วิธีแก้ไขพีซีไม่โพสต์
เบ็ดเตล็ด / / November 28, 2021
บางครั้ง เมื่อคุณเปิดพีซี ระบบอาจไม่สามารถเริ่มต้นระบบได้ และคุณอาจประสบปัญหาพีซีจะไม่ POST ก่อนเข้าสู่ BIOS คำว่า POST หมายถึงชุดของขั้นตอนที่จะรันทุกครั้งที่คุณเปิดเครื่องคอมพิวเตอร์ ไม่เพียงแค่คอมพิวเตอร์เท่านั้น แต่เครื่องมือและอุปกรณ์ทางการแพทย์หลายอย่างยังเรียกใช้ POST เมื่อเปิดเครื่อง ดังนั้น เมื่อระบบของคุณไม่ผ่าน POST ระบบจะไม่สามารถบู๊ตได้ ดังนั้น วันนี้เราจะมาเรียนรู้ว่าคอมพิวเตอร์ไม่มี POST อะไร และวิธีแก้ไขพีซีจะไม่เกิดปัญหา POST เอาล่ะ!

สารบัญ
- วิธีแก้ไขพีซีจะไม่โพสต์ปัญหา
- ไม่มี POST ในคอมพิวเตอร์คืออะไร? ทำไมมันถึงเกิดขึ้น?
- วิธีระบุพีซีที่ไม่ได้โพสต์แต่มีปัญหาด้านพลังงาน
- วิธีที่ 1: ตรวจสอบสายไฟ
- วิธีที่ 2: ถอดสายทั้งหมด
- วิธีที่ 3: ลบอุปกรณ์ภายนอก
- วิธีที่ 4: ลบอุปกรณ์ฮาร์ดแวร์ที่เพิ่มใหม่
- วิธีที่ 5: ตัดการเชื่อมต่อการ์ดเอ็กซ์แพนชันทั้งหมด
- วิธีที่ 6: ทำความสะอาดพัดลมและทำให้พีซีของคุณเย็นลง
- วิธีที่ 7: รักษาบรรยากาศที่สะอาดและอากาศถ่ายเท
- วิธีที่ 8: เชื่อมต่อ RAM & CPU อีกครั้ง
วิธีแก้ไขพีซีจะไม่โพสต์ปัญหา
ก่อนที่จะพูดถึงวิธีการแก้ไขพีซีจะไม่เกิดปัญหา POST สิ่งสำคัญคือต้องเข้าใจว่ามันคืออะไรและสาเหตุที่ทำให้เกิดเช่นเดียวกัน
ไม่มี POST ในคอมพิวเตอร์คืออะไร? ทำไมมันถึงเกิดขึ้น?
เมื่อใดก็ตามที่คุณเปิดคอมพิวเตอร์ เครื่องจะผ่าน a การทดสอบตัวเองเมื่อเปิดเครื่อง ย่อว่า โพสต์. การทดสอบนี้รวมถึงกระบวนการและฟังก์ชันต่อไปนี้:
- รับรองการทำงานของฮาร์ดแวร์ของอุปกรณ์ที่จำเป็น เช่น คีย์บอร์ด เมาส์ และอุปกรณ์ต่อพ่วงอินพุตและเอาต์พุตอื่นๆ ผ่านกระบวนการวิเคราะห์ฮาร์ดแวร์ต่างๆ
- ค้นหาและ วิเคราะห์ขนาดของหน่วยความจำหลัก ของระบบ
- ระบุและ จัดระเบียบอุปกรณ์ที่สามารถบู๊ตได้ทั้งหมด.
- ตรวจสอบการลงทะเบียน CPU, รหัส integrit ของ BIOSy และองค์ประกอบที่จำเป็นบางอย่าง เช่น DMA ตัวจับเวลา เป็นต้น
- ผ่านการควบคุม ไปยังส่วนขยายเพิ่มเติมที่ติดตั้งในระบบของคุณ หากมี
บันทึก: คุณไม่จำเป็นต้องติดตั้งระบบปฏิบัติการใดๆ บนคอมพิวเตอร์ของคุณเพื่อเรียกใช้ POST
ปัญหานี้เกิดขึ้นเนื่องจากปัจจัยหลายประการ เช่น:
- อุปกรณ์ฮาร์ดแวร์ล้มเหลว
- ไฟฟ้าขัดข้อง
- ปัญหาความเข้ากันไม่ได้ระหว่างฮาร์ดแวร์เก่าและใหม่
คุณสามารถอ่านเพิ่มเติมได้จาก หน้าเว็บ Intel บน เหตุใดคอมพิวเตอร์ของฉันจึงไม่เปิดขึ้น.
วิธีระบุพีซีที่ไม่ได้โพสต์ แต่มีปัญหาด้านพลังงาน
คุณสามารถระบุได้ว่าพีซีจะไม่โพสต์ปัญหาจากอาการต่างๆ เช่น ไฟ LED กะพริบ เสียงบี๊บ รหัสข้อผิดพลาด POST รหัสบี๊บ ข้อความแสดงข้อผิดพลาด ข้อความทดสอบตัวเอง ฯลฯ ตัวอย่างเช่น คุณอาจเห็นเพียงไฟแสดงการทำงานและไม่ได้ยินอะไรเลย หรือในบางครั้ง มีเพียงพัดลมระบายความร้อนเท่านั้นที่ทำงาน และพีซีไม่สามารถบู๊ตได้ นอกจากนี้ เสียงบี๊บต่างๆ ที่ได้ยินจะช่วยให้คุณวิเคราะห์ปัญหาได้ดังนี้:
- โสดสั้นเสียงบี๊บ- ไม่มีปัญหากับระบบหรือ POST
- สั้นสองตัวเสียงบี๊บ- ข้อผิดพลาดในระบบของคุณหรือ POST ที่จะแสดงบนหน้าจอ
- ไม่มีเสียงบี๊บ- ปัญหาเกี่ยวกับแหล่งจ่ายไฟหรือแผงระบบ นอกจากนี้ยังอาจเกิดขึ้นเมื่อไม่ได้เชื่อมต่อ CPU หรือลำโพง
- เสียงบี๊บต่อเนื่องหรือซ้ำๆเสียง- ปัญหาที่เกี่ยวข้องกับพาวเวอร์ซัพพลาย มาเธอร์บอร์ด RAM หรือคีย์บอร์ด
- โสดยาวเสียงบี๊บพร้อมกับเสียงบี๊บสั้น ๆ เพียงครั้งเดียว- ปัญหาในเมนบอร์ด
- โสดยาวเสียงบี๊บ พร้อมกับเสียงบี๊บสั้นสองเสียง- ปัญหาเกี่ยวกับการ์ดแสดงผล
- เสียงบี๊บยาวหนึ่งครั้งพร้อมกับเสียงบี๊บสั้นสามเสียง– ปัญหาเกี่ยวกับ Enhanced Graphics Adapter
- สามยาวเสียงบี๊บ- ปัญหาที่เกี่ยวข้องกับการ์ดแป้นพิมพ์ 3270
ปฏิบัติตามวิธีการด้านล่างเพื่อแก้ไขพีซีจะไม่โพสต์ปัญหาใน Windows 10
วิธีที่ 1: ตรวจสอบสายไฟ
ขั้นตอนแรกคือเพื่อให้แน่ใจว่ามีแหล่งจ่ายไฟเพียงพอเพื่อขจัดปัญหาไฟฟ้าขัดข้อง สายเคเบิลเก่าหรือชำรุดจะรบกวนการเชื่อมต่อและจะตัดการเชื่อมต่อจากอุปกรณ์ต่อไป ในทำนองเดียวกัน ตัวเชื่อมต่อที่ผูกไว้อย่างหลวม ๆ จะนำไปสู่การหยุดชะงักของพลังงานและอาจทำให้พีซีไม่โพสต์ปัญหา
1. เสียบสายไฟแล้วลอง เชื่อมต่อกับเต้ารับอื่น.

2. กอดแน่นตัวเชื่อมต่อ ด้วยสายเคเบิล
3. ตรวจสอบขั้วต่อของคุณสำหรับความเสียหาย และเปลี่ยนหากจำเป็น
4. เปลี่ยนสายไฟ, ถ้ามันเสียหายหรือแตก
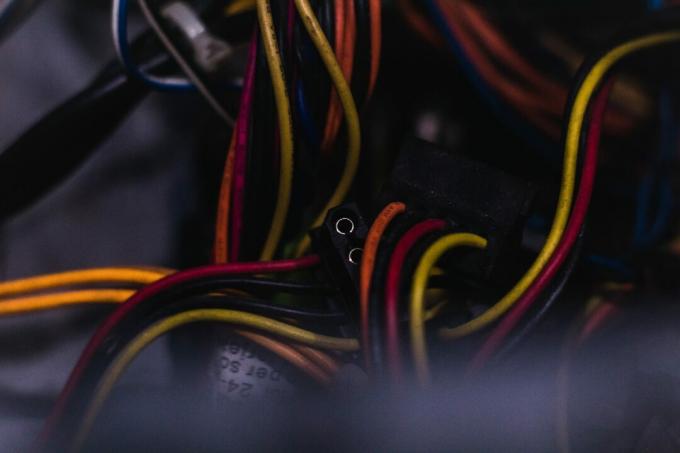
วิธีที่ 2: ถอดสายทั้งหมด
หากคุณกำลังเผชิญกับพีซีที่ไม่ได้โพสต์แต่มีปัญหาด้านพลังงาน อาจเป็นเพราะสายเคเบิลที่เชื่อมต่อกับระบบของคุณ ดังนั้น ให้ถอดสายเคเบิลทั้งหมดออกจากคอมพิวเตอร์ ยกเว้นสายไฟ:
- สาย VGA: มันเชื่อมต่อพอร์ต VGA ของจอภาพหรือจอแสดงผลกับคอมพิวเตอร์ของคุณ
- สาย DVI: สิ่งนี้จะเชื่อมต่อพอร์ต DVI ของจอภาพหรือจอแสดงผลกับพีซีของคุณ
- สาย HDMI: มันเชื่อมต่อพอร์ต HDMI ของจอภาพหรือจอแสดงผลกับเดสก์ท็อปของคุณ
- สายเคเบิล PS/2: สายนี้เชื่อมต่อแป้นพิมพ์และเมาส์บนพอร์ต PS/2 ของระบบของคุณ
- สายลำโพงและ USB.
- สายอีเธอร์เน็ต: การดำเนินการนี้จะยกเลิกการเชื่อมต่อเครือข่ายและรีเฟรชด้วย

รอสักครู่แล้วเชื่อมต่อใหม่อีกครั้ง รับรองว่าคุณจะได้ยิน เสียงบี๊บปกติ ขณะเปิดเครื่องพีซี
ยังอ่าน:แก้ไข Windows ค้างหรือรีบูตเนื่องจากปัญหาฮาร์ดแวร์
วิธีที่ 3: ลบอุปกรณ์ภายนอก
หากคุณมีดีวีดี ซีดี หรืออุปกรณ์ USB ที่เชื่อมต่อกับระบบของคุณ การยกเลิกการเชื่อมต่ออาจช่วยแก้ไขปัญหาพีซีจะไม่โพสต์ปัญหาบนเดสก์ท็อป/แล็ปท็อป Windows 10 ของคุณ นำอุปกรณ์ภายนอกออกด้วยความระมัดระวังเพื่อหลีกเลี่ยงการสูญหายของข้อมูล ตามที่อธิบายไว้ในวิธีนี้
1. ค้นหา ถอดฮาร์ดแวร์ออกอย่างปลอดภัยและนำสื่อออก ไอคอนใน แถบงาน, ตามที่ปรากฏ.

2. คลิกขวาที่ ไอคอน และเลือก ดีดออก . ที่นี่เรากำลังลบ อุปกรณ์ USB ชื่อ Cruzer Blade.

3. เช่นเดียวกัน, ลบทั้งหมดอุปกรณ์ภายนอก ปลอดภัยจากระบบ
4. สุดท้ายนี้ รีบูทพีซีของคุณ และตรวจสอบว่าปัญหาได้รับการแก้ไขแล้วหรือไม่
วิธีที่ 4: ลบอุปกรณ์ฮาร์ดแวร์ที่เพิ่มใหม่
หากคุณเพิ่งเพิ่มฮาร์ดแวร์ภายนอกหรือภายในและ/หรืออุปกรณ์ต่อพ่วงใหม่ อาจเป็นไปได้ว่าฮาร์ดแวร์ใหม่ไม่สามารถทำงานร่วมกับคอมพิวเตอร์ของคุณได้ ดังนั้น ลองยกเลิกการเชื่อมต่อเหล่านี้และตรวจสอบว่าพีซีจะไม่โพสต์ปัญหาหรือไม่

ยังอ่าน:เรียกใช้ตัวแก้ไขปัญหาฮาร์ดแวร์และอุปกรณ์เพื่อแก้ไขปัญหา
วิธีที่ 5: ตัดการเชื่อมต่อการ์ดเอ็กซ์แพนชันทั้งหมด
หนึ่ง การ์ดเอ็กซ์แพนชัน เป็นการ์ดอะแดปเตอร์หรือการ์ดอุปกรณ์เสริม ใช้เพื่อเพิ่มฟังก์ชัน ไปยังระบบผ่านบัสขยาย ได้แก่ การ์ดเสียง การ์ดกราฟิก การ์ดเครือข่าย ฯลฯ การ์ดเอ็กซ์แพนชันทั้งหมดเหล่านี้ใช้เพื่อปรับปรุงฟังก์ชันการทำงานของฟังก์ชันเฉพาะ ตัวอย่างเช่น ใช้การ์ดกราฟิกเพิ่มเติมเพื่อปรับปรุงคุณภาพวิดีโอของเกมและภาพยนตร์
อย่างไรก็ตาม การ์ดเอ็กซ์แพนชันเหล่านี้อาจทำให้เกิดปัญหาที่มองไม่เห็นในคอมพิวเตอร์ Windows ของคุณและอาจทำให้พีซีไม่โพสต์ปัญหา ดังนั้นให้ถอดการ์ดเอ็กซ์แพนชันทั้งหมดออกจากระบบของคุณและตรวจสอบว่าพีซีไม่ได้โพสต์แต่มีปัญหาด้านพลังงานได้รับการแก้ไขแล้วหรือไม่

วิธีที่ 6: ทำความสะอาดพัดลมและทำให้พีซีของคุณเย็นลง
อายุการใช้งานของระบบของคุณจะลดลงเมื่อคุณใช้งานต่อที่อุณหภูมิสูง ความร้อนสูงเกินไปอย่างต่อเนื่องจะทำให้ส่วนประกอบภายในสึกหรอและทำให้เกิดความเสียหายได้ ตัวอย่างเช่น เมื่อระบบได้รับความร้อนจนถึงอุณหภูมิสูงสุด พัดลมจะเริ่มหมุนที่ RPM สูงสุดเพื่อทำให้เครื่องเย็นลง แต่ถ้าระบบไม่สามารถเย็นลงถึงระดับที่ต้องการได้ GPU ก็จะผลิตความร้อนมากขึ้นนำไปสู่ การควบคุมปริมาณความร้อน. ส่งผลให้ประสิทธิภาพของการ์ดเอ็กซ์แพนชันได้รับผลกระทบและอาจถูกทอดทิ้ง ดังนั้นเพื่อหลีกเลี่ยงไม่ให้ PC โพสต์แต่มีปัญหาด้านพลังงานในคอมพิวเตอร์ Windows 10 ของคุณ
1. ปล่อยให้ระบบว่างสักครู่ เมื่ออยู่ภายใต้ความร้อนสูงเกินไปหรือในระหว่างคาถาของการใช้อย่างต่อเนื่อง
2. เปลี่ยนระบบทำความเย็นหากระบบของคุณมีความเสียหายต่อสายส่งอากาศและฝุ่นละออง

ยังอ่าน:วิธีตรวจสอบอุณหภูมิ CPU ใน Windows 10
วิธีที่ 7: รักษาบรรยากาศที่สะอาดและอากาศถ่ายเท
สภาพแวดล้อมที่ไม่สะอาดอาจส่งผลให้ระบบของคุณทำงานได้ไม่ดี เนื่องจากการสะสมของฝุ่นจะปิดกั้นการระบายอากาศของคอมพิวเตอร์ สิ่งนี้จะเพิ่มอุณหภูมิของระบบ และทำให้พีซีไม่เกิดปัญหา POST
1. หากคุณกำลังใช้แล็ปท็อป ทำความสะอาดช่องระบายอากาศ
2. ทำให้มั่นใจ พื้นที่เพียงพอสำหรับ การระบายอากาศที่เหมาะสม.
3. ใช้เครื่องอัดอากาศ เพื่อทำความสะอาดช่องระบายอากาศในระบบของคุณอย่างระมัดระวัง

วิธีที่ 8: เชื่อมต่อ RAM & CPU อีกครั้ง
หากคุณได้ลองวิธีการทั้งหมดในบทความนี้แล้ว ให้ลองถอด CPU และ RAM ออกจากเมนบอร์ด จากนั้นเชื่อมต่อกลับที่เดิมและตรวจสอบว่าคอมพิวเตอร์ไม่โพสต์ปัญหาได้รับการแก้ไขหรือไม่
1. ทำให้เเน่นอน RAM เข้ากันได้ ด้วยระบบ
2. ตรวจสอบว่า RAM, PSU หรือมาเธอร์บอร์ดเป็น ทำงานได้ดี
3. ติดต่อศูนย์ซ่อมมืออาชีพ หากมีปัญหาที่เกี่ยวข้อง
4. แทนที่ฮาร์ดแวร์, หากมีความจำเป็น.

ที่แนะนำ:
- วิธีการลบรายการที่ใช้งานไม่ได้ใน Windows Registry
- แก้ไข ขณะนี้ไม่มีตัวเลือกการใช้พลังงานที่พร้อมใช้งาน
- แก้ไขกระบวนการให้บริการโฮสต์ DISM การใช้งาน CPU สูง
- วิธีแก้ไขการใช้งาน CPU สูง hkcmd
เราหวังว่าคู่มือนี้จะเป็นประโยชน์และคุณสามารถ แก้ไขพีซีจะไม่โพสต์ปัญหาใน Windows 10. แจ้งให้เราทราบว่าวิธีใดที่เหมาะกับคุณ ฝากคำถาม / ข้อเสนอแนะของคุณไว้ในส่วนความคิดเห็น



