วิธีดาวน์โหลด Classic Paint สำหรับ Windows 10 – TechCult
เบ็ดเตล็ด / / July 17, 2023
Paint เครื่องมือแก้ไขภาพที่น่าเชื่อถือซึ่งเป็นส่วนหนึ่งของ Windows มาหลายปีถือเป็นสถานที่พิเศษในใจของผู้ใช้จำนวนมาก แม้จะมีแผนเริ่มต้นที่จะกำจัดมัน แต่ Microsoft ก็ตัดสินใจที่จะรักษา Classic Paint ให้คงอยู่ต่อไป ดังนั้น คุณสามารถดาวน์โหลดและติดตั้งบนพีซีที่ใช้ Windows 10 ได้ มาดูกันว่าเป็นอย่างไร
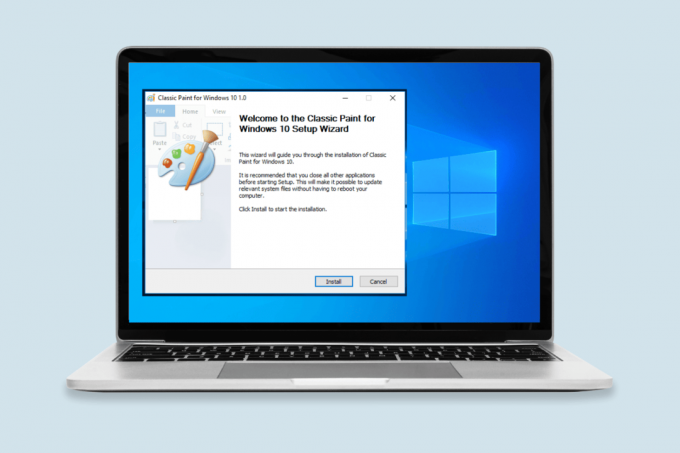
สารบัญ
วิธีดาวน์โหลด Classic Paint สำหรับ Windows 10
แม้ว่าแอพ Paint สมัยใหม่สำหรับ Windows จะมีฟีเจอร์ขั้นสูงมากมายและแถบเครื่องมือใหม่ แต่บางคนก็ยังชอบ Classic Paint หากคุณเป็นหนึ่งในนั้น คู่มือนี้จะแสดงวิธีดาวน์โหลดแอปพลิเคชันบน Windows 10 ของคุณ อ่านต่อเพื่อหาวิธี!
Windows 10 มีโปรแกรมระบายสีติดตั้งไว้ล่วงหน้าหรือไม่
Windows 10 ไม่ได้มาพร้อมกับโปรแกรมระบายสีที่ติดตั้งไว้ล่วงหน้า แต่ไม่ต้องกังวล ต่อไปนี้เป็นวิธีการบางส่วนที่จะช่วยคุณดาวน์โหลดและติดตั้งแอป Classic MS Paint บนของคุณ วินโดวส์ 10 ระบบ:
วิธีที่ 1: การใช้คุณสมบัติเสริมในการตั้งค่า Windows
หากคุณต้องการวิธีการที่ไม่ยุ่งยากซึ่งผสานรวมกับระบบของคุณได้อย่างราบรื่น วิธีนี้เหมาะสำหรับคุณ
1. กด ชนะ + ฉัน ปุ่มพร้อมกันเพื่อเปิด การตั้งค่า.
2. ในหน้าต่างการตั้งค่า คลิกที่ แอพกระเบื้อง แล้วเลือก แอพและคุณสมบัติ.
3. บน แอพ หน้าคลิกที่ คุณสมบัติเสริม ลิงค์

4. ต่อไปให้คลิกที่ เพิ่มคุณสมบัติ ตัวเลือก.
5. ระบบจะแสดงรายการคุณสมบัติเสริมที่มีอยู่ ค้นหา ไมโครซอฟต์เพ้นท์ และคลิกที่ ช่องทำเครื่องหมาย ถัดจากมัน.
6. คลิกที่ ติดตั้งปุ่ม ที่ด้านล่างเพื่อเริ่มกระบวนการติดตั้ง
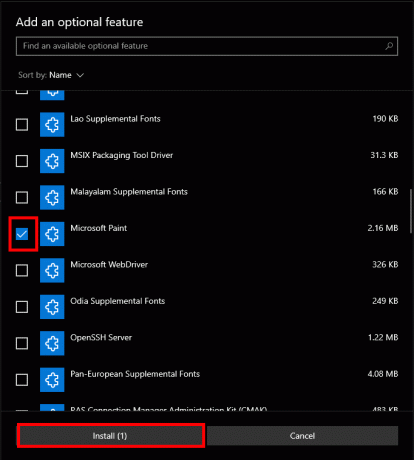
เพียงแค่นั่งให้แน่นและรอให้การติดตั้งเสร็จสิ้น เมื่อเสร็จแล้ว Classic Paint จะถูกติดตั้งในระบบ Windows 10 ของคุณ
อ่านเพิ่มเติม:วิธีดาวน์โหลดและติดตั้ง Classic Paint บน Windows 11
วิธีที่ 2: การใช้พรอมต์คำสั่ง
หากคุณคุ้นเคยกับการใช้งานบรรทัดคำสั่ง วิธีนี้เป็นวิธีที่ตรงไปตรงมาในการติดตั้ง Classic Paint
1. กด วิน+เอส ปุ่มพร้อมกันเพื่อเปิด แถบค้นหาของ Windows
2. พิมพ์ ซม ในแถบค้นหา คลิกขวาที่ พร้อมรับคำสั่ง และเลือก เรียกใช้ในฐานะผู้ดูแลระบบ จากตัวเลือก
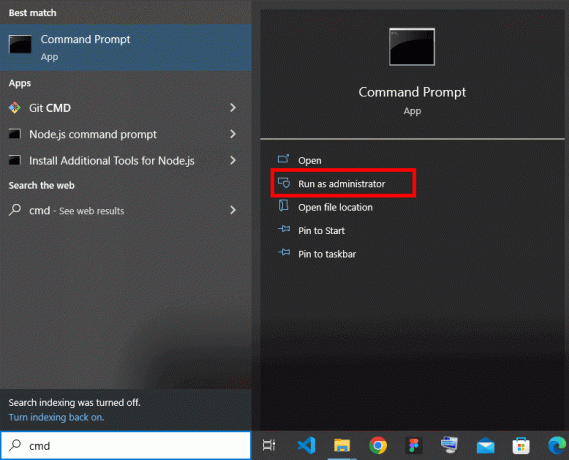
3. หากพรอมต์การควบคุมบัญชีผู้ใช้ (UAC) ปรากฏขึ้น คลิกใช่ เพื่อให้การอนุมัติการบริหาร
4. ในหน้าต่างพรอมต์คำสั่ง พิมพ์คำสั่งต่อไปนี้แล้วกด Enter:
DISM /Online /Add-Capability /CapabilityName: Microsoft. หน้าต่าง. MSPaint~~~0.0.1.0

รอให้คำสั่งดำเนินการและเสร็จสิ้นขั้นตอนการติดตั้ง เมื่อเสร็จแล้ว คุณจะมีแอป Classic Paint พร้อมใช้งานบนระบบ Windows 10 ของคุณ
อ่านเพิ่มเติม:วิธีทำให้พื้นหลังโปร่งใสใน MS Paint
วิธีที่ 3: การใช้แหล่งข้อมูลภายนอก
หากคุณต้องการดาวน์โหลด Classic Paint จากแหล่งภายนอก ให้ทำตามขั้นตอนเหล่านี้:
1. เยี่ยมชม win7games เว็บไซต์เพื่อดาวน์โหลดโปรแกรมติดตั้ง Classic Paint สำหรับ Windows 10
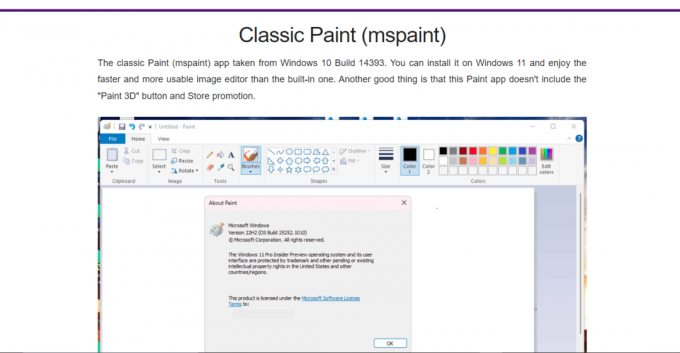
2. เลื่อนลงและคลิกที่ ดาวน์โหลดสี.

3. เรียกใช้โปรแกรมติดตั้งและปฏิบัติตาม คำแนะนำบนหน้าจอ
4. หลังจากการติดตั้งเสร็จสิ้น คุณจะพบทางลัดสำหรับแอป Classic Paint ใน เริ่มเมนู.
เพียงเปิดแอป Classic Paint จากทางลัด คุณก็จะมีแอปพลิเคชันที่คุ้นเคยพร้อมใช้งาน
บันทึก: เราต้องการชี้แจงว่าเราไม่รับรองหรือรับประกันความปลอดภัยของเว็บไซต์ภายนอกหรือไฟล์ที่พวกเขาให้มา ใช้ความระมัดระวังเมื่อดาวน์โหลดจากแหล่งบุคคลที่สาม
สีคลาสสิก Vs สี 3 มิติ
Classic Paint และ Paint 3D เป็นเครื่องมือแก้ไขภาพสองแบบที่มีใน Windows 10 นี่คือการเปรียบเทียบสั้น ๆ ระหว่างทั้งสอง:
| คุณสมบัติ | สี | ระบายสี 3 มิติ |
| ความต้องการในการประมวลผล | ไฟแช็ก | หนักกว่า |
| หน้าต่างหลายบาน | ได้รับการสนับสนุน | ไม่รองรับ |
| คุณสมบัติการแก้ไข 2D | การปรับเปลี่ยนสี | การปรับเปลี่ยนสี |
| คุณสมบัติการแก้ไข 3D | ไม่มีข้อมูล | การรวมวัตถุ 3 มิติ |
| รีมิกซ์การแชร์ 3 มิติ | ไม่มีข้อมูล | ได้รับการสนับสนุน |
| ความเข้ากันได้ของหน้าจอสัมผัส | ไม่ได้รับการปรับปรุง | เพิ่มประสิทธิภาพ |
| การสแกนโดยตรง | ได้รับการสนับสนุน | ไม่รองรับ |
เราหวังว่าคำแนะนำนี้จะเป็นประโยชน์สำหรับคุณ ดาวน์โหลดและติดตั้ง Classic Paint สำหรับระบบ Windows 10 ของคุณ. หากคุณยังคงประสบปัญหาในระหว่างกระบวนการ โปรดอย่าลังเลที่จะแสดงความคิดเห็นด้านล่าง อย่าลืมทิ้งคำถามอื่น ๆ ของคุณด้วย!
Henry เป็นนักเขียนด้านเทคโนโลยีที่ช่ำชองและมีความหลงใหลในการทำให้ผู้อ่านทั่วไปเข้าถึงหัวข้อเทคโนโลยีที่ซับซ้อนได้ ด้วยประสบการณ์กว่าทศวรรษในอุตสาหกรรมเทคโนโลยี เฮนรี่ได้กลายเป็นแหล่งข้อมูลที่เชื่อถือได้สำหรับผู้อ่านของเขา



