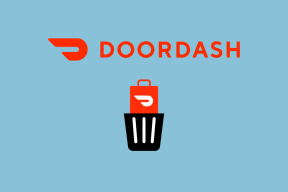6 วิธียอดนิยมในการแก้ไขข้อผิดพลาด 'ไฟร์วอลล์อาจบล็อก Spotify' บน Windows
เบ็ดเตล็ด / / July 22, 2023
แม้ว่า Spotify จะนำเสนอแอปที่น่าประทับใจสำหรับคอมพิวเตอร์ที่ใช้ Windows แต่ความน่าเชื่อถือนั้นไม่ใช่คุณลักษณะที่แข็งแกร่งที่สุด ขณะเข้าสู่ระบบ แอพ Spotify บน Windowsคุณอาจพบข้อผิดพลาดที่ระบุว่า 'ไฟร์วอลล์อาจบล็อก Spotify' ข้อความแสดงข้อผิดพลาดนี้มักจะมาพร้อมกับรหัส เช่น รับรองความถูกต้อง: 3, รับรองความถูกต้อง: 16, รับรองความถูกต้อง: 22 และรับรองความถูกต้อง: 74

หากคุณโชคดี การรีสตาร์ทแอป Spotify หรือพีซีของคุณอาจทำให้สิ่งต่างๆ เคลื่อนไหวได้อีกครั้ง อย่างไรก็ตาม หากไม่ได้ผล โปรดดูเคล็ดลับการแก้ปัญหาต่อไปนี้เพื่อให้ Spotify ทำงานได้อีกครั้งบนพีซี Windows ของคุณ
1. อนุญาต Spotify ผ่านไฟร์วอลล์ Windows Defender
ขั้นตอนแรกของคุณคือการตรวจสอบ การตั้งค่าไฟร์วอลล์ Windows Defender และตรวจสอบให้แน่ใจว่าไม่ได้ปิดกั้น Spotify บนพีซีของคุณ คุณจะต้องตรวจสอบสิ่งนี้หลังจากติดตั้ง Windows Update ที่สำคัญหรือติดตั้งแอป Spotify ใหม่ นี่คือขั้นตอนสำหรับสิ่งเดียวกัน
ขั้นตอนที่ 1: กดปุ่มลัด Windows + R เพื่อเปิดกล่องโต้ตอบ Run พิมพ์ ไฟร์วอลล์.cpl ในกล่องแล้วกด Enter
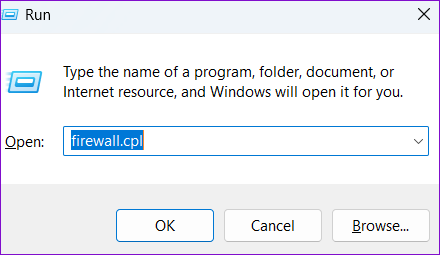
ขั้นตอนที่ 2: เมื่อหน้าต่าง Windows Defender Firewall เปิดขึ้น ให้คลิก 'อนุญาตแอปหรือฟีเจอร์ผ่าน Windows Defender Firewall' ในบานหน้าต่างด้านซ้าย

ขั้นตอนที่ 3: คลิกปุ่มเปลี่ยนการตั้งค่า
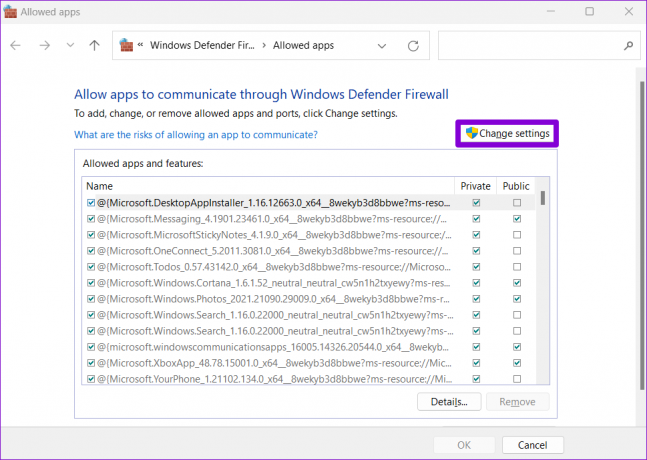
ขั้นตอนที่ 4: เลือก ใช่ เมื่อพรอมต์การควบคุมบัญชีผู้ใช้ (UAC) ปรากฏขึ้น

ขั้นตอนที่ 5: เลื่อนลงเพื่อค้นหา Spotify Music ในรายการและทำเครื่องหมายที่ช่องสาธารณะและส่วนตัวที่อยู่ติดกัน จากนั้นคลิก ตกลง

หลังจากที่คุณอัปเดตการตั้งค่าไฟร์วอลล์เพื่ออนุญาต Spotify ให้รีสตาร์ทแอปและตรวจสอบว่าข้อผิดพลาดยังคงเกิดขึ้นหรือไม่
2. ปิดการตั้งค่าพร็อกซีบน Spotify
การตั้งค่าพร็อกซีที่ไม่เหมาะสมหรือไม่ถูกต้องภายในแอป Spotify อาจส่งผลให้เกิดรหัสข้อผิดพลาด เช่น รับรองความถูกต้อง: 3, รับรองความถูกต้อง: 16 และรับรองความถูกต้อง: 74 หากคุณได้ทำการเปลี่ยนแปลงการตั้งค่าพร็อกซีในแอป Spotify ให้ใช้ขั้นตอนเหล่านี้เพื่อปิดการใช้งาน
ขั้นตอนที่ 1: เปิดแอป Spotify บนพีซีของคุณ คลิกไอคอนโปรไฟล์ที่มุมบนขวาแล้วเลือกการตั้งค่า
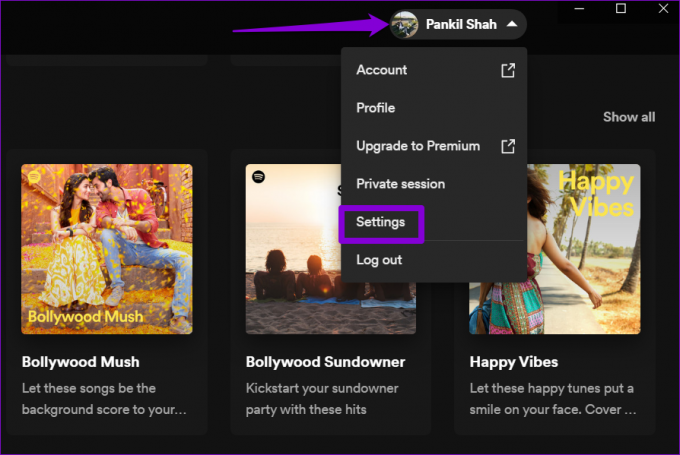
ขั้นตอนที่ 2: เลื่อนลงไปที่ส่วนการตั้งค่าพร็อกซี แล้วคลิกเมนูแบบเลื่อนลงเพื่อเลือกไม่มีพร็อกซี

ลองใช้แอป Spotify โดยไม่มีรายละเอียดพรอกซีเพื่อตรวจสอบว่าแอปทำงานได้อย่างถูกต้อง
3. เลือกภูมิภาคที่ถูกต้องสำหรับบัญชี Spotify ของคุณ
อีกสาเหตุหนึ่งที่ Spotify อาจแสดงข้อผิดพลาด 'ไฟร์วอลล์อาจบล็อก Spotify' คือหากคุณเลือกประเทศหรือภูมิภาคผิด นี่คือสิ่งที่คุณสามารถทำได้เพื่อแก้ไข
ขั้นตอนที่ 1: เปิดเว็บไซต์ Spotify ในเบราว์เซอร์ ลงชื่อเข้าใช้บัญชีของคุณ
เยี่ยมชม Spotify
ขั้นตอนที่ 2: คลิกไอคอนโปรไฟล์ของคุณที่มุมบนขวา เลือกบัญชีจากเมนูบริบท แล้วคลิกปุ่มแก้ไขโปรไฟล์

ขั้นตอนที่ 3: ใช้เมนูแบบเลื่อนลงใต้ประเทศหรือภูมิภาคเพื่อเลือกภูมิภาคที่เหมาะสมและคลิกปุ่มบันทึกโปรไฟล์

เปิดแอป Spotify บนพีซีของคุณเพื่อตรวจสอบว่าทำงานโดยไม่มีข้อผิดพลาดหรือไม่
4. ปิดใช้งาน VPN ชั่วคราว
ปัญหาเกี่ยวกับ VPN ของคุณอาจทำให้แอป Spotify ไม่สามารถสื่อสารกับเซิร์ฟเวอร์และทริกเกอร์ข้อผิดพลาด 'ไฟร์วอลล์อาจบล็อก Spotify' บน Windows หากต้องการตรวจสอบความเป็นไปได้นี้ คุณสามารถปิดการเชื่อมต่อ VPN ของคุณสักครู่แล้วลองใช้ Spotify อีกครั้ง

5. ล้างแคช Spotify
ขณะที่คุณสตรีมเพลงและพ็อดคาสท์โปรดของคุณต่อไป แอพ Spotify จะสะสมไฟล์แคชเพื่อลดเวลาในการโหลดและเพิ่มประสบการณ์โดยรวมของคุณ หลังจากนั้นไม่นาน ข้อมูลนี้จะกลายเป็นข้อมูลเก่า อาจทำให้กระบวนการของแอพหยุดชะงักและทำให้เกิดปัญหาได้ ในการแก้ไขปัญหานี้ คุณสามารถลอง ล้างแคชของแอป Spotify ที่มีอยู่ บนวินโดวส์
ขั้นตอนที่ 1: เปิดแอป Spotify คลิกไอคอนโปรไฟล์ที่มุมบนขวา แล้วเลือกการตั้งค่า
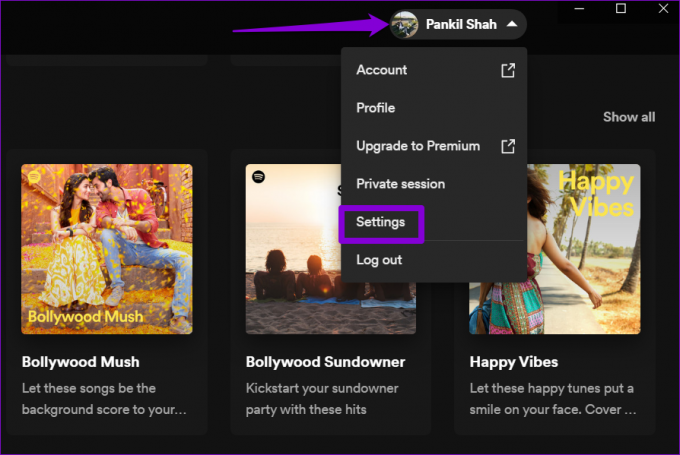
ขั้นตอนที่ 2: เลื่อนลงไปที่ส่วน Storage แล้วคลิกปุ่ม Clear cache

หากคุณไม่สามารถเข้าถึงเมนูการตั้งค่าของ Spotify ได้เนื่องจากข้อผิดพลาด ให้ใช้ขั้นตอนเหล่านี้เพื่อล้างแคชของ Spotify บน Windows
ขั้นตอนที่ 1: กดแป้นพิมพ์ลัด Windows + R เพื่อเปิดกล่องโต้ตอบเรียกใช้ วางเส้นทางต่อไปนี้ในแถบที่อยู่แล้วคลิกตกลง
C:\Users\ชื่อผู้ใช้\AppData\Local\Packages\SpotifyAB.SpotifyMusic_zpdnekdrzrea0\LocalCache\Spotify\Data
แทนที่ ชื่อผู้ใช้ ในคำสั่งดังกล่าวด้วย Username จริงของบัญชี Windows ของคุณบนคอมพิวเตอร์ของคุณ
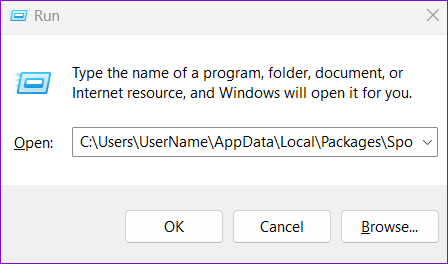
ขั้นตอนที่ 2: เลือกไฟล์ทั้งหมดในโฟลเดอร์ Data แล้วคลิกไอคอนถังขยะที่ด้านบนเพื่อลบออก
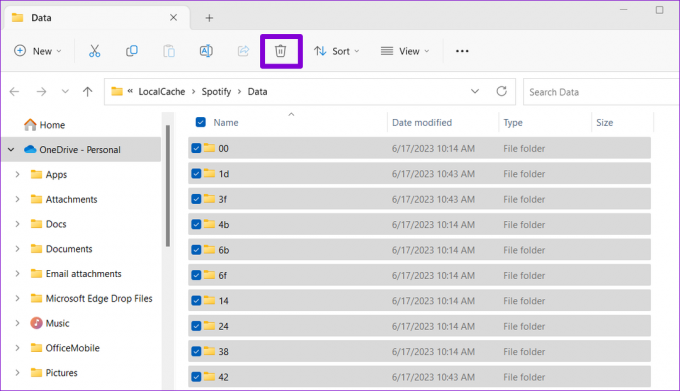
6. ซ่อมแซมหรือรีเซ็ตแอป Spotify
Windows มีคุณลักษณะการซ่อมแซมแอป ค้นหาและแก้ไขปัญหาโดยอัตโนมัติกับแอป Universal Windows Platform (UWP) ทั้งหมด รวมถึง Spotify หากวิธีแก้ปัญหาข้างต้นไม่ได้ผล คุณสามารถใช้ขั้นตอนต่อไปนี้เพื่อซ่อมแซมแอป Spotify
ขั้นตอนที่ 1: กดแป้นพิมพ์ลัด Windows + S เพื่อเข้าสู่เมนูค้นหาและพิมพ์ สปอติฟาย ในช่องค้นหา คลิกขวาที่ผลลัพธ์แรกที่ปรากฏขึ้นและเลือกการตั้งค่าแอพ

ขั้นตอนที่ 2: คลิกปุ่มซ่อมแซมและรอให้ Windows แก้ไขปัญหาเกี่ยวกับแอป
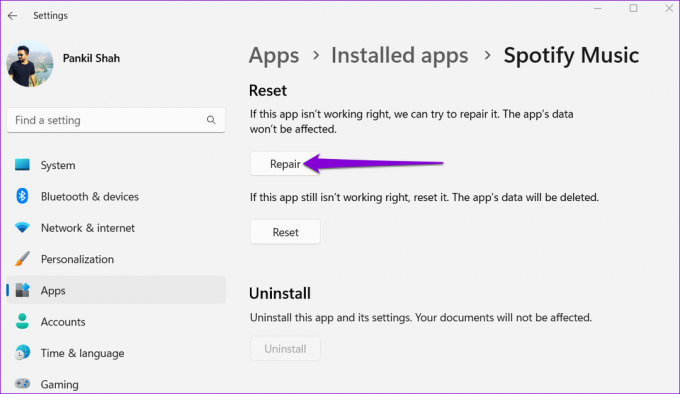
หากข้อผิดพลาด 'ไฟร์วอลล์อาจบล็อก Spotify' ปรากฏขึ้นหลังจากนี้ ให้ลองรีเซ็ตแอปจากเมนูเดียวกัน การดำเนินการนี้จะลบข้อมูลแอปทั้งหมดและเริ่มต้นใหม่
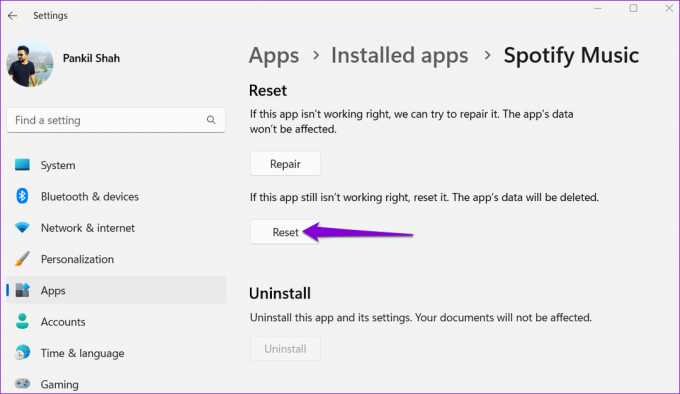
ปลดล็อกโลกแห่งเสียงเพลง
แม้แต่แอพสตรีมเพลงยอดนิยมก็สามารถทำให้คุณผิดหวังในข้อผิดพลาดดังกล่าวได้ในบางครั้ง โชคดีที่การแก้ไขข้อผิดพลาด 'ไฟร์วอลล์อาจบล็อก Spotify' บน Windows นั้นไม่ใช่เรื่องยากเกินไปหากคุณทำตามคำแนะนำข้างต้น อย่างไรก็ตาม หากไม่ได้ผล คุณสามารถเปลี่ยนไปใช้ได้ตลอดเวลา โปรแกรมเล่นเว็บของ Spotify บางครั้ง.
ปรับปรุงล่าสุดเมื่อวันที่ 21 มิถุนายน 2566
บทความข้างต้นอาจมีลิงค์พันธมิตรซึ่งช่วยสนับสนุน Guiding Tech อย่างไรก็ตาม ไม่มีผลกับความสมบูรณ์ของกองบรรณาธิการของเรา เนื้อหายังคงเป็นกลางและเป็นของแท้

เขียนโดย
Pankil เป็นวิศวกรโยธาโดยอาชีพที่เริ่มต้นการเดินทางของเขาในฐานะนักเขียนที่ EOTO.tech เขาเพิ่งเข้าร่วม Guiding Tech ในฐานะนักเขียนอิสระเพื่อเขียนบทความเกี่ยวกับวิธีใช้ ผู้อธิบาย คู่มือการซื้อ เคล็ดลับและลูกเล่นสำหรับ Android, iOS, Windows และเว็บ