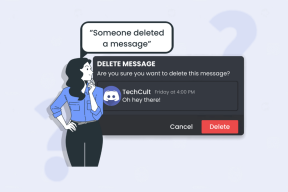แก้ไขหน้าจอสีดำของ Windows 10 พร้อมเคอร์เซอร์ [ทำงาน 100%]
เบ็ดเตล็ด / / November 28, 2021
แก้ไข Windows 10 Black Screen ด้วยเคอร์เซอร์: หากคุณกำลังประสบปัญหานี้ที่หน้าจอแล็ปท็อปหรือพีซีของคุณกลายเป็นสีดำทันทีหลังจากเริ่มต้นระบบ และคุณไม่สามารถไปที่หน้าจอการเข้าสู่ระบบได้ ไม่ต้องกังวลวันนี้เราจะมาดูวิธีแก้ไขปัญหานี้ เมื่อคุณเริ่มพีซี ปกติแล้วเครื่องจะบู๊ตและคุณจะเห็นหน้าจอการเข้าสู่ระบบ Windows 10 แต่ในกรณีนี้ คุณจะ เห็นหน้าจอ BIOS ที่มีโลโก้ Windows แต่หลังจากนั้นคุณจะเห็นหน้าจอสีดำพร้อมเมาส์ เคอร์เซอร์.
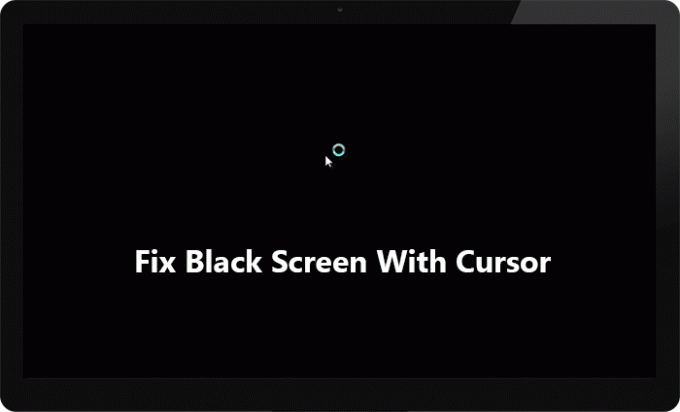
การคลิกเมาส์ซ้ายหรือขวาไม่ทำงานบนหน้าจอสีดำ คุณจะสามารถลากตัวชี้เมาส์บนหน้าจอสีดำเท่านั้นซึ่งไม่ได้มีประโยชน์อะไรมาก แป้นพิมพ์ไม่ตอบสนองบนหน้าจอสีดำ การกด Ctrl + Alt + Del หรือ Ctrl + Shift + Esc จะไม่ทำอะไรเลย โดยพื้นฐานแล้ว ไม่มีอะไรทำงาน และคุณค้างอยู่บนหน้าจอสีดำ สิ่งเดียวที่คุณทำได้คือบังคับปิดเครื่องคอมพิวเตอร์และปิดเครื่อง
ไม่มีสาเหตุเฉพาะสำหรับปัญหานี้ เนื่องจากอาจเกิดจากไดรเวอร์แสดงผลที่เสียหาย เข้ากันไม่ได้หรือล้าสมัย Windows หรือไฟล์ระบบที่เสียหาย แบตเตอรี่ตกค้าง ฯลฯ หากคุณจะลองบู๊ตในเซฟโหมด คุณจะค้างอีกครั้งที่หน้าจอการโหลดไฟล์ และคุณจะเห็นหน้าจอสีดำพร้อมเคอร์เซอร์ของเมาส์อีกครั้ง อย่างไรก็ตาม โดยไม่เสียเวลาเรามาดูวิธีแก้ไข Windows 10 Black Screen ด้วยเคอร์เซอร์ด้วยความช่วยเหลือของคู่มือการแก้ไขปัญหาที่แสดงด้านล่าง
สารบัญ
- แก้ไข Windows 10 Black Screen ด้วย Cursor
- หากคุณสามารถเข้าสู่ระบบ Windows ได้ ให้ลองทำตามขั้นตอนเหล่านี้:
- วิธีที่ 1: พลังงานรีเซ็ตแล็ปท็อปของคุณ
- วิธีที่ 2: สลับการแสดงผล
- วิธีที่ 3: ถอนการติดตั้งไดรเวอร์การ์ดแสดงผลของคุณ
- วิธีที่ 4: อัปเดตไดรเวอร์การ์ดแสดงผลของคุณ
- วิธีที่ 5: ปิดใช้งาน Fast Startup
- วิธีที่ 6: ปิดการใช้งานกราฟิกการ์ดในตัว
- วิธีที่ 7: เปิดใช้งานบัญชีผู้ดูแลระบบ Windows ในตัว
- วิธีที่ 8: อัปเดต BIOS ของคุณ
- วิธีที่ 8: รีเซ็ตพีซีของคุณ
- วิธีที่ 9: ซ่อมแซมติดตั้ง Windows 10
- หากคุณไม่สามารถเข้าสู่ระบบ Windows ให้ทำตามขั้นตอนเหล่านี้:
- วิธีที่ 1: เรียกใช้การเริ่มต้น/ซ่อมแซมอัตโนมัติ
- วิธีที่ 2: เรียกใช้การคืนค่าระบบ
- วิธีที่ 3: เรียกใช้ SFC และ CHKDSK
- วิธีที่ 4: เรียกใช้ DISM
- วิธีที่ 5: เปิดใช้งานวิดีโอความละเอียดต่ำ
แก้ไข Windows 10 Black Screen ด้วย Cursor
ให้แน่ใจว่าได้ สร้างจุดคืนค่า ในกรณีที่มีบางอย่างผิดพลาด
หากคุณสามารถเข้าสู่ระบบ Windows ได้ ให้ลองทำตามขั้นตอนเหล่านี้:
ในการเข้าถึง Windows คุณจะต้องรีสตาร์ทคอมพิวเตอร์ใน โหมดปลอดภัย กับเครือข่ายแล้วทำตามวิธีการด้านล่าง
วิธีที่ 1: พลังงานรีเซ็ตแล็ปท็อปของคุณ
สิ่งแรกที่คุณควรลองคือถอดแบตเตอรี่ออกจากแล็ปท็อป จากนั้นจึงถอดปลั๊ก USB อื่นๆ สายไฟ ฯลฯ เมื่อคุณทำเสร็จแล้วให้กดปุ่มเปิดปิดค้างไว้ 15 วินาที จากนั้นใส่แบตเตอรี่อีกครั้งแล้วลองชาร์จแบตเตอรี่อีกครั้ง ดูว่าคุณสามารถ แก้ไข Windows 10 Black Screen ที่มีปัญหาเคอร์เซอร์

วิธีที่ 2: สลับการแสดงผล
1.กด คีย์ Windows + P ที่จะเปิด เมนูโครงการ.

2. เนื่องจากหน้าจอสีดำ คุณจะไม่สามารถเห็นเมนู Project ได้ ไม่ต้องกังวลว่าจะเป็นเรื่องปกติอย่างสมบูรณ์
3. คุณต้อง กดปุ่มลูกศรขึ้นหรือลง สองสามครั้งแล้วกด Enter
4. หากคุณไม่เห็นหน้าจอและยังคงติดอยู่ที่หน้าจอสีดำ คุณอาจต้องทำซ้ำขั้นตอนข้างต้นสองสามครั้ง
บันทึก: หากบัญชี Windows ของคุณมีการป้องกันด้วยรหัสผ่าน คุณจะต้องกด Space bar จากนั้นป้อนรหัสผ่านแล้วกด Enter เมื่อเสร็จแล้ว มีเพียงคุณเท่านั้นที่จะสามารถทำตามขั้นตอนข้างต้นได้ การดำเนินการนี้อาจเป็นเรื่องยากเพราะคุณจะต้องทำสิ่งนี้บนหน้าจอสีดำ ดังนั้นคุณอาจต้องลองสองสามครั้งก่อนจึงจะสำเร็จ
วิธีที่ 3: ถอนการติดตั้งไดรเวอร์การ์ดแสดงผลของคุณ
1.In โหมดปลอดภัย กด Windows Key + R แล้วพิมพ์ devmgmt.msc และกด Enter เพื่อเปิด Device Manager

2.ขยายการ์ดแสดงผล จากนั้นคลิกขวาที่ .ของคุณ อแดปเตอร์แสดงผลแบบบูรณาการ และเลือก ถอนการติดตั้ง

3.ตอนนี้ถ้าคุณมีการ์ดจอเฉพาะ ให้คลิกขวาบนการ์ดนั้นแล้วเลือก ปิดการใช้งาน

4. จากเมนู Device Manager คลิก Action จากนั้นคลิก สแกนหาการเปลี่ยนแปลงฮาร์ดแวร์

5.Reboot PC ของคุณและดูว่าคุณสามารถ แก้ไข Windows 10 Black Screen ด้วยเคอร์เซอร์
วิธีที่ 4: อัปเดตไดรเวอร์การ์ดแสดงผลของคุณ
อัปเดตไดรเวอร์กราฟิกด้วยตนเองโดยใช้ตัวจัดการอุปกรณ์
1.กดแป้น Windows + R แล้วพิมพ์ devmgmt.msc และกด Enter เพื่อเปิด ตัวจัดการอุปกรณ์

2.ถัดไป ขยาย อะแดปเตอร์แสดงผล และคลิกขวาที่การ์ดจอของคุณแล้วเลือก เปิดใช้งาน.

3. เมื่อคุณทำเสร็จแล้วให้คลิกขวาที่การ์ดกราฟิกของคุณแล้วเลือก "อัพเดทไดรเวอร์“.

4. เลือก “ค้นหาซอฟต์แวร์ไดรเวอร์ที่อัปเดตโดยอัตโนมัติ” และปล่อยให้มันเสร็จสิ้นกระบวนการ

5.หากขั้นตอนข้างต้นมีประโยชน์ในการแก้ไขปัญหา ก็ถือว่าดีมาก ถ้าไม่ทำต่อ
6. คลิกขวาที่กราฟิกการ์ดของคุณอีกครั้งแล้วเลือก “อัพเดทไดรเวอร์” แต่คราวนี้ในหน้าจอถัดไป ให้เลือก “เรียกดูคอมพิวเตอร์ของฉันเพื่อหาซอฟต์แวร์ไดรเวอร์“

7. ตอนนี้เลือก “ให้ฉันเลือกจากรายการไดรเวอร์ที่มีอยู่ในคอมพิวเตอร์ของฉัน.”

8.สุดท้าย เลือกไดรเวอร์ล่าสุด จากรายการและคลิก ต่อไป.
9.ปล่อยให้กระบวนการข้างต้นเสร็จสิ้นและรีสตาร์ทพีซีของคุณเพื่อบันทึกการเปลี่ยนแปลง
ทำตามขั้นตอนเดียวกันสำหรับการ์ดกราฟิกในตัว (ซึ่งในกรณีนี้คือ Intel) เพื่ออัปเดตไดรเวอร์ ดูว่าคุณสามารถ แก้ไข Windows 10 Black Screen ด้วย Cursorหากไม่เป็นเช่นนั้นให้ทำตามขั้นตอนต่อไป
อัปเดตไดรเวอร์กราฟิกจากเว็บไซต์ผู้ผลิตโดยอัตโนมัติ
1.กด Windows Key + R และในกล่องโต้ตอบให้พิมพ์ “dxdiag” และกด Enter

2. หลังจากนั้นค้นหาแท็บการแสดงผล (จะมีแท็บการแสดงผลสองแท็บสำหรับแท็บรวม กราฟิกการ์ดและอีกอันเป็นของ Nvidia) คลิกที่แท็บแสดงผลและค้นหา .ของคุณ การ์ดจอ.

3. ไปที่ไดรเวอร์ Nvidia ดาวน์โหลดเว็บไซต์ และป้อนรายละเอียดผลิตภัณฑ์ที่เราเพิ่งพบ
4.ค้นหาไดรเวอร์ของคุณหลังจากป้อนข้อมูล คลิกตกลง และดาวน์โหลดไดรเวอร์

5.หลังจากดาวน์โหลดสำเร็จ ให้ติดตั้งไดรเวอร์และคุณได้อัปเดตไดรเวอร์ Nvidia ด้วยตนเองเรียบร้อยแล้ว
วิธีที่ 5: ปิดใช้งาน Fast Startup
1.กด Windows Key + R จากนั้นพิมพ์ control แล้วกด Enter เพื่อเปิด แผงควบคุม.

2.คลิกที่ ฮาร์ดแวร์และเสียง จากนั้นคลิกที่ ตัวเลือกด้านพลังงาน.

3.จากนั้นจากบานหน้าต่างด้านซ้าย เลือก “เลือกสิ่งที่ปุ่มเปิดปิดทำ“

4. ตอนนี้คลิกที่ “เปลี่ยนการตั้งค่าที่ไม่สามารถใช้งานได้ในขณะนี้“

5.ยกเลิกการเลือก “เปิดการเริ่มต้นอย่างรวดเร็ว” และคลิกที่บันทึกการเปลี่ยนแปลง

หลังจากรีสตาร์ทแล้ว ดูว่าคุณสามารถ แก้ไข Windows 10 Black Screen ที่มีปัญหาเคอร์เซอร์ ถ้าไม่เช่นนั้นให้ทำตามวิธีถัดไป
วิธีที่ 6: ปิดการใช้งานกราฟิกการ์ดในตัว
1.กดแป้น Windows + R แล้วพิมพ์ devmgmt.msc และกด Enter เพื่อเปิด ตัวจัดการอุปกรณ์

2.ขยายการ์ดแสดงผล จากนั้นคลิกขวาที่ กราฟิก Intel HD และเลือก ปิดการใช้งาน

3. รีบูตเครื่องพีซีของคุณเพื่อบันทึกการเปลี่ยนแปลงและดูว่าคุณสามารถแก้ไข Windows 10 Black Screen ที่มีปัญหาเคอร์เซอร์ได้หรือไม่
วิธีที่ 7: เปิดใช้งานบัญชีผู้ดูแลระบบ Windows ในตัว
บัญชีผู้ดูแลระบบในตัวจะปิดใช้งานตามค่าเริ่มต้นและมีสิทธิ์เข้าถึงพีซีได้ไม่จำกัด บัญชีผู้ดูแลระบบในตัวคือบัญชีท้องถิ่นและความแตกต่างหลักระหว่างบัญชีนี้กับผู้ดูแลระบบ บัญชีของผู้ใช้คือบัญชีผู้ดูแลระบบในตัวไม่ได้รับข้อความแจ้ง UAC ในขณะที่อีกบัญชีหนึ่ง ทำ. บัญชีผู้ดูแลระบบของผู้ใช้เป็นบัญชีผู้ดูแลระบบที่ไม่ได้ยกระดับในขณะที่บัญชีผู้ดูแลระบบในตัวคือบัญชีผู้ดูแลระบบที่ยกระดับ จะได้ไม่เสียเวลาไปดูกัน วิธีเปิดใช้งานบัญชีผู้ดูแลระบบในตัว
วิธีที่ 8: อัปเดต BIOS ของคุณ
การดำเนินการอัพเดต BIOS เป็นงานที่สำคัญ และหากมีสิ่งผิดปกติเกิดขึ้น อาจทำให้ระบบของคุณเสียหายอย่างร้ายแรง ดังนั้นจึงแนะนำให้มีการดูแลโดยผู้เชี่ยวชาญ
1. ขั้นตอนแรกคือการระบุเวอร์ชั่น BIOS ของคุณ โดยกด คีย์ Windows + R แล้วพิมพ์ “msinfo32” (โดยไม่ใส่เครื่องหมายอัญประกาศ) และกด Enter เพื่อเปิดข้อมูลระบบ

2. เมื่อ ข้อมูลระบบ หน้าต่างจะเปิดขึ้น ค้นหาเวอร์ชัน/วันที่ของ BIOS จากนั้นจดชื่อผู้ผลิตและเวอร์ชัน BIOS

3.ถัดไป ไปที่เว็บไซต์ของผู้ผลิตของคุณ เช่น ในกรณีของฉันคือ Dell ดังนั้นฉันจะไปที่ เว็บไซต์ Dell จากนั้นฉันจะป้อนหมายเลขซีเรียลของคอมพิวเตอร์หรือคลิกที่ตัวเลือกการตรวจจับอัตโนมัติ
4.ตอนนี้ จากรายการไดรเวอร์ที่แสดง ฉันจะคลิกที่ BIOS และจะดาวน์โหลดการอัปเดตที่แนะนำ
บันทึก: อย่าปิดเครื่องคอมพิวเตอร์หรือถอดการเชื่อมต่อจากแหล่งพลังงานของคุณในขณะที่อัพเดต BIOS ไม่เช่นนั้นคุณอาจเป็นอันตรายต่อคอมพิวเตอร์ของคุณ ระหว่างการอัปเดต คอมพิวเตอร์ของคุณจะรีสตาร์ทและคุณจะเห็นหน้าจอสีดำชั่วครู่
5.เมื่อดาวน์โหลดไฟล์แล้ว เพียงดับเบิลคลิกที่ไฟล์ exe เพื่อเรียกใช้
6.สุดท้าย คุณได้อัปเดต BIOS ของคุณแล้ว และสิ่งนี้ก็อาจเช่นกันแก้ไข Windows 10 Black Screen ด้วยเคอร์เซอร์
วิธีที่ 8: รีเซ็ตพีซีของคุณ
บันทึก: ถ้าคุณ ไม่สามารถเข้าถึงพีซีของคุณ จากนั้นรีสตาร์ทพีซีของคุณสองสามครั้งจนกว่าคุณจะเริ่ม ซ่อมอัตโนมัติ. จากนั้นไปที่ แก้ไขปัญหา > รีเซ็ตพีซีเครื่องนี้ > ลบทุกอย่าง
1.กด Windows Key + I เพื่อเปิด Settings จากนั้นคลิกที่ ไอคอนอัปเดตและความปลอดภัย

2.จากเมนูด้านซ้ายมือ เลือก การกู้คืน.
3.ต่ำกว่า รีเซ็ตพีซีเครื่องนี้ คลิกที่ "เริ่ม" ปุ่ม.

4. เลือกตัวเลือกเพื่อ เก็บไฟล์ของฉัน.

5.สำหรับขั้นตอนต่อไป คุณอาจถูกขอให้ใส่สื่อการติดตั้ง Windows 10
หลังจากรีเซ็ตหรืออ้างอิง ให้ตรวจสอบว่าปัญหา Windows 10 Black Screen พร้อมเคอร์เซอร์ได้รับการแก้ไขหรือไม่
วิธีที่ 9: ซ่อมแซมติดตั้ง Windows 10
วิธีนี้เป็นวิธีสุดท้ายเพราะถ้าไม่มีอะไรเกิดขึ้น วิธีนี้จะช่วยแก้ไขปัญหาทั้งหมดกับพีซีของคุณได้อย่างแน่นอน การติดตั้งการซ่อมแซมใช้การอัปเกรดแบบแทนที่เพื่อแก้ไขปัญหาเกี่ยวกับระบบโดยไม่ต้องลบข้อมูลผู้ใช้ที่มีอยู่ในระบบ ดังนั้นติดตามบทความนี้เพื่อดู วิธีการซ่อมแซมติดตั้ง Windows 10 อย่างง่ายดาย
หากคุณไม่สามารถเข้าสู่ระบบ Windows ให้ทำตามขั้นตอนเหล่านี้:
วิธีที่ 1: เรียกใช้การเริ่มต้น/ซ่อมแซมอัตโนมัติ
1.ใส่แผ่น DVD การติดตั้งที่สามารถบู๊ตได้ของ Windows 10 และรีสตาร์ทพีซีของคุณ
2.เมื่อได้รับแจ้งให้ กดปุ่มใดก็ได้ ในการบูตจากซีดีหรือดีวีดี ให้กดปุ่มใดก็ได้เพื่อดำเนินการต่อ

3. เลือกการตั้งค่าภาษาของคุณ แล้วคลิก ถัดไป คลิกซ่อม คอมพิวเตอร์ของคุณที่ด้านล่างซ้าย

4. บนหน้าจอเลือกตัวเลือก ให้คลิก แก้ไขปัญหา.

5.ในหน้าจอแก้ไขปัญหา คลิก ตัวเลือกขั้นสูง.

6.บนหน้าจอตัวเลือกขั้นสูง คลิก การซ่อมแซมอัตโนมัติหรือการซ่อมแซมการเริ่มต้นระบบ.

7.รอจนกว่า การซ่อมแซม Windows อัตโนมัติ/การเริ่มต้นระบบ เสร็จสิ้น.
8.Restart และคุณได้สำเร็จ แก้ไข Windows 10 Black Screen ที่มีปัญหาเคอร์เซอร์
อ่านซะด้วย วิธีแก้ไข Automatic Repair ไม่สามารถซ่อมแซมพีซีของคุณได้.
วิธีที่ 2: เรียกใช้การคืนค่าระบบ
1. ใส่สื่อการติดตั้ง Windows หรือ Recovery Drive/System Repair Disc และเลือก l. ของคุณการตั้งค่ามุมและคลิกถัดไป
2.คลิก ซ่อมแซม คอมพิวเตอร์ของคุณที่ด้านล่าง

3.เลือกเลย แก้ไขปัญหา แล้วก็ ตัวเลือกขั้นสูง.
4..สุดท้าย คลิกที่ “ระบบการเรียกคืน” และปฏิบัติตามคำแนะนำบนหน้าจอเพื่อทำการกู้คืนให้เสร็จสิ้น

5. รีสตาร์ทพีซีของคุณเพื่อบันทึกการเปลี่ยนแปลง
วิธีที่ 3: เรียกใช้ SFC และ CHKDSK
1. ใช้วิธีการเปิดพรอมต์คำสั่งด้านบนโดยใช้ดิสก์การติดตั้ง Windows

2. พิมพ์คำสั่งต่อไปนี้ใน cmd แล้วกด Enter หลังจากแต่ละรายการ:
sfc /scannow /offbootdir=c:\ /offwindir=c:\windows. chkdsk C: /f /r /x
หมายเหตุ: ตรวจสอบให้แน่ใจว่าคุณใช้อักษรระบุไดรฟ์ที่ติดตั้ง Windows อยู่ นอกจากนี้ในคำสั่งข้างต้น C: เป็นไดรฟ์ที่เราต้องการเรียกใช้ดิสก์ตรวจสอบ /f หมายถึงแฟล็กที่ chkdsk ได้รับอนุญาตให้แก้ไขข้อผิดพลาดที่เกี่ยวข้อง ด้วยไดรฟ์ /r ให้ chkdsk ค้นหาเซกเตอร์เสียและทำการกู้คืนและ /x สั่งให้ดิสก์ตรวจสอบถอดไดรฟ์ก่อนที่จะเริ่ม กระบวนการ.

3. ออกจากพรอมต์คำสั่งและรีสตาร์ทพีซีของคุณ นี้ควร แก้ไข Windows 10 Black Screen ที่มีปัญหาเคอร์เซอร์ แต่ถ้าคุณยังติดขัดอยู่ให้ทำตามขั้นตอนต่อไป
วิธีที่ 4: เรียกใช้ DISM
1. เปิด Command Prompt อีกครั้งโดยใช้วิธีการด้านบนและป้อนคำสั่งต่อไปนี้:
DISM / ออนไลน์ / Cleanup-Image / RestoreHealth

2.กด Enter เพื่อเรียกใช้คำสั่งด้านบนและรอให้กระบวนการดำเนินการเสร็จสิ้น โดยปกติจะใช้เวลา 15-20 นาที
บันทึก: หากคำสั่งข้างต้นใช้ไม่ได้ผล ให้ลองใช้คำสั่งด้านล่าง: Dism /Image: C:\offline /Cleanup-Image /RestoreHealth /Source: c:\test\mount\windows Dism /Online /Cleanup-Image /RestoreHealth /แหล่งที่มา: c:\test\mount\windows /LimitAccess
3.หลังจากกระบวนการเสร็จสิ้นให้รีสตาร์ทพีซีของคุณ
วิธีที่ 5: เปิดใช้งานวิดีโอความละเอียดต่ำ
ก่อนอื่น ตรวจสอบให้แน่ใจว่าได้ลบไฟล์แนบภายนอกทั้งหมด จากนั้นนำซีดีหรือดีวีดีออกจากพีซีแล้วรีบูต
2. กดปุ่ม F8 ค้างไว้เพื่อเรียก หน้าจอตัวเลือกการบูตขั้นสูง สำหรับ Windows 10 คุณต้องปฏิบัติตามคู่มือนี้.
3. รีสตาร์ท Windows 10 ของคุณ
4.ในขณะที่ระบบรีสตาร์ท ให้เข้าสู่การตั้งค่า BIOS และกำหนดค่าพีซีของคุณให้บูตจากซีดี/ดีวีดี
5. ใส่ดีวีดีการติดตั้งที่สามารถบู๊ตได้ของ Windows 10 แล้วรีสตาร์ทพีซีของคุณ
6. เมื่อได้รับแจ้งให้กดปุ่มใด ๆ เพื่อบูตจากซีดีหรือดีวีดี กดปุ่มใดก็ได้เพื่อดำเนินการต่อ.

7.เลือก .ของคุณ การตั้งค่าภาษา และคลิกถัดไป คลิกซ่อม คอมพิวเตอร์ของคุณที่ด้านล่างซ้าย

8.ในหน้าจอเลือกตัวเลือก ให้คลิก แก้ไขปัญหา.

9. บนหน้าจอแก้ไขปัญหา คลิก ตัวเลือกขั้นสูง.

10.บนหน้าจอตัวเลือกขั้นสูง คลิก พร้อมรับคำสั่ง.

11.เมื่อ Command Prompt (CMD) เปิดขึ้น ให้พิมพ์ ค: และกด Enter
12. พิมพ์คำสั่งต่อไปนี้:
BCDEDIT /SET {ค่าเริ่มต้น} BOOTMENUPOLICY LEGACY
13.และกด Enter to เปิดใช้งานเมนูการบูตขั้นสูงแบบเดิม

14. ปิด Command Prompt และกลับไปที่หน้าจอ Choose an option คลิกดำเนินการต่อเพื่อเริ่ม Windows 10 ใหม่
15.สุดท้าย อย่าลืมนำดีวีดีการติดตั้ง Windows 10 ออก เพื่อรับ ตัวเลือกการบูต
16. ในหน้าจอ Advanced Boot Options ให้ใช้ปุ่มลูกศรเพื่อไฮไลต์ เปิดใช้งานวิดีโอความละเอียดต่ำ (640×480) แล้วกด Enter

หากปัญหาไม่ปรากฏในโหมดความละเอียดต่ำ แสดงว่าปัญหาเกี่ยวข้องกับไดรเวอร์วิดีโอ/การแสดงผล คุณสามารถ แก้ไข Windows 10 Black Screen ที่มีปัญหาเคอร์เซอร์ เพียงดาวน์โหลดไดรเวอร์การ์ดแสดงผลจากเว็บไซต์ของผู้ผลิตและติดตั้งผ่านเซฟโหมด
ที่แนะนำ:
- แก้ไข Video TDR Failure (atikmpag.sys) ใน Windows 10
- ข้อผิดพลาดแท็บเล็ต Wacom: อุปกรณ์ของคุณไม่ได้เชื่อมต่อกับคอมพิวเตอร์ของคุณ
- แก้ไขใบอนุญาต Windows ของคุณจะหมดอายุเร็ว ๆ นี้ Error
- แก้ไขข้อผิดพลาดการหมดเวลาของนาฬิกา Watchdog บน Windows 10
นั่นคือคุณประสบความสำเร็จ แก้ไข Windows 10 Black Screen ที่มีปัญหาเคอร์เซอร์ แต่ถ้าคุณยังมีคำถามใดๆ เกี่ยวกับบทช่วยสอนนี้ โปรดอย่าลังเลที่จะถามพวกเขาในส่วนความคิดเห็น
![แก้ไขหน้าจอสีดำของ Windows 10 พร้อมเคอร์เซอร์ [ทำงาน 100%]](/uploads/acceptor/source/69/a2e9bb1969514e868d156e4f6e558a8d__1_.png)