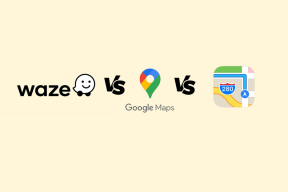8 วิธียอดนิยมในการแก้ไขข้อผิดพลาด 'การคืนค่าระบบไม่เสร็จสมบูรณ์' บน Windows
เบ็ดเตล็ด / / July 29, 2023
Windows System Restore เป็นยูทิลิตี้การกู้คืนที่ยอดเยี่ยมซึ่งคุณสามารถใช้ในกรณีที่ข้อมูลเสียหายหรือการติดตั้งแอปล้มเหลว คุณสามารถย้อนกลับไปยังจุดที่พีซีของคุณทำงานได้อย่างไม่มีที่ติ แต่ผู้ใช้หลายคนต้องเผชิญกับข้อผิดพลาด 'การคืนค่าระบบไม่เสร็จสมบูรณ์' และไม่สามารถใช้จุดคืนค่าได้สำเร็จ
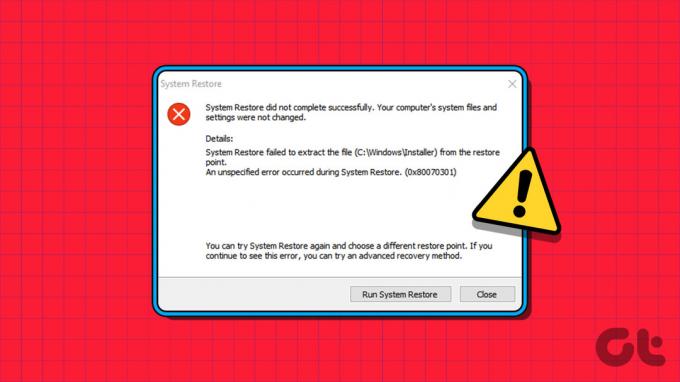
สาเหตุของข้อผิดพลาดการคืนค่าระบบนี้ไม่เสร็จสิ้นมีหลายประการ เช่น จุดคืนค่าเสียหาย บริการผิดพลาด โปรแกรมป้องกันไวรัสที่มีการป้องกันมากเกินไป หรือ ข้อผิดพลาดของฮาร์ดดิสก์. คุณสามารถลองใช้ทั้งแปดวิธีนี้เพื่อแก้ไขข้อผิดพลาด System Restore ที่น่ารำคาญบน Windows
1. ปิดและเปิดการคืนค่าระบบใหม่โดยสมบูรณ์
หากแอป System Restore พบความผิดพลาดหรือหยุดทำงาน แอปนั้นจะไม่สามารถดำเนินการกู้คืนได้ ดังนั้น คุณต้องปิดและเริ่มเครื่องมือใหม่ จากนั้นลองทำกระบวนการคืนค่าอีกครั้ง นี่คือวิธีการ:
ขั้นตอนที่ 1: กดแป้นพิมพ์ลัด Ctrl + Shift + Esc เพื่อเปิดตัวจัดการงาน คลิกที่แถบค้นหา พิมพ์ rstruiแล้วกด Enter
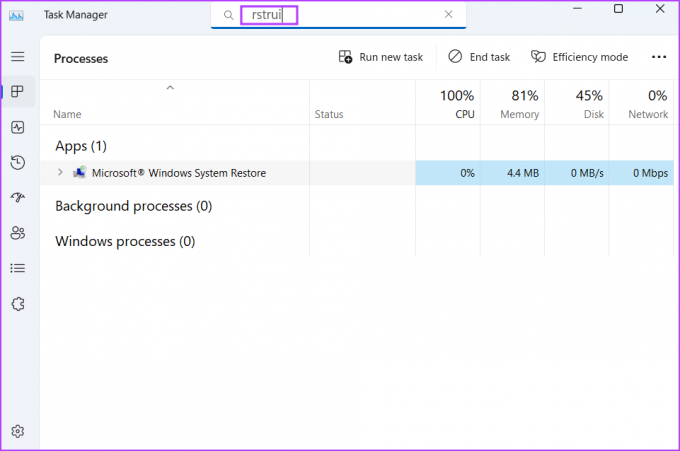
ขั้นตอนที่ 2: คลิกขวาที่กระบวนการคืนค่าระบบและคลิกที่ตัวเลือก End Task
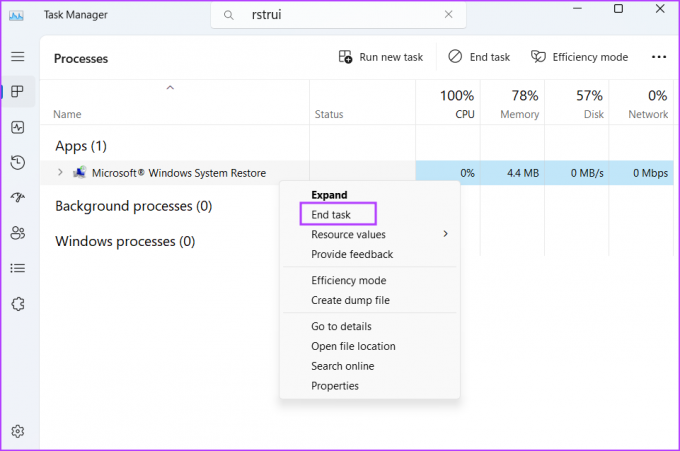
ขั้นตอนที่ 3: ปิดหน้าต่างตัวจัดการงาน
ขั้นตอนที่ 4: กดปุ่ม Windows เพื่อเปิดเมนู Start พิมพ์ rstrui ในแถบค้นหา และคลิกที่ตัวเลือกเปิดจากผลการค้นหา

ขั้นตอนที่ 5: ลองใช้จุดคืนค่าระบบและตรวจสอบว่าพบข้อผิดพลาดหรือไม่
2. ปรับแต่งบริการ Volume Shadow Copy
บริการ Volume Shadow Copy ช่วย System Restore ในการสร้างและใช้งานรูปภาพ หากบริการนี้ขัดข้องหรือไม่ทำงานเมื่อจำเป็น คุณจะพบปัญหา System Restore ล้มเหลวในพีซีของคุณ ทำซ้ำขั้นตอนต่อไปนี้เพื่อกำหนดค่าบริการนี้:
ขั้นตอนที่ 1: กดปุ่ม Windows เพื่อเปิดเมนู Start พิมพ์ บริการ ในแถบค้นหาแล้วกด Enter
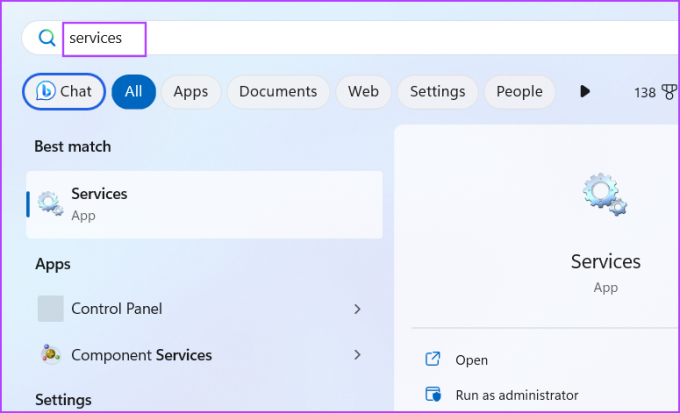
ขั้นตอนที่ 2: จากหน้าต่าง Services ให้ค้นหาบริการ Volume Shadow Copy ในรายการ คลิกขวาที่มันแล้วเลือกตัวเลือกรีสตาร์ท

ขั้นตอนที่ 3: หากบริการ Volume Shadow Copy อยู่ในสถานะปิดใช้งาน คุณจะต้องกำหนดค่าให้เรียกใช้งานโดยอัตโนมัติ ดับเบิลคลิกที่บริการเพื่อเปิดคุณสมบัติ ไปที่ส่วนประเภทการเริ่มต้นและเลือกตัวเลือกอัตโนมัติจากรายการ
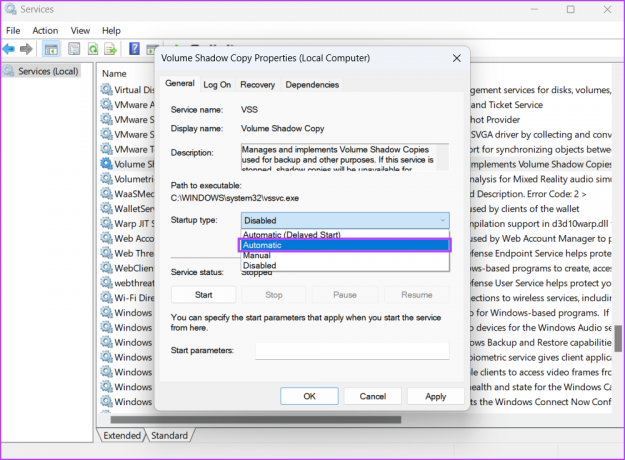
ขั้นตอนที่ 4: คลิกที่ปุ่มสมัคร คลิกที่ปุ่มเริ่ม
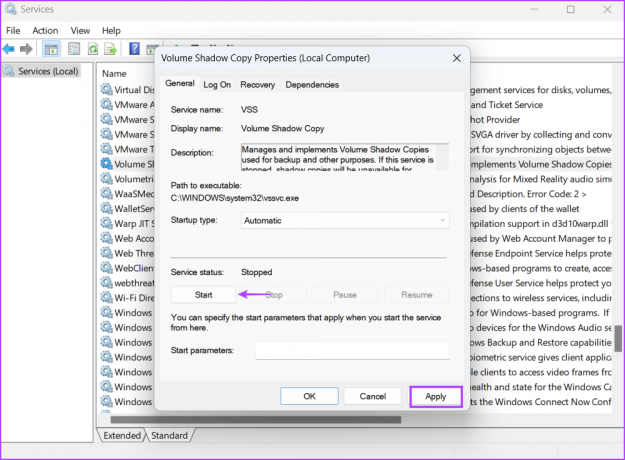
ขั้นตอนที่ 5: สุดท้ายคลิกที่ปุ่มตกลง ปิดยูทิลิตีบริการ
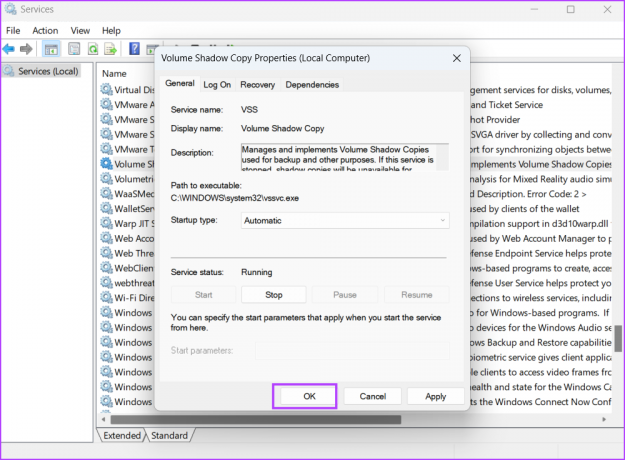
3. พยายามคืนค่าระบบโดยใช้จุดคืนค่าอื่น
จุดคืนค่าที่คุณพยายามใช้กับระบบของคุณอาจเสียหาย ดังนั้น คุณสามารถเปลี่ยนกลับไปใช้จุดคืนค่าอื่นได้ หากมีอยู่ในรายการ ขึ้นอยู่กับวันที่สร้าง คุณอาจสูญเสียแอปและการอัปเดตบางส่วนที่ติดตั้งไว้ ซึ่งคุณจะต้องติดตั้งใหม่ในภายหลัง
กดปุ่ม Windows เพื่อเปิดเมนู Start พิมพ์ rstrui ในแถบค้นหา และคลิกที่ตัวเลือกเปิดจากผลการค้นหา

เลือกจุดคืนค่าอื่นจากรายการและทำตามคำแนะนำบนหน้าจอเพื่อใช้จุดคืนค่าบนพีซีของคุณ
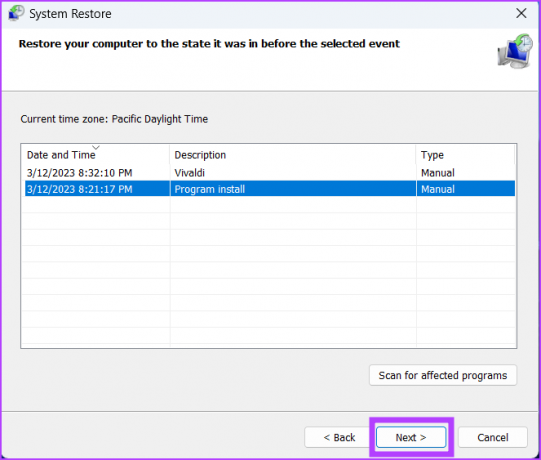
4. ปิดการใช้งาน Windows Defender ชั่วคราว
โปรแกรมป้องกันไวรัสที่มีการป้องกันมากเกินไปสามารถขัดขวางกระบวนการคืนค่าระบบได้ เพื่อขจัดความเป็นไปได้นี้ คุณสามารถปิดใช้งานโปรแกรมป้องกันไวรัสชั่วคราวและลองกระบวนการคืนค่าระบบอีกครั้ง นี่คือวิธีการ ปิดการใช้งาน Windows Defender:
ขั้นตอนที่ 1: กดปุ่ม Windows พิมพ์ การป้องกันไวรัสและภัยคุกคามแล้วกด Enter
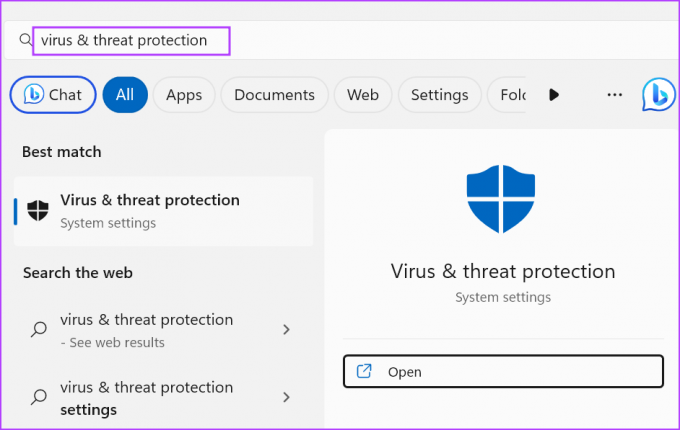
ขั้นตอนที่ 2: เลื่อนลงและคลิกที่ตัวเลือกจัดการการตั้งค่าที่อยู่ในการตั้งค่า 'การป้องกันไวรัสและภัยคุกคาม'
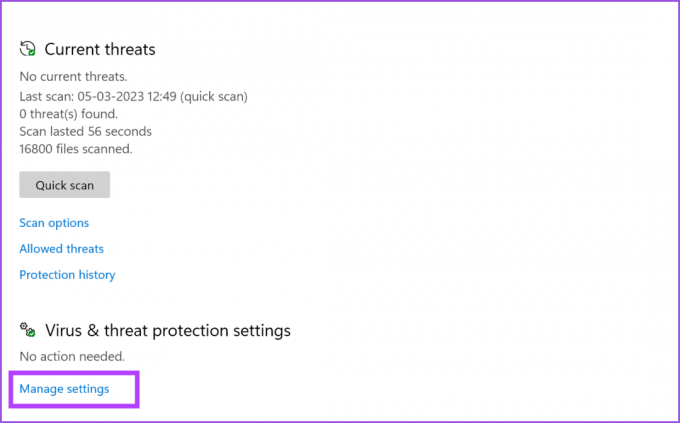
ขั้นตอนที่ 3: คลิกที่สวิตช์ด้านล่างการป้องกันตามเวลาจริง
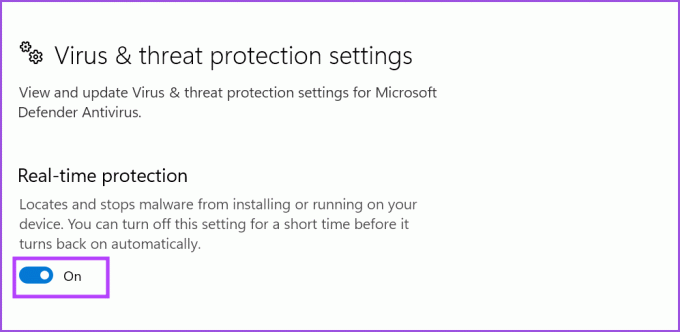
ขั้นตอนที่ 4: หน้าต่างการควบคุมบัญชีผู้ใช้จะเปิดขึ้น คลิกที่ปุ่มใช่เพื่อปิดการใช้งาน Windows Defender

หากคุณใช้โปรแกรมป้องกันไวรัสของบริษัทอื่น ให้ไปที่พื้นที่ไอคอนถาดระบบที่มุมขวาล่างของแถบงาน และปิดใช้งานจนกว่าจะรีบูตครั้งถัดไป
5. ใช้การคืนค่าระบบในโหมดคลีนบูต
การคืนค่าระบบอาจขัดแย้งกับ กระบวนการพื้นหลัง ของแอพของบุคคลที่สาม ดังนั้น คุณสามารถใช้โหมดคลีนบูตกับบริการที่จำเป็นของ Microsoft เท่านั้นที่ทำงานอยู่เบื้องหลัง (รวมถึงบริการ Volume Shadow Copy) เพื่อใช้จุดคืนค่า นี่คือวิธีการ:
ขั้นตอนที่ 1: กดปุ่ม Windows เพื่อเปิดเมนู Start พิมพ์ msconfig ในแถบค้นหาแล้วกด Enter
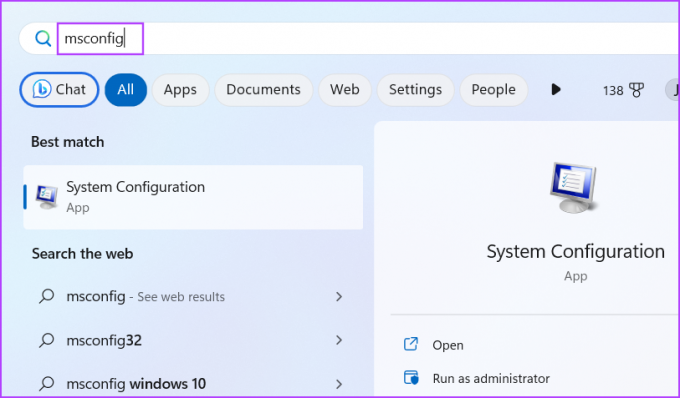
ขั้นตอนที่ 2: เมื่อหน้าต่าง System Configuration เปิดขึ้น ให้คลิกที่แท็บ Services
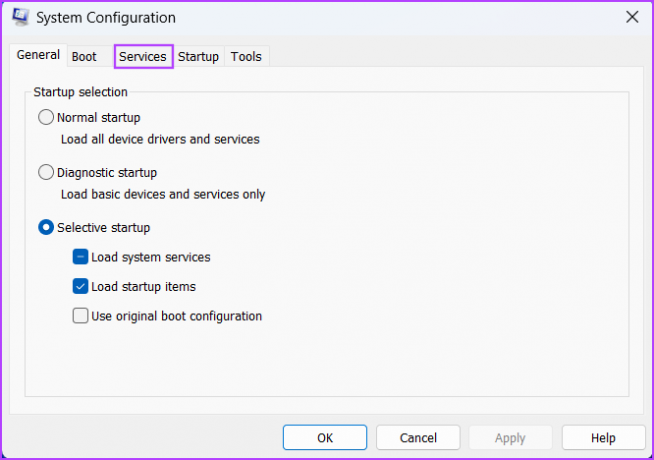
ขั้นตอนที่ 3: เลือกช่องทำเครื่องหมาย 'ซ่อนบริการทั้งหมดของ Microsoft' คลิกที่ปุ่ม ปิดใช้งานทั้งหมด เพื่อปิดใช้งานบริการของบุคคลที่สามทั้งหมด
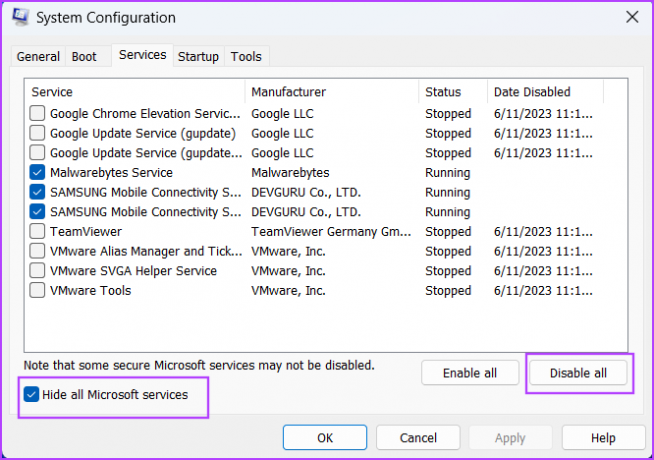
ขั้นตอนที่ 4: คลิกที่ปุ่มสมัคร จากนั้นคลิกที่ปุ่มตกลง
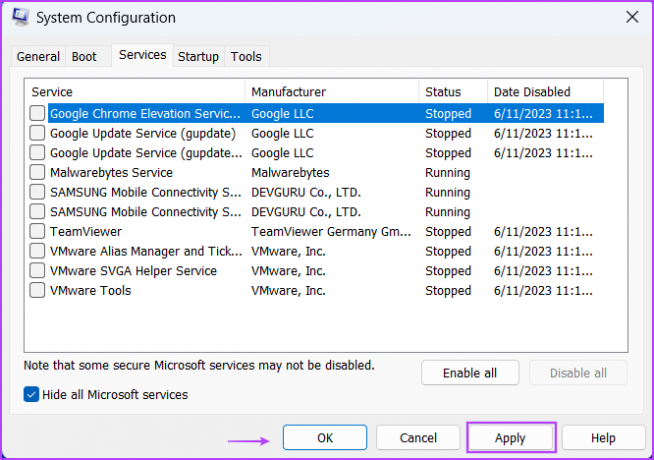
ขั้นตอนที่ 5: สุดท้ายคลิกที่ปุ่มรีสตาร์ท

ขั้นตอนที่ 6: รอให้พีซีของคุณบู๊ตไปที่เดสก์ท็อป เข้าสู่ระบบและเรียกใช้ยูทิลิตีการคืนค่าระบบ เลือกจุดคืนค่าและตรวจสอบว่าคุณสามารถใช้ได้สำเร็จหรือไม่
6. เรียกใช้การตรวจสอบการสแกนดิสก์
หากคุณยังไม่สามารถใช้จุดคืนค่าระบบได้ คุณต้องใช้ ตรวจสอบดิสก์ เครื่องมือในการสแกนหาไฟล์ที่เสียหายและเซกเตอร์เสีย ยูทิลิตีจะพยายามแก้ไขปัญหาเหล่านี้ให้คุณ นี่คือวิธีการ:
ขั้นตอนที่ 1: กดแป้นพิมพ์ลัด Windows + E เพื่อเปิด File Explorer
ขั้นตอนที่ 2: เลือกไดรฟ์ C: และคลิกขวาที่มัน คลิกที่ตัวเลือกคุณสมบัติ
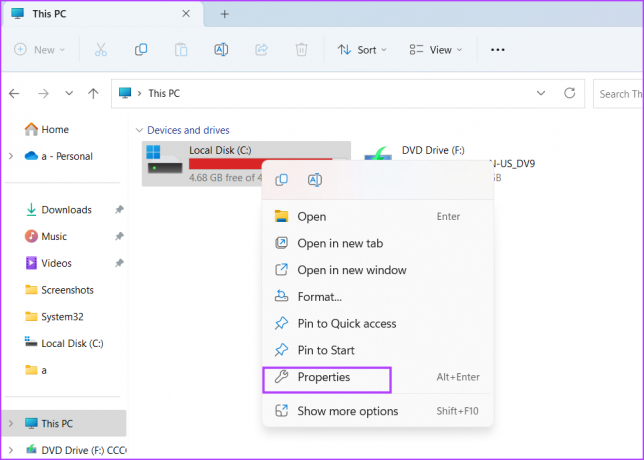
ขั้นตอนที่ 3: สลับไปที่แท็บเครื่องมือ คลิกที่ปุ่มตรวจสอบ
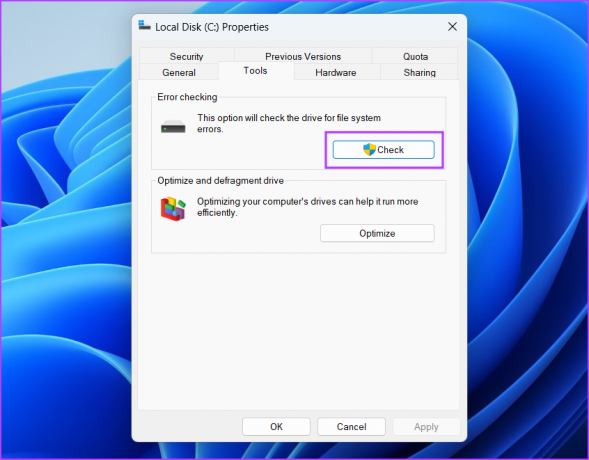
ขั้นตอนที่ 4: คลิกที่ตัวเลือกสแกนไดรฟ์
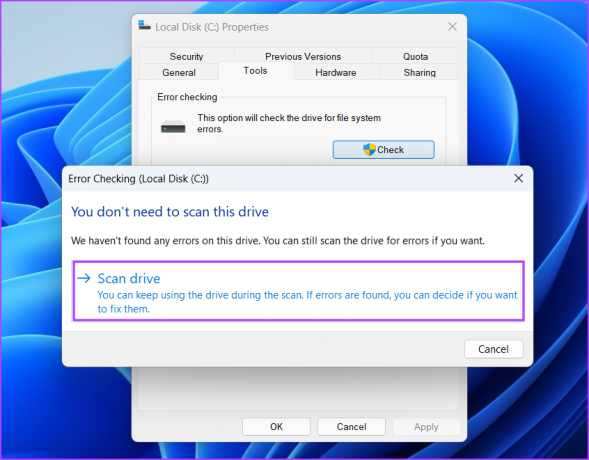
ขั้นตอนที่ 5: การสแกนจะใช้เวลาสักครู่จึงจะเสร็จสมบูรณ์ ปิดหน้าต่างคุณสมบัติในภายหลัง
7. ถอนการติดตั้งการอัปเดตล่าสุด
การอัปเดต Buggy Windows อาจทำให้คุณลักษณะบางอย่างในพีซีของคุณเสียหายได้ หากคุณต้องเผชิญกับ การคืนค่าระบบไม่ทำงาน ปัญหาหลังจากติดตั้งการอัปเดต Windows ล่าสุด คุณต้องย้อนกลับการอัปเดต นี่คือวิธี:
ขั้นตอนที่ 1: กดปุ่ม Windows เพื่อเปิดเมนู Start พิมพ์ ถอนการติดตั้งการอัปเดต ในแถบค้นหาแล้วกด Enter
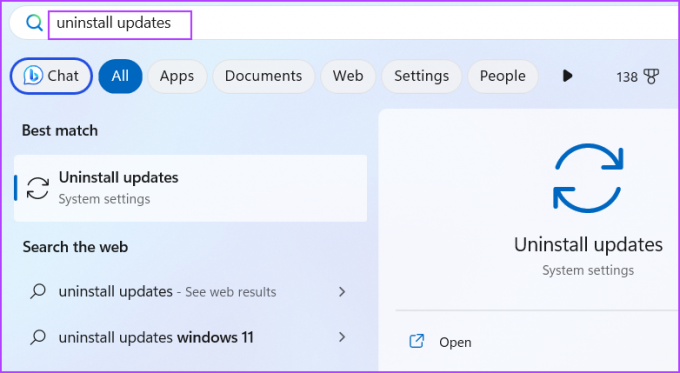
ขั้นตอนที่ 2: ค้นหาการอัปเดตที่ติดตั้งล่าสุดในรายการ เมื่อคุณพบให้คลิกที่ปุ่มถอนการติดตั้ง
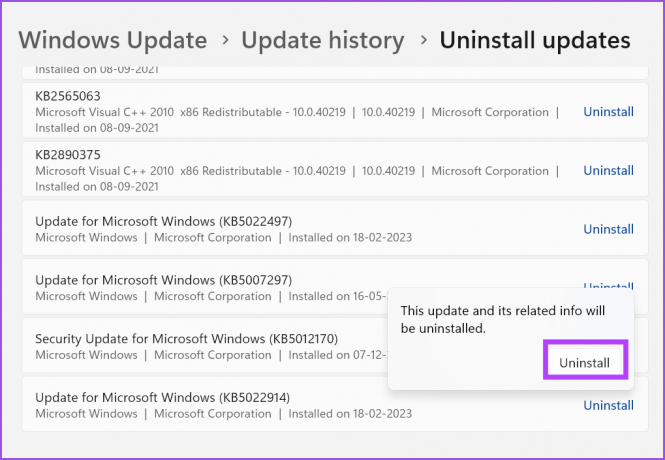
ขั้นตอนที่ 3: ยืนยันการตัดสินใจของคุณอีกครั้งในการลบการอัปเดตโดยคลิกที่ปุ่มถอนการติดตั้ง
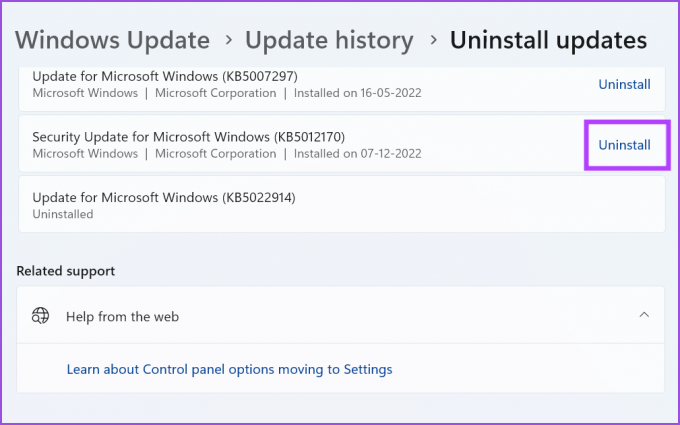
คุณอาจต้องรีสตาร์ทพีซีของคุณเพื่อลบการอัปเดต
8. ดำเนินการอัปเกรดแบบแทนที่
วิธีสุดท้ายคือทำการอัปเกรดพีซี Windows ของคุณแบบแทนที่ เป็นตัวเลือกที่ดีกว่ามากเมื่อเทียบกับการรีเซ็ตระบบ เนื่องจากจะแทนที่ไฟล์ระบบปฏิบัติการ Windows เท่านั้น ในขณะที่ยังคงเก็บไฟล์ส่วนบุคคล ซอฟต์แวร์และแอพที่ติดตั้งไว้ และการตั้งค่าต่างๆ ไว้เหมือนเดิม อย่างไรก็ตาม คุณสามารถทำการอัปเกรดแบบแทนที่ได้ก็ต่อเมื่อคุณมี Windows 10 หรือ Windows 11 รุ่น Home หรือ Pro Edition นี่คือวิธีการ:
ขั้นตอนที่ 1: ดาวน์โหลดไฟล์ Windows ISO บนระบบของคุณ ในกรณีนี้ เราจะตรวจสอบ ISO ของ Windows 11
ดาวน์โหลด Windows 11 ISO
ขั้นตอนที่ 2: ดับเบิลคลิกที่ไฟล์เพื่อเมานต์ จากนั้นดับเบิลคลิกที่ไฟล์ setup.exe เพื่อเปิดตัวติดตั้ง Windows
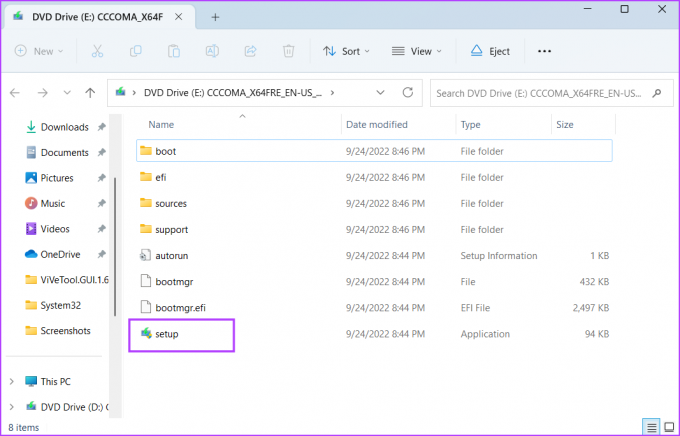
ขั้นตอนที่ 3: หน้าต่างการควบคุมบัญชีผู้ใช้จะเปิดขึ้น คลิกที่ปุ่มใช่
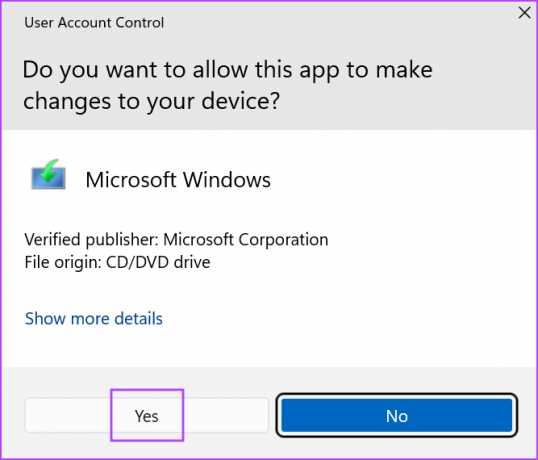
ขั้นตอนที่ 4: คลิกที่ตัวเลือก 'เปลี่ยนวิธีตั้งค่าการดาวน์โหลดการอัปเดต'
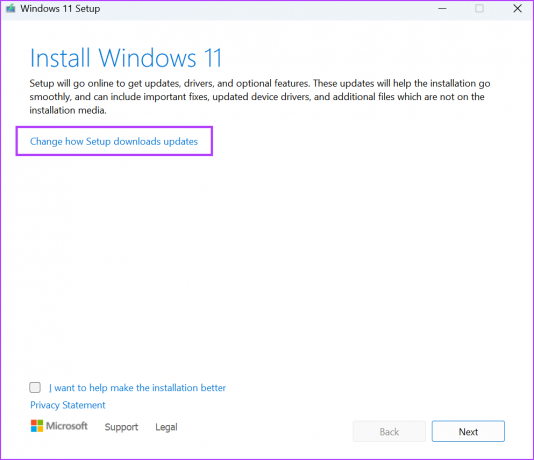
ขั้นตอนที่ 5: เลือกตัวเลือก 'ไม่ใช่ตอนนี้' แล้วคลิกถัดไป
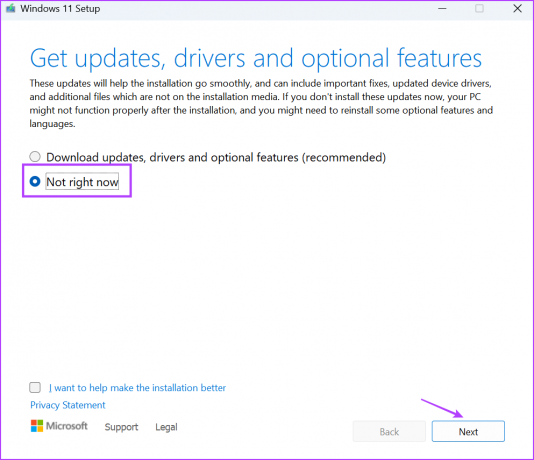
ขั้นตอนที่ 6: หน้าข้อตกลงใบอนุญาตผู้ใช้ปลายทางจะปรากฏขึ้น คลิกที่ปุ่มยอมรับ

ขั้นตอนที่ 7: คลิกที่ตัวเลือก 'เปลี่ยนสิ่งที่จะเก็บ'

ขั้นตอนที่ 8: เลือกตัวเลือก 'เก็บไฟล์และแอปส่วนตัว' แล้วคลิกถัดไป
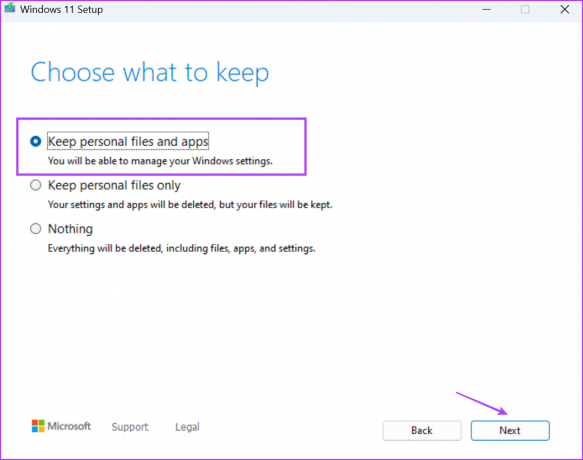
ขั้นตอนที่ 9: คลิกที่ปุ่มติดตั้ง
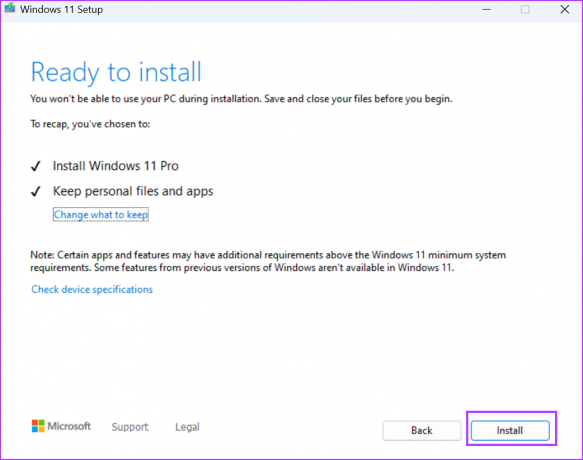
ขั้นตอนที่ 10: ทำตามคำแนะนำบนหน้าจอเพื่อทำการอัปเกรดแบบแทนที่ รอให้พีซี Windows ของคุณบูตไปที่เดสก์ท็อป
แก้ไขการคืนค่าระบบ
อย่ารีเซ็ตพีซีของคุณอย่างหุนหันพลันแล่นเมื่อเกิดข้อผิดพลาด 'การคืนค่าระบบไม่เสร็จสมบูรณ์' ประการแรก ลองใช้จุดคืนค่าอื่น ปรับแต่งบริการ และใช้คลีนบูตเพื่อทำการคืนค่าระบบ หลังจากนั้น ให้สแกนดิสก์ไดรฟ์ของคุณเพื่อหาข้อผิดพลาด ลบการอัปเดต Windows และทำการอัปเกรดแบบแทนที่เป็นทางเลือกสุดท้าย
ปรับปรุงล่าสุดเมื่อวันที่ 26 มิถุนายน 2566
บทความข้างต้นอาจมีลิงค์พันธมิตรซึ่งช่วยสนับสนุน Guiding Tech อย่างไรก็ตาม ไม่มีผลกับความสมบูรณ์ของกองบรรณาธิการของเรา เนื้อหายังคงเป็นกลางและเป็นของแท้