11 วิธีในการแก้ไขโทรศัพท์ที่ชาร์จอย่างเดียวและไม่เชื่อมต่อกับพีซี – TechCult
เบ็ดเตล็ด / / July 29, 2023
ซึ่งทำหน้าที่เป็นศูนย์กลางการสื่อสารของเรา ในยุคแห่งการเชื่อมต่อนี้ จำเป็นต้องทำให้อุปกรณ์ทั้งสองเชื่อมโยงถึงกัน เราเข้าใจดีถึงความน่ารำคาญเมื่อคุณพยายามถ่ายโอนไฟล์สำคัญจากโทรศัพท์ไปยังพีซี และไฟล์ก่อนหน้าปฏิเสธที่จะเชื่อมต่อกับไฟล์หลังอย่างดื้อรั้น เรามาคุยกันในบทความของวันนี้ว่าทำไมโทรศัพท์ของคุณถึงชาร์จเท่านั้นและไม่เชื่อมต่อกับพีซีผ่าน USB และวิธีแก้ไขปัญหา
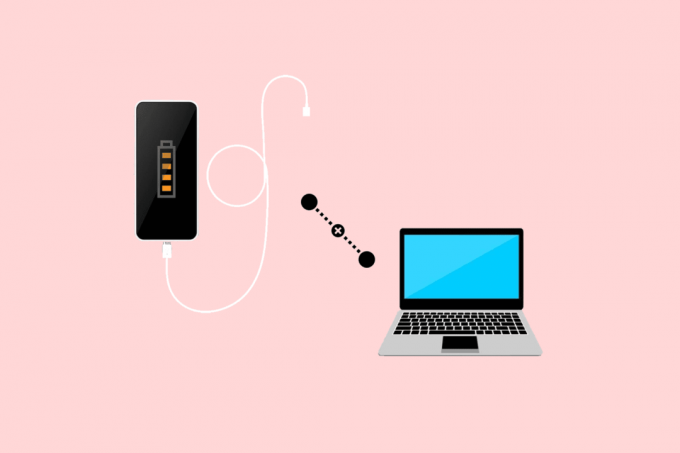
สารบัญ
วิธีแก้ไขโทรศัพท์ไม่เชื่อมต่อกับพีซีที่ชาร์จเท่านั้น
หากไม่มีตัวเลือกไร้สาย การถ่ายโอนไฟล์จากโทรศัพท์ไปยังพีซีผ่านสาย USB เป็นวิธีที่สะดวกที่สุดวิธีหนึ่ง อย่างไรก็ตาม มีบางครั้งที่สายเคเบิลเปิดใช้งานเฉพาะการชาร์จบนโทรศัพท์และไม่สามารถถ่ายโอนสื่อได้ มาดูกันว่าอะไรคือสาเหตุที่อุปกรณ์ทั้งสองไม่รองรับการเชื่อมต่อ
คำตอบที่รวดเร็ว
ในการแก้ไขปัญหา ให้เชื่อมต่ออุปกรณ์กับ สายเคเบิลที่แตกต่างกัน ถึง พอร์ต USB อื่น และ กำหนดการตั้งค่า USB. หากพีซียังคงตรวจไม่พบโทรศัพท์ ให้อัปเดตไดรเวอร์ MTP
1. เชื่อมต่อโทรศัพท์และพีซีผ่านสาย USB
2. คลิกที่ ตัวจัดการอุปกรณ์ และดับเบิลคลิกที่ อุปกรณ์พกพา เพื่อขยายมัน
3. คลิกขวาที่โทรศัพท์ของคุณแล้วเลือก อัพเดทไดรเวอร์.
4. เลือก เรียกดูคอมพิวเตอร์ของฉันเพื่อหาไดรเวอร์, ติดตามโดย ให้ฉันเลือกรายการไดรเวอร์ที่มีในคอมพิวเตอร์ของฉัน.
5. เลือก อุปกรณ์ USB MTP และคลิกที่ ต่อไป.
ทำไมโทรศัพท์ของฉันถึงไม่เชื่อมต่อกับคอมพิวเตอร์ผ่าน USB
สาเหตุที่เป็นไปได้บางประการที่อาจทำให้เกิดปัญหามีดังนี้
- พอร์ต USB เสียหรือเสียหาย
- การสะสมของฝุ่นและขุยในพอร์ต
- ตั้งค่า USB ไม่ถูกต้อง
- ไดรเวอร์ที่ล้าสมัย
ตอนนี้เราทราบสาเหตุแล้ว เรามาแก้ไขปัญหากัน
บันทึก: สมาร์ทโฟนไม่มีตัวเลือกการตั้งค่าเหมือนกัน และแตกต่างกันไปในแต่ละผู้ผลิต ดังนั้น ตรวจสอบให้แน่ใจว่าการตั้งค่าถูกต้องก่อนที่จะทำการเปลี่ยนแปลงบนอุปกรณ์ของคุณ ได้ดำเนินการตามขั้นตอนเหล่านี้แล้ว ซัมซุง กาแลคซี่ เอส 20 เอฟอี 5Gดังแสดงในภาพประกอบด้านล่าง
วิธีที่ 1: การแก้ไขปัญหาเบื้องต้น
ก่อนที่จะเข้าสู่สิ่งที่ซับซ้อน มาลองใช้วิธีพื้นฐานบางอย่างกัน เพราะอาจแก้ปัญหาได้ในเวลาไม่นาน
วิธีที่ 1A: รีสตาร์ทโทรศัพท์และพีซี
ในขั้นตอนหลัก เราสามารถรีสตาร์ทโทรศัพท์และพีซีได้ ช่วยให้อุปกรณ์ทั้งสองสามารถโหลดไฟล์ใหม่และเพิ่มประสิทธิภาพการทำงานได้อย่างราบรื่น เมื่อคุณรีสตาร์ททั้งคู่ ให้เชื่อมต่อผ่าน USB และตรวจสอบว่าปัญหาได้รับการแก้ไขแล้วหรือไม่
วิธีที่ 1B: ทำความสะอาดพอร์ต USB
การสะสมของสิ่งสกปรกหรือความชื้นอาจเป็นปัจจัยหนึ่ง แม้ว่าสาย USB จะไม่หักและโทรศัพท์สามารถตรวจจับการชาร์จได้ นั่นหมายความว่าปัญหาไม่ได้อยู่ที่สายเคเบิลหรือพอร์ตเอง อย่างไรก็ตาม บางครั้งการทำความสะอาดพอร์ตก็ยังช่วยได้ ใช้ผ้าหรือชุดทำความสะอาดเพื่อขจัดสิ่งสกปรกและสิ่งสกปรกออกจากพอร์ตทั้งสองและดูว่าช่วยได้หรือไม่
อ่านเพิ่มเติม: พอร์ตชาร์จหลวมเกิดจากอะไร
วิธีที่ 1C: เชื่อมต่อกับพอร์ตหรือสาย USB อื่น
หากคอมพิวเตอร์หรือแล็ปท็อปของคุณมีพอร์ต USB หลายพอร์ต ให้ลองเชื่อมต่อโทรศัพท์ผ่านพอร์ตอื่น หากช่วยได้ มีโอกาสที่อาจมีปัญหาภายในกับพอร์ตเดิม
ในลักษณะเดียวกับวิธีก่อนหน้า หากมีความเสียหายภายในรูปแบบใดๆ ในสาย USB นี่อาจเป็นสาเหตุที่โทรศัพท์ของคุณกำลังชาร์จแต่ไม่ได้เชื่อมต่อกับพีซีสำหรับไฟล์ โอนย้าย. ลองสายเคเบิลใหม่และดูว่าช่วยได้หรือไม่
วิธีที่ 1D: อัปเดตโทรศัพท์และพีซี
ดังที่เราทราบแล้ว ปัญหาความเข้ากันได้อาจขัดขวางการทำงานหลักของอุปกรณ์ นอกจากนี้ยังอาจเป็นความผิดพลาดหรือข้อบกพร่องที่ทำให้เกิดปัญหา เราขอแนะนำให้คุณอัปเดตอุปกรณ์ทั้งสองครั้งแล้วลองเชื่อมต่อผ่าน USB
1. หากต้องการอัปเดตสมาร์ทโฟนของคุณ ให้ทำตามคำแนะนำของเรา วิธีอัปเดต Android เป็นเวอร์ชันล่าสุดด้วยตนเอง.

2. อ้างอิงถึงคำแนะนำของเราเกี่ยวกับ วิธีดาวน์โหลดและติดตั้งการอัปเดต Windows 11 เพื่ออัพเดตพีซี
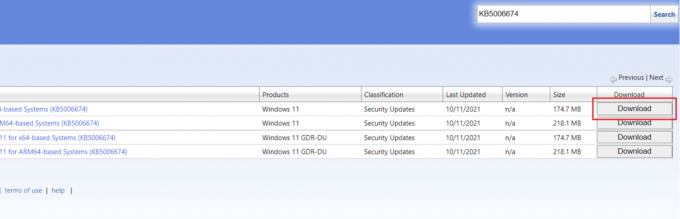
วิธีที่ 2: กำหนดการตั้งค่า USB
โหมดการเชื่อมต่อหลายโหมดปรากฏขึ้นเมื่อคุณเชื่อมต่อโทรศัพท์กับพีซี คุณต้องเลือกวัตถุประสงค์และเปิดใช้งานตามนั้น มีโอกาสที่โหมดจะตั้งค่าเป็นกำลังชาร์จเท่านั้น ทำตามขั้นตอนด้านล่างเพื่อตรวจสอบและกำหนดการตั้งค่านี้:
1. เชื่อมต่อโทรศัพท์กับพีซีโดยใช้สาย USB
2. ดึงลง แถบการแจ้งเตือน. คุณควรเห็น การแจ้งเตือนตัวเลือก USB ของระบบ Android ที่แสดงโหมดการเชื่อมต่อที่ใช้งานอยู่
3. แตะที่ การแจ้งเตือน และภายใต้ ใช้ USB สำหรับ, เลือก การถ่ายโอนไฟล์ / Android Auto.
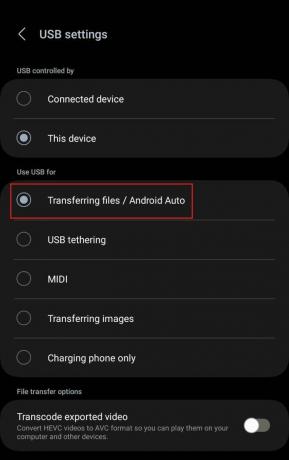
ตอนนี้พีซีควรตรวจพบ USB และคุณสามารถแชร์ไฟล์ระหว่างกันได้ อย่างไรก็ตาม หากไม่ได้ผล ให้ทำตามวิธีถัดไป
อ่านเพิ่มเติม: แก้ไขตัวเลือก USB ไม่แสดงบน Android เมื่อเชื่อมต่อกับพีซี
วิธีที่ 3: ล้างแคช USB
ไฟล์แคชที่เสียหายอาจเป็นสาเหตุที่พีซีตรวจไม่พบอุปกรณ์เมื่อเชื่อมต่อผ่าน USB และกำลังชาร์จเท่านั้น ทำตามขั้นตอนที่ระบุไว้ด้านล่าง:
1. ปล่อย การตั้งค่า บนโทรศัพท์แล้วแตะ แอพ.
2. แตะที่ กรองและจัดเรียงไอคอน ถัดจาก แอพของคุณ.
3. เปิดใช้งานการสลับสำหรับ แสดงแอประบบ และแตะที่ ตกลง.
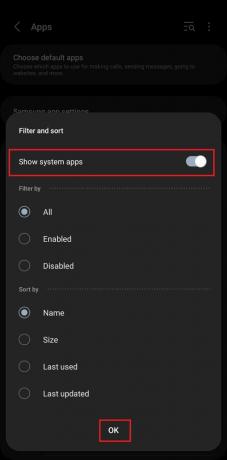
4. ตอนนี้เลื่อนลงไปที่ การตั้งค่า USB แล้วแตะที่มัน
5. แตะที่ พื้นที่จัดเก็บ, ติดตามโดย ล้างแคช.

แค่นั้นแหละ. ตอนนี้เชื่อมต่อโทรศัพท์กับพีซีผ่าน USB และดูว่าข้อผิดพลาดได้รับการแก้ไขหรือไม่
วิธีที่ 4: ติดตั้งอุปกรณ์ใหม่
บางครั้งพีซีอาจตรวจไม่พบอุปกรณ์เนื่องจากข้อผิดพลาดในการติดตั้ง ในกรณีเช่นนี้ การให้โอกาสอีกครั้งก็คุ้มค่า
1. เชื่อมต่อโทรศัพท์กับพีซีผ่าน USB
2. ปล่อย ตัวจัดการอุปกรณ์ และดับเบิลคลิกที่ อุปกรณ์พกพา.
3. คลิกขวาที่คุณ สมาร์ทโฟน และเลือก ถอนการติดตั้งอุปกรณ์.

4. ตอนนี้. ถอดโทรศัพท์ออกจากพีซี รอสักครู่ แล้วเชื่อมต่อผ่าน USB อีกครั้ง
หากหน้าต่างถ่ายโอนไฟล์เปิดขึ้น แสดงว่าตรวจพบอุปกรณ์แล้ว
วิธีที่ 5: อัปเดตไดรเวอร์ MTP USB บนพีซี
MTP หรือ Media Transfer Protocol คือโหมด USB ที่ช่วยให้โทรศัพท์ได้รับการยอมรับว่าเป็นอุปกรณ์จัดเก็บสื่อโดยคอมพิวเตอร์ ในการทำเช่นนี้คุณต้องติดตั้งไดรเวอร์ MTP บนพีซี เนื่องจากพีซีส่วนใหญ่ติดตั้งไดรเวอร์เหล่านี้ไว้แล้ว ไดรเวอร์ที่ล้าสมัยอาจทำให้เกิดปัญหาด้านฟังก์ชันการทำงานได้ มาอัปเดตกันเถอะ
1. เชื่อมต่อโทรศัพท์และพีซีผ่านสาย USB
2. ปล่อย ตัวจัดการอุปกรณ์ บนพีซีและดับเบิลคลิกที่ อุปกรณ์พกพา เพื่อขยายมัน
3. เมื่อคุณเห็นโทรศัพท์ของคุณ ให้คลิกขวาที่โทรศัพท์แล้วเลือก อัพเดทไดรเวอร์.
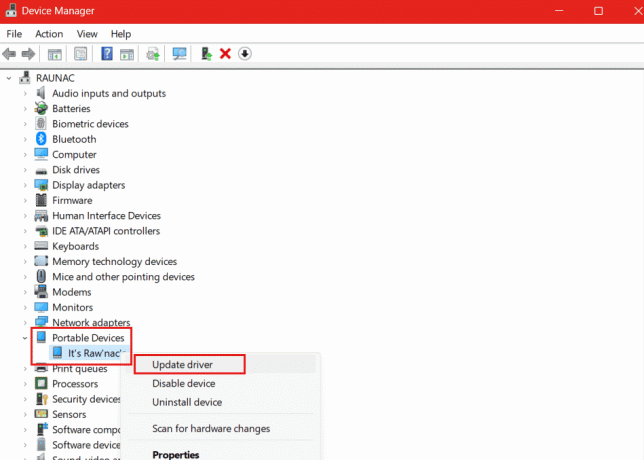
4. เลือก เรียกดูคอมพิวเตอร์ของฉันเพื่อหาไดรเวอร์.
5. คลิกที่ ให้ฉันเลือกรายการไดรเวอร์ที่มีในคอมพิวเตอร์ของฉัน.

6. ตอนนี้เลือก อุปกรณ์ USB MTP, คลิกที่ ต่อไปและทำตามคำแนะนำบนหน้าจอเพื่ออัปเดต
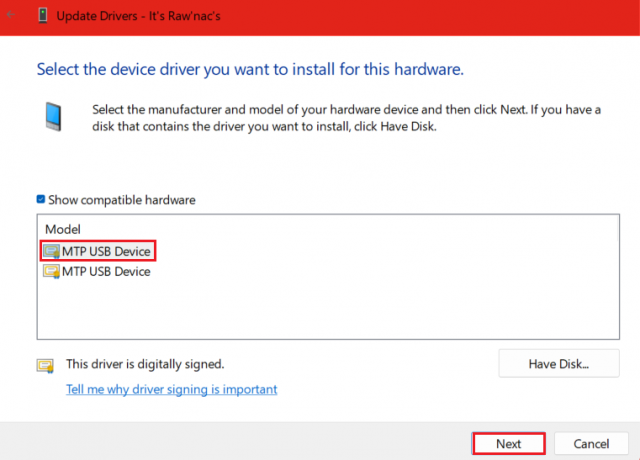
แค่นั้นแหละ! ถอดสายออกจากโทรศัพท์แล้วเชื่อมต่ออีกครั้ง ตรวจสอบว่าตอนนี้กำลังเชื่อมต่อกับพีซีผ่าน USB และไม่ชาร์จเท่านั้น
อ่านเพิ่มเติม: วิธีถ่ายโอนข้อมูลจากโทรศัพท์ Android เครื่องเก่าไปยังเครื่องใหม่
วิธีที่ 6: สแกนคอนโทรลเลอร์ USB
อาจเป็นไปได้ว่าพีซียังไม่ได้กำหนดค่าให้ตรวจหาอุปกรณ์ฮาร์ดแวร์ที่เชื่อมต่ออยู่ คุณสามารถแก้ไขปัญหาได้โดยทำตามขั้นตอนด้านล่าง:
1. เชื่อมต่อโทรศัพท์และพีซีผ่านสาย USB
2. ตอนนี้เปิด ตัวจัดการอุปกรณ์ และดับเบิลคลิกที่ คอนโทรลเลอร์ Universal Serial Bus.
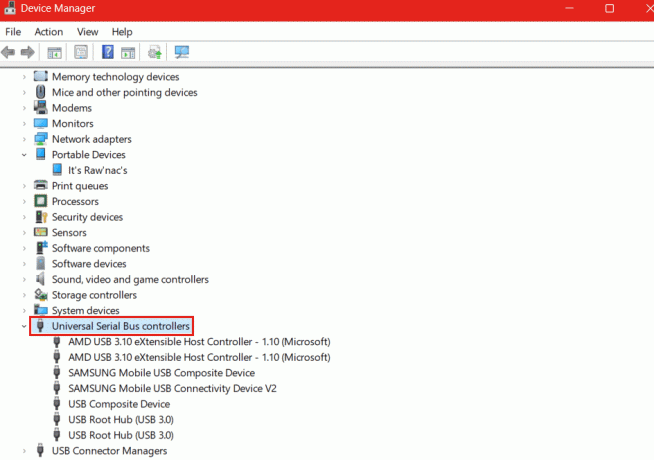
3. ดูว่ามีไหม เครื่องหมายอัศเจรีย์ (!) ถัดจาก อุปกรณ์คอมโพสิต USB. หากมีให้คลิกขวาที่มันแล้วเลือก ถอนการติดตั้ง.
4. ตอนนี้คลิกที่ การกระทำ แถบด้านบนแล้วเลือก สแกนหาการเปลี่ยนแปลงฮาร์ดแวร์.
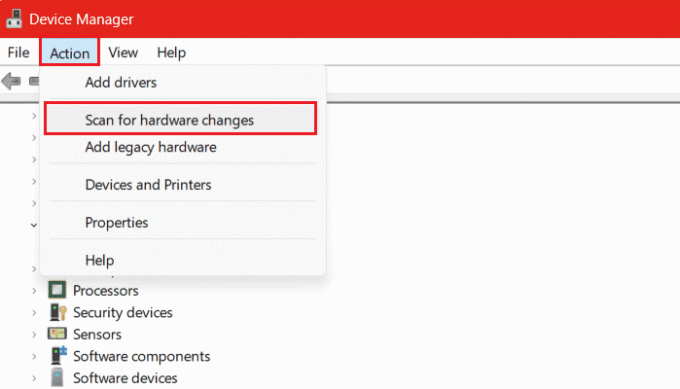
วิธีที่ 7: ถอนการติดตั้งเครื่องมือการเชื่อมต่อของบุคคลที่สาม
ผู้ผลิตสมาร์ทโฟนบางรายเสนอเครื่องมือเชื่อมต่อในอุปกรณ์ของตนเอง อย่างไรก็ตาม บางครั้งเครื่องมือเหล่านี้ขัดขวางการทำงานมาตรฐานของ Android ยิ่งไปกว่านั้น หากคุณติดตั้งเครื่องมือของบุคคลที่สามดังกล่าวไว้ในอุปกรณ์ใด ๆ ก็อาจเป็นสาเหตุที่ทำให้พีซีไม่สามารถตรวจจับโทรศัพท์ของคุณได้ ถอนการติดตั้งแอปพลิเคชันดังกล่าวจากพีซีและสมาร์ทโฟน เมื่อกระบวนการเสร็จสิ้น ให้เชื่อมต่อทั้งสองผ่าน USB และตรวจสอบว่าปัญหาได้รับการแก้ไขหรือไม่
วิธีที่ 8: เรียกใช้ตัวแก้ไขปัญหาอุปกรณ์ Windows
หากมีปัญหาเกี่ยวกับส่วนประกอบฮาร์ดแวร์ในพีซี เช่น พอร์ตหรือส่วนประกอบอื่นๆ อันเนื่องมาจาก ซึ่งมีความคลาดเคลื่อนในการเชื่อมต่อระหว่างมันกับสมาร์ทโฟน คุณสามารถแก้ไขปัญหาได้อย่างง่ายดาย มัน. เป็นไปได้มากว่าสิ่งนี้จะช่วยในการแก้ปัญหา อย่างไรก็ตาม ด้วย Windows 10 และ 11 Microsoft ได้ซ่อนตัวเลือกนี้ไว้ คุณสามารถดูคู่มือของเราได้ที่ วิธีเรียกใช้ตัวแก้ไขปัญหาฮาร์ดแวร์และอุปกรณ์ใน Windows 11 สำหรับสิ่งเดียวกัน
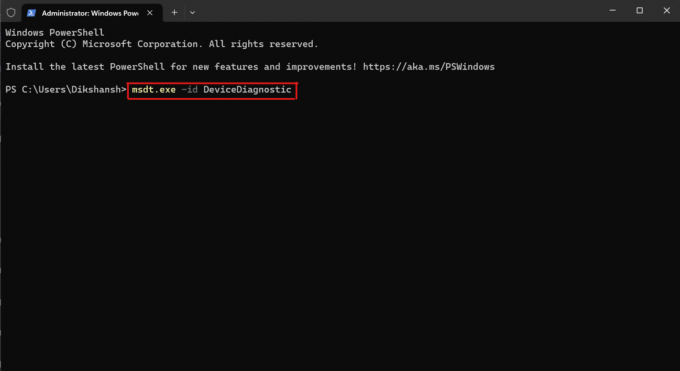
วิธีที่ 9: เปิดใช้งานการดีบัก USB
การดีบัก USB ช่วยให้อุปกรณ์สื่อสารกับคอมพิวเตอร์ผ่าน Android Debug Bridge (ADB) เมื่อเปิดใช้งาน จะสามารถสร้างการเชื่อมต่อระหว่างอุปกรณ์ทั้งสองและอำนวยความสะดวกในการถ่ายโอนข้อมูล ดังนั้น หากคอมพิวเตอร์ตรวจไม่พบโทรศัพท์ที่เชื่อมต่อผ่านสาย USB สิ่งนี้สามารถช่วยได้
คุณต้องเปิดใช้งานโหมดนักพัฒนาบนโทรศัพท์ก่อน แล้วจึงดีบัก USB ทำตามขั้นตอนที่ระบุไว้ด้านล่าง:
1. ปล่อย การตั้งค่า และนำทางไปยัง เกี่ยวกับโทรศัพท์.
2. แตะที่ ข้อมูลซอฟต์แวร์.

3. ตอนนี้แตะ 7 ครั้ง บน จำนวนสร้าง เพื่อเปิดใช้งานโหมดนักพัฒนาบนอุปกรณ์
4. ตอนนี้กลับไปที่ การตั้งค่า เมนูและแตะที่ ตัวเลือกนักพัฒนา.
5. เปิดสวิตช์ การดีบัก USB และแตะที่ ตกลง เพื่อยืนยัน.
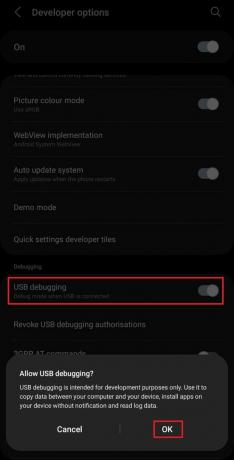
เมื่อเปิดใช้งานการดีบัก USB ให้เชื่อมต่อโทรศัพท์กับพีซีผ่าน USB และตรวจสอบว่าตรวจพบอุปกรณ์หรือไม่
อ่านเพิ่มเติม: วิธีปิดการดีบัก USB บน Android
วิธีที่ 10: ใช้ทางเลือก
น่าเสียดายที่ข้อผิดพลาดยังไม่ได้รับการแก้ไข หากคุณต้องการถ่ายโอนบางสิ่งอย่างเร่งด่วน และโทรศัพท์กำลังชาร์จผ่าน USB เท่านั้นและไม่ได้เชื่อมต่อกับพีซี เราขอแนะนำให้คุณลองใช้ทางเลือกอื่น วิธี. นี่คือคำแนะนำของเราเกี่ยวกับ วิธีถ่ายโอนไฟล์จาก Android ไปยังพีซี ที่สามารถช่วยคุณได้เช่นเดียวกัน

วิธีที่ 11: ติดต่อศูนย์บริการ
เราคิดว่าหากไม่มีวิธีใดที่ยังคงแก้ปัญหาได้ อาจเป็นเพราะฮาร์ดแวร์ภายในเสียหาย เช่น พอร์ต USB หรือส่วนประกอบอื่นๆ เยี่ยมชมศูนย์บริการของสมาร์ทโฟนยี่ห้อนั้นๆ เมื่อโทรศัพท์ของคุณได้รับการซ่อมแซมแล้ว พีซีจะสามารถตรวจจับได้อีกครั้ง
ที่แนะนำ: แก้ไข Android USB File Transfer ไม่ทำงานใน Windows 10
เราหวังว่าคำแนะนำของเราจะช่วยคุณแก้ปัญหา โทรศัพท์ไม่ได้เชื่อมต่อกับพีซีกำลังชาร์จเท่านั้น ปัญหา. หากคุณมีข้อสงสัยหรือข้อเสนอแนะ โปรดแจ้งให้เราทราบในส่วนความคิดเห็น คอยติดตาม TechCult เพื่อค้นหาวิธีแก้ไขปัญหาที่เกี่ยวข้องกับเทคโนโลยีดังกล่าวเพิ่มเติม
Henry เป็นนักเขียนด้านเทคโนโลยีที่ช่ำชองและมีความหลงใหลในการทำให้ผู้อ่านทั่วไปสามารถเข้าถึงหัวข้อเทคโนโลยีที่ซับซ้อนได้ ด้วยประสบการณ์กว่าทศวรรษในอุตสาหกรรมเทคโนโลยี เฮนรี่ได้กลายเป็นแหล่งข้อมูลที่เชื่อถือได้สำหรับผู้อ่านของเขา



