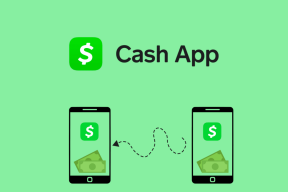9 วิธีที่ดีที่สุดในการแก้ไขไม่สามารถเลื่อนใน Microsoft Edge
เบ็ดเตล็ด / / July 29, 2023
แม้ว่า Microsoft Edge จะไม่ได้รับความนิยมเท่ากับ Google Chrome แต่เบราว์เซอร์เริ่มต้นของ Microsoft ก็ได้รับความสนใจจากผู้ใช้ มันมีคุณสมบัติพิเศษเช่นแท็บการนอนหลับ คอลเลกชันแท็บแนวตั้ง และส่วนเสริมประหยัดพลังงานหลายรายการ แม้ว่าจะไม่ปราศจากข้อบกพร่องทั้งหมด หลายคนบ่นเกี่ยวกับ Microsoft Edge ขัดข้อง, การใช้หน่วยความจำสูงและปัญหาการเลื่อน หลังค่อนข้างระคายเคือง ต่อไปนี้เป็นวิธีที่ดีที่สุดในการแก้ไขปัญหาการเลื่อนของ Microsoft Edge
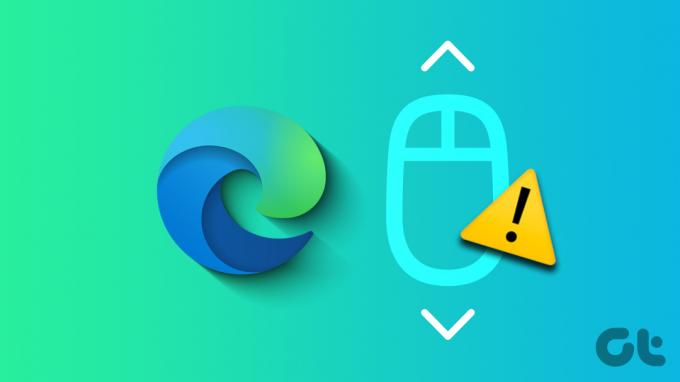
ปัญหาการเลื่อนใน Microsoft Edge นำไปสู่ประสบการณ์การท่องเว็บที่ต่ำกว่าค่าเฉลี่ย คุณสามารถเปลี่ยนไปใช้เบราว์เซอร์อื่น เช่น Safari, Firefox หรือ Chrome ได้เสมอ แต่การเปลี่ยนอาจไม่ราบรื่นสำหรับบางคน ให้ใช้เคล็ดลับด้านล่างแทนและแก้ไขการเลื่อนเมาส์ไม่ทำงานใน Microsoft Edge
1. โหลดหน้าเว็บอย่างถูกต้อง
คุณใช้ Microsoft Edge ในการเชื่อมต่ออินเทอร์เน็ตที่ช้าหรือไม่? เบราว์เซอร์อาจไม่สามารถโหลดหน้าเว็บจำนวนมากได้ บางครั้งอาจทำให้หน้าเว็บเสียหายได้เช่นกัน แม้ว่าคุณจะเห็นเนื้อหาบนเดสก์ท็อป แต่คุณก็ไม่สามารถเลื่อนดูเนื้อหาได้ คุณต้องเชื่อมต่อกับอินเทอร์เน็ตความเร็วสูง โหลดหน้าเว็บซ้ำ แล้วลองอีกครั้ง
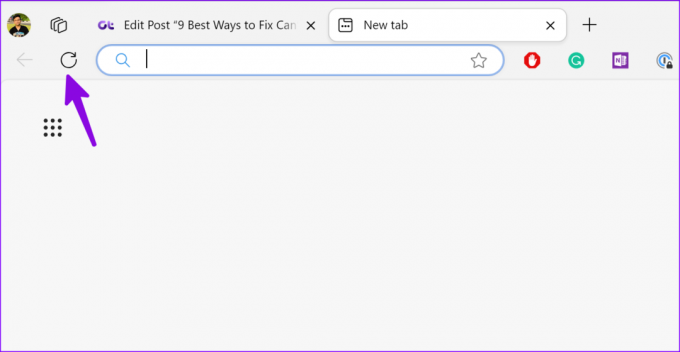
การเลื่อนอาจทำงานไม่ถูกต้องบนหน้าต่าง Microsoft Edge ที่ไม่ได้ใช้งาน คุณต้องปรับแต่งในการตั้งค่า
ขั้นตอนที่ 1: กดแป้นพิมพ์ลัด Windows + I เพื่อเปิดแอปการตั้งค่า เลือกเมาส์ภายใต้บลูทูธและอุปกรณ์

ขั้นตอนที่ 2: เปิดใช้งานการสลับ 'เลื่อนหน้าต่างที่ไม่ใช้งานเมื่อวางเมาส์เหนือหน้าต่าง'

3. ตรวจสอบการเชื่อมต่อบลูทูธ
คุณใช้เมาส์ Bluetooth บนพีซี Windows ของคุณหรือไม่ หากคุณมีการเชื่อมต่อ Bluetooth ที่อืด คุณอาจประสบปัญหาการเลื่อนบน Microsoft Edge และทั่วทั้ง Windows 11 เราขอแนะนำให้เชื่อมต่อเมาส์ Bluetooth ใหม่ และหากปัญหายังคงอยู่ ให้ตรวจสอบคำแนะนำเฉพาะของเรา แก้ไขปัญหาการเชื่อมต่อ Bluetooth ใน Windows 11.
4. ตรวจสอบแบตเตอรี่ของเมาส์
เมาส์ Bluetooth ของคุณมีแบตเตอรี่เหลือน้อยหรือไม่? คุณต้องเปลี่ยนเซลล์หรือชาร์จ หลังจากที่เมาส์ไร้สายของคุณมีแบตเตอรี่เพียงพอ คุณจะไม่ต้องเจอกับปัญหาการเลื่อนใน Microsoft Edge
'Windows Scrolling Personality' เป็นคุณลักษณะทดลองที่ล้อเลื่อนของเมาส์และแป้นพิมพ์เลื่อนตามเปอร์เซ็นต์ของขนาดตัวเลื่อน ระบบแทนที่แอนิเมชั่นการเลื่อนเริ่มต้นด้วยแอนิเมชั่นการเลื่อนแบบ Impulse นี่คือวิธีที่คุณสามารถปิดใช้งานได้
ขั้นตอนที่ 1: เปิด Microsoft Edge แล้วพิมพ์ ขอบ://ธง/ ในแถบที่อยู่
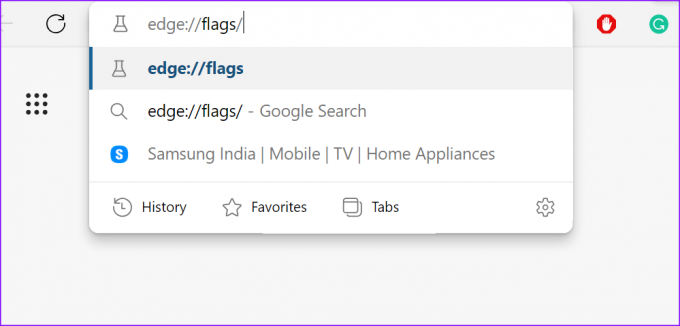
ขั้นตอนที่ 2: พิมพ์ เลื่อน ในแถบค้นหาและปิดใช้งานฟังก์ชัน 'Windows Scrolling Personality' คุณสามารถปิดใช้งาน 'การเลื่อนอย่างราบรื่น' ได้จากเมนูเดียวกัน

6. ปิดใช้งานแอพของบุคคลที่สามที่ปิดการทำงานของเมาส์
ผู้ใช้ Windows จำนวนมากใช้แอพและบริการของบริษัทอื่นในการปรับแต่งเมาส์บน Windows X-เมาส์, ตัวควบคุมเมาส์, และ วิซเม้าส์ เป็นแอพยอดนิยมสำหรับแพลตฟอร์ม Windows หากคุณใช้แอพดังกล่าว ให้ใช้ขั้นตอนด้านล่างเพื่อถอนการติดตั้ง
ขั้นตอนที่ 1: กดแป้นพิมพ์ลัด Windows + I เพื่อเปิดแอปการตั้งค่า เลือกแอปจากแถบด้านข้างซ้าย และเลือกแอปที่ติดตั้งจากบานหน้าต่างด้านขวา

ขั้นตอนที่ 2: คลิกเมนูจุดแนวนอนสามจุดข้างแอปดังกล่าว แล้วเลือกถอนการติดตั้ง

6. ติดตั้งไดรเวอร์เมาส์อีกครั้ง
ไดรเวอร์เมาส์เสียหายหรือล้าสมัยมักนำไปสู่ปัญหาการเลื่อนใน Microsoft Edge ได้เวลาติดตั้งไดรเวอร์เมาส์อีกครั้งโดยใช้เมนูตัวจัดการอุปกรณ์
ขั้นตอนที่ 1: คลิกขวาที่ปุ่ม Windows แล้วเลือก Device Manager จากเมนู Power User

ขั้นตอนที่ 2: ขยาย 'เมาส์และอุปกรณ์ชี้ตำแหน่งอื่นๆ' คลิกขวาที่เมาส์แล้วเลือกถอนการติดตั้งอุปกรณ์

รีสตาร์ทพีซี เปิด Microsoft Edge แล้วลองเลื่อนดู
7. ปิดใช้งานส่วนขยาย Microsoft Edge
ส่วนขยายของบุคคลที่สามตัวใดตัวหนึ่งอาจทำให้การเลื่อนบน Microsoft Edge ยุ่งเหยิง คุณควรถอนการติดตั้งส่วนขยาย Edge ที่ไม่เกี่ยวข้อง
ขั้นตอนที่ 1: เปิดใช้ Microsoft Edge แล้วคลิกเมนูจุดแนวนอนสามจุด แล้วเปิดส่วนขยาย

ขั้นตอนที่ 2: คลิกเมนูจุดแนวนอนสามจุดข้างส่วนขยายแล้วเลือก "ลบออกจาก Microsoft Edge"

คุณต้องทำซ้ำสิ่งเดิมและถอนการติดตั้งส่วนขยายที่ล้าสมัยและไม่จำเป็นทั้งหมดออกจาก Microsoft Edge
8. ล้างแคช Microsoft Edge
แคช Microsoft Edge ที่เสียหายยังสามารถเป็นตัวการที่แท้จริงที่อยู่เบื้องหลังปัญหาการเลื่อนในแอป ถึงเวลาที่จะ ล้างแคช Microsoft Edge แล้วลองอีกครั้ง
ขั้นตอนที่ 1: เปิด Microsoft Edge คลิกเมนูจุดแนวนอนสามจุดที่มุมบนขวาแล้วเลือกการตั้งค่า

ขั้นตอนที่ 2: เลือก 'ความเป็นส่วนตัว การค้นหา และบริการ' จากแถบด้านข้าง แล้วเลือก 'เลือกสิ่งที่ต้องการล้าง'

ขั้นตอนที่ 3: คลิก Clear now จากเมนูต่อไปนี้

9. รีเซ็ต Microsoft Edge
เมื่อเทคนิคไม่ได้ผล ก็ถึงเวลารีเซ็ต Microsoft Edge ตั้งแต่เริ่มต้น นี่คือวิธีการ
ขั้นตอนที่ 1: เปิด Microsoft Edge คลิกเมนูจุดแนวนอนสามจุดที่มุมบนขวาแล้วเลือกการตั้งค่า

ขั้นตอนที่ 2: เลือกรีเซ็ตการตั้งค่าจากแถบด้านข้างซ้าย
ขั้นตอนที่ 3: เลือก 'กู้คืนการตั้งค่าเป็นค่าเริ่มต้น' และยืนยันการตัดสินใจของคุณ

การเลื่อนไม่ทำงานใน Microsoft Edge อาจทำให้เวิร์กโฟลว์ของคุณเสียหายได้ในเวลาไม่นาน ปัญหาอาจเกิดจากสาเหตุหลายประการ เคล็ดลับใดที่เหมาะกับคุณ แบ่งปันสิ่งที่คุณค้นพบกับเราในความคิดเห็นด้านล่าง
ปรับปรุงล่าสุดเมื่อวันที่ 26 มิถุนายน 2566
บทความข้างต้นอาจมีลิงค์พันธมิตรซึ่งช่วยสนับสนุน Guiding Tech อย่างไรก็ตาม ไม่มีผลกับความสมบูรณ์ของกองบรรณาธิการของเรา เนื้อหายังคงเป็นกลางและเป็นของแท้

เขียนโดย
ก่อนหน้านี้ Parth เคยทำงานที่ EOTO.tech ซึ่งครอบคลุมข่าวเทคโนโลยี ปัจจุบันเขาทำงานอิสระที่ Guiding Tech ซึ่งเขียนเกี่ยวกับการเปรียบเทียบแอป บทช่วยสอน คำแนะนำและคำแนะนำเกี่ยวกับซอฟต์แวร์ และการเจาะลึกในแพลตฟอร์ม iOS, Android, macOS และ Windows