3 วิธีที่ดีที่สุดในการเปลี่ยนตัวพิมพ์ของข้อความใน Microsoft Excel
เบ็ดเตล็ด / / July 29, 2023
ใน Microsoft Word ปุ่มกรณีการเปลี่ยนแปลงมีอยู่บน Ribbon ภายในกลุ่มฟอนต์ การใช้ปุ่มเปลี่ยนกรณี ผู้ใช้ Word สามารถเน้นข้อความใดๆ ในเอกสารและ เปลี่ยนกรณี เป็นตัวพิมพ์ใหญ่ ตัวพิมพ์เล็ก หรือตัวพิมพ์ใหญ่อื่นๆ ในทางกลับกัน เมื่อใช้ Microsoft Excel ปุ่มเปลี่ยนกรณีจะขาดหายไป
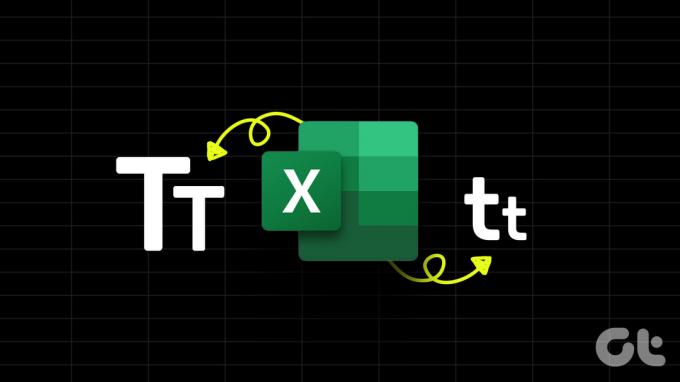
อย่างไรก็ตาม ไม่ได้หมายความว่าข้อความของกรณีและปัญหาในเวิร์กชีต Excel ของคุณจะไม่สามารถเปลี่ยนแปลงได้ มีวิธีการอื่นๆ ที่คุณสามารถใช้เพื่อเปลี่ยนตัวพิมพ์ของข้อความได้ และเราจะอธิบายไว้ด้านล่าง:
วิธีการใช้การเติมแบบรวดเร็วเพื่อเปลี่ยนตัวพิมพ์ของข้อความใน Microsoft Excel
หากคุณต้องการวิธีที่ไม่ต้องใช้สูตร คุณสามารถใช้การเติมแบบรวดเร็วเพื่อเปลี่ยนข้อความใน Excel Flash Fill ใน Microsoft Excel เป็นฟีเจอร์ที่ช่วยเพิ่มความเร็วในการป้อนข้อมูลและการแปลงข้อมูล คุณลักษณะการเติมแบบรวดเร็วช่วยในการเติมข้อมูลในแผ่นงาน Excel เมื่อสร้างรูปแบบแล้ว หากคุณมีตัวพิมพ์ข้อความที่ไม่ถูกต้องในเวิร์กชีตของคุณ คุณสามารถให้ตัวอย่างตัวพิมพ์เล็กและตัวพิมพ์ที่ถูกต้องที่คุณต้องการสำหรับข้อมูลที่เลือก แล้วการเติมแบบรวดเร็วจะทำซ้ำ นี่คือวิธีการ:
ขั้นตอนที่ 1: คลิกปุ่มเริ่มบนแถบงานแล้วพิมพ์ เก่ง เพื่อค้นหาแอพ

ขั้นตอนที่ 2: จากผลลัพธ์ คลิกที่แอป Microsoft Excel หรือสมุดงานเพื่อเปิด

ขั้นตอนที่ 3: ในเวิร์กชีต Excel ตรวจสอบให้แน่ใจว่ามีเซลล์หรือคอลัมน์ว่างข้างคำที่คุณต้องการเปลี่ยนข้อความ หากไม่มี คุณสามารถแทรกคอลัมน์ใหม่ได้
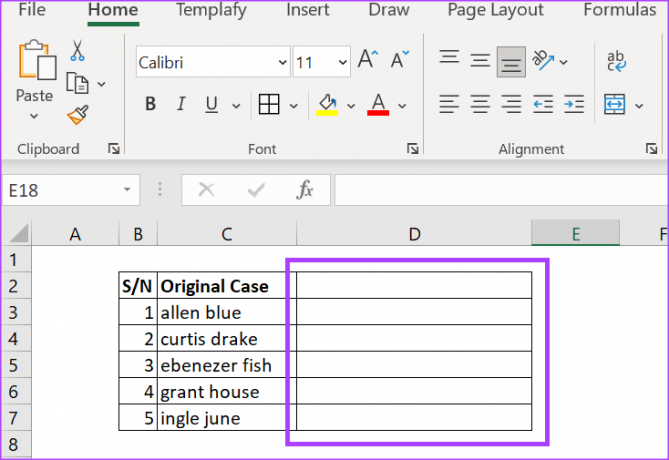
ขั้นตอนที่ 4: ในคอลัมน์ว่าง ให้เลือกเซลล์แล้วพิมพ์ข้อความในกรณีที่ถูกต้องที่คุณต้องการ

ขั้นตอนที่ 5: เลือกเซลล์กรณีตัวอย่าง จากนั้นเลือกแท็บข้อมูลบน Ribbon ของ Excel
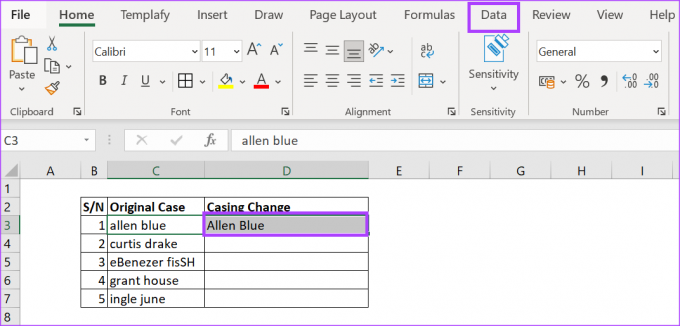
ขั้นตอนที่ 6: ภายในกลุ่มเครื่องมือข้อมูล ให้เลือกคำสั่งเติมแบบรวดเร็ว และควรเปลี่ยนตัวพิมพ์ข้อความสำหรับข้อความอื่น

วิธีการใช้ฟังก์ชันของ Excel เพื่อเปลี่ยนตัวพิมพ์ของข้อความใน Microsoft Excel
กรณีข้อความอาจมีรูปแบบที่แตกต่างกัน อย่างไรก็ตาม มีประเภทตัวพิมพ์ที่เป็นที่นิยมสามประเภท ได้แก่ ตัวพิมพ์ใหญ่ ตัวพิมพ์เล็ก และประโยค Microsoft Excel มีฟังก์ชันในตัวสำหรับเคสยอดนิยมสามประเภทเหล่านี้ นี่คือวิธีการใช้งาน
ขั้นตอนที่ 1: คลิกปุ่มเริ่มบนแถบงานแล้วพิมพ์ เก่ง เพื่อค้นหาแอพ

ขั้นตอนที่ 2: จากผลลัพธ์ คลิกที่แอป Microsoft Excel หรือสมุดงานเพื่อเปิด

ขั้นตอนที่ 3: ในแผ่นงาน Excel ตรวจสอบให้แน่ใจว่ามีเซลล์หรือคอลัมน์ว่างข้างคำที่คุณต้องการเปลี่ยนข้อความ ถ้าไม่มี คุณสามารถแทรกคอลัมน์ใหม่หรือเลือกคอลัมน์ว่างในแผ่นงาน
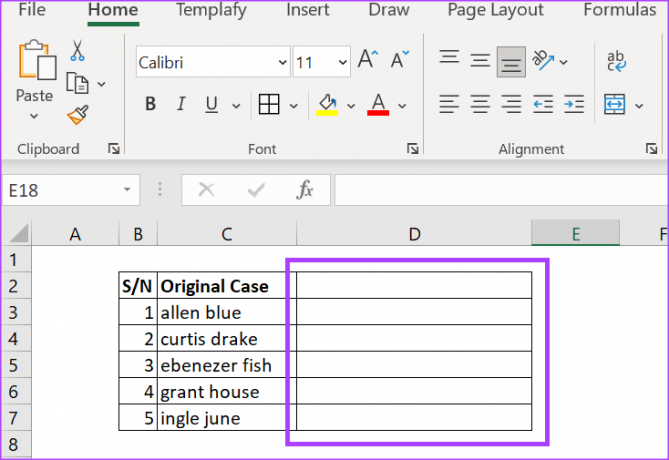
ขั้นตอนที่ 4: ในคอลัมน์ว่าง ให้เลือกเซลล์แล้วพิมพ์เครื่องหมาย =

ขั้นตอนที่ 5: พิมพ์หรือเลือกฟังก์ชันเหล่านี้หลังเครื่องหมาย =:
- ถูกต้อง: ใช้อักษรตัวพิมพ์ใหญ่ในข้อความหรืออักษรตัวแรกของแต่ละข้อความในสตริงข้อความ
- บน: แปลงตัวอักษรทั้งหมดในข้อความเป็นตัวพิมพ์ใหญ่
- LOWER: แปลงตัวอักษรทั้งหมดในข้อความเป็นตัวอักษรขนาดเล็ก

ขั้นตอนที่ 6: เลือกเซลล์ที่มีตัวพิมพ์ใหญ่และเล็กเพื่อสิ้นสุดสูตร

ขั้นตอนที่ 7: แตะ Enter บนแป้นพิมพ์เพื่อดูการเปลี่ยนแปลงตัวพิมพ์ข้อความ
วิธีนี้เหมาะที่สุดเมื่อต้องจัดการกับชุดข้อมูลขนาดใหญ่ เนื่องจากช่วยให้มั่นใจได้ว่าจะใช้ปลอกมาตรฐานสำหรับข้อมูลที่เลือกทั้งหมด
วิธีใช้ Power Query เพื่อเปลี่ยนตัวพิมพ์ของข้อความใน Microsoft Excel
Power Query เป็นอีกหนึ่งเครื่องมือแปลงข้อมูลใน Excel ที่สามารถแปลงตัวพิมพ์ของข้อความได้ นี่คือวิธีการใช้งาน:
ขั้นตอนที่ 1: คลิกปุ่มเริ่มบนแถบงานแล้วพิมพ์ เก่ง เพื่อค้นหาแอพ

ขั้นตอนที่ 2: จากผลลัพธ์ คลิกที่แอป Microsoft Excel หรือสมุดงานเพื่อเปิด

ขั้นตอนที่ 3: ในแผ่นงาน Excel ให้เลือกข้อมูลที่คุณต้องการแปลง
ขั้นตอนที่ 4: บน Ribbon ของ Excel เลือกแท็บข้อมูล
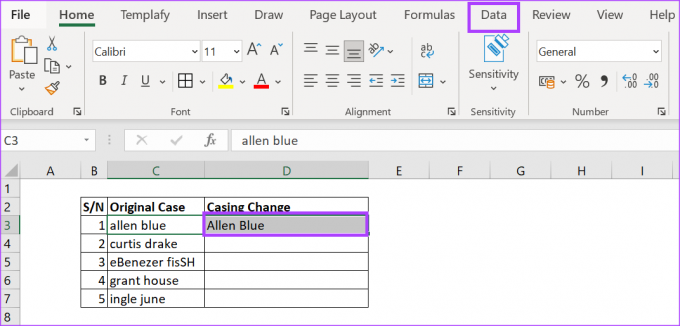
ขั้นตอนที่ 5: ภายในกลุ่ม รับและแปลงข้อมูล เลือกตัวเลือก จากตาราง/ช่วง เพื่อเปิดตัวแก้ไข Power Query

ขั้นตอนที่ 6: ในตัวแก้ไข Power Query เลือกคอลัมน์ที่มีข้อความที่คุณต้องการแปลง

ขั้นตอนที่ 7: บน Ribbon ตัวแก้ไข Power Query เลือก เพิ่มคอลัมน์

ขั้นตอนที่ 8: ภายในกลุ่ม จากข้อความ ให้เลือก รูปแบบ

ขั้นตอนที่ 9: จากดรอปดาวน์รูปแบบ เลือกตัวพิมพ์ข้อความที่คุณต้องการจาก:
- ตัวพิมพ์เล็ก
- ตัวพิมพ์ใหญ่
- ใช้อักษรตัวพิมพ์ใหญ่แต่ละคำ

สิ่งนี้จะสร้างคอลัมน์ใหม่พร้อมข้อความทั้งหมดที่แปลงเป็นกรณีที่คุณเลือก
ขั้นตอนที่ 10: คลิกแท็บ ไฟล์ บน Ribbon ตัวแก้ไข Power Query
ขั้นตอนที่ 11: เลือก ปิด & โหลด เพื่อปิดตัวแก้ไข Power Query และโหลดตัวพิมพ์ข้อความใหม่ของคุณ

การเพิ่มรหัสผ่านไปยัง Microsoft Excel
ถ้าข้อมูลในสมุดงาน Excel ของคุณมีความละเอียดอ่อน คุณสามารถป้องกันได้หลายวิธี สำหรับหนึ่งคุณสามารถ เพิ่มรหัสผ่านให้กับ Excel สมุดงานเพื่อให้แน่ใจว่าเฉพาะผู้ที่มีรหัสผ่านเท่านั้นที่สามารถเข้าถึงได้ หรือคุณสามารถล็อกแผ่นงานได้ถ้าคุณต้องการให้ผู้อื่นดูสมุดงาน Excel แต่ไม่ต้องการให้พวกเขาทำการเปลี่ยนแปลง
ปรับปรุงล่าสุดเมื่อวันที่ 19 มิถุนายน 2566
บทความข้างต้นอาจมีลิงค์พันธมิตรซึ่งช่วยสนับสนุน Guiding Tech อย่างไรก็ตาม ไม่มีผลกับความสมบูรณ์ของกองบรรณาธิการของเรา เนื้อหายังคงเป็นกลางและเป็นของแท้



