3 วิธีในการเพิ่มอีเมลอื่นไปยัง iPhone
เบ็ดเตล็ด / / July 29, 2023
หากคุณใช้ที่อยู่อีเมลหลายรายการจากบริการต่างๆ เช่น Gmail, Outlook, iCloud เป็นต้น คุณอาจต้องการเพิ่มที่อยู่อีเมลเหล่านี้ใน iPhone แต่ถ้าเปิด. แอพเมลคุณจะไม่เห็นตัวเลือกในการเพิ่มอีเมลอื่น ดังนั้นเราจะเพิ่มอีเมลอื่นไปยัง iPhone ได้อย่างไร คุณต้องทำจากการตั้งค่า ตรวจสอบวิธีต่างๆ ในการเพิ่มอีเมลไปยัง iPhone
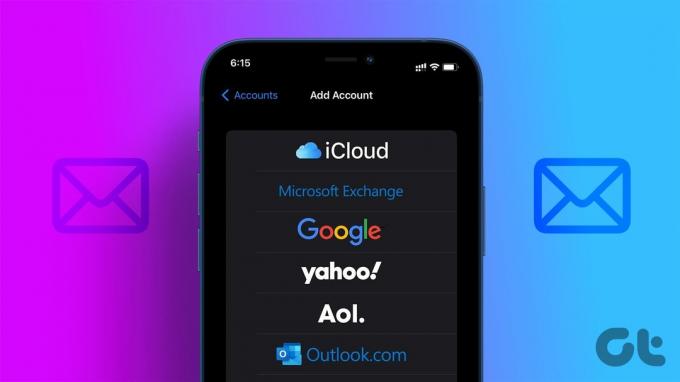
การเพิ่มที่อยู่อีเมลหลายรายการยังมีประโยชน์หากคุณมีบัญชีงานและบัญชีส่วนตัวแยกกัน สำหรับบัญชีงาน คุณสามารถเพิ่มที่อยู่อีเมลด้วยตนเองโดยเพิ่มการตั้งค่าโฮสต์ นอกจากนี้ คุณสามารถใช้บัญชีอีเมลหลายบัญชีเพื่อซิงค์รายชื่อ ปฏิทิน บันทึก ฯลฯ
วิธีที่ 1: การใช้ ID อีเมลและรหัสผ่าน
ในวิธีนี้ คุณเพียงแค่เพิ่มที่อยู่อีเมลและรหัสผ่านของคุณ จากนั้นบัญชีอีเมลของคุณจะถูกเพิ่มไปยังแอป Mail วิธีนี้จะใช้ได้กับผู้ใช้ส่วนใหญ่
ทำตามขั้นตอนเหล่านี้เพื่อเพิ่มอีเมลอื่น (Gmail, Outlook และอื่นๆ) ไปยัง iPhone ของคุณ
ขั้นตอนที่ 1: เปิดแอปการตั้งค่าบน iPhone ของคุณ
ขั้นตอนที่ 2: ไปที่ Mail ตามด้วยบัญชี

ขั้นตอนที่ 3: แตะที่เพิ่มบัญชี คุณจะเห็นบริการอีเมลประเภทต่างๆ ที่คุณสามารถเพิ่มได้ เช่น iCloud, Gmail, Yahoo, Outlook เป็นต้น
ขั้นตอนที่ 4: แตะที่บริการที่ต้องการ

ขั้นตอนที่ 5: ป้อนรายละเอียดการเข้าสู่ระบบของ ID อีเมลในหน้าจอถัดไป แล้วกดปุ่ม Next

ขั้นตอนที่ 6: หากคุณเห็นปุ่มบันทึกหลังจากเพิ่มรายละเอียดการเข้าสู่ระบบ ให้แตะที่ปุ่มนั้น
แค่นั้นแหละ. คุณเพิ่มอีเมลอื่นไปยัง iPhone ของคุณสำเร็จแล้ว ในทำนองเดียวกัน คุณสามารถเพิ่มบัญชีอีเมลหลายบัญชีจากผู้ให้บริการอีเมลรายเดียวกันหรือรายอื่น
เคล็ดลับ: เรียนรู้วิธีการ เพิ่มลายเซ็น ในแอป Mail
วิธีที่ 2: ใช้การตั้งค่าอีเมลเพื่อเพิ่มอีเมลอื่น
อีกวิธีในการเพิ่มบัญชีอีเมลไปยัง Apple Mail บน iPhone คือการเพิ่มการตั้งค่าอีเมล วิธีนี้มีประโยชน์หากคุณต้องเพิ่มอีเมลที่ทำงานด้วยตนเอง ตั้งค่าผู้ให้บริการอีเมลที่ใช้กันน้อย หรือเพิ่มบริการอีเมล เช่น GoDaddy บน iPhone ของคุณ
ทำตามขั้นตอนเหล่านี้เพื่อตั้งค่าอีเมลบน iPhone ของคุณโดยป้อนการตั้งค่า:
ขั้นตอนที่ 1: ในแอปการตั้งค่าของ iPhone ให้แตะที่ Mail ตามด้วยบัญชี

ขั้นตอนที่ 2: แตะที่ เพิ่มบัญชี ตามด้วย อื่นๆ

ขั้นตอนที่ 3: แตะที่เพิ่มบัญชีเมลแล้วป้อนรายละเอียดพื้นฐาน เช่น ชื่อ อีเมล รหัสผ่าน และคำอธิบาย แตะที่ถัดไป
ก่อนอื่นแอป Mail จะพยายามเข้าสู่ระบบโดยอัตโนมัติโดยใช้รายละเอียดที่ระบุในขั้นตอนข้างต้น หากใช้งานได้ดีและดี อีเมลจะถูกเพิ่มไปยัง iPhone ของคุณ

ขั้นตอนที่ 4: อย่างไรก็ตาม หากไม่ได้ผล คุณจะเข้าสู่หน้าจอที่คุณต้องป้อนการตั้งค่าเซิร์ฟเวอร์อีเมลขาเข้าและขาออก คุณจะต้องเลือกระหว่างบริการ IMAP หรือ POP รายละเอียดทั้งหมดนี้จะได้รับจากผู้ให้บริการอีเมลของคุณ แตะที่ ถัดไป หรือ บันทึก เพื่อยืนยันรายละเอียด

ขั้นตอนที่ 5: หากคุณเข้าสู่หน้าจอที่คุณเห็นการสลับ Mail ให้เปิดใช้งานและกดปุ่มบันทึก
แค่นั้นแหละ. บัญชีอีเมลจะแสดงในแอป Mail
วิธีที่ 3: เพิ่มบัญชี Gmail อื่นไปยัง iPhone
คุณสามารถใช้ขั้นตอนที่กล่าวถึงในวิธีที่ 1 เพื่อเพิ่มบัญชี Gmail อื่นบน iPhone ของคุณ แต่คุณยังสามารถใช้แอป Gmail เพื่อเพิ่มบัญชี Gmail บน iPhone ของคุณได้อีกด้วย
ขั้นตอนที่ 1: เปิดแอป Gmail บน iPhone ของคุณ
ขั้นตอนที่ 2: แตะไอคอนรูปโปรไฟล์ที่มุมบนขวา แล้วเลือกเพิ่มบัญชีอื่นจากเมนู

ขั้นตอนที่ 3: เลือก Google และป้อนข้อมูลรับรองอีเมลของคุณในหน้าจอต่อไปนี้

ขั้นตอนที่ 4: เมื่อเพิ่มหลายบัญชีแล้ว ให้แตะที่ไอคอนรูปโปรไฟล์แล้วเลือกบัญชี Gmail ที่ต้องการเพื่อสลับไปมาระหว่างหลายบัญชีในแอป Gmail บน iPhone
ในทำนองเดียวกัน คุณสามารถใช้แอพของบริษัทอื่นเพื่อเพิ่มบัญชีอีเมลหลายบัญชีบน iPhone ของคุณ

เคล็ดลับ: ตรวจสอบที่ เคล็ดลับที่ดีที่สุดในการใช้ Gmail บน iPhone
วิธีเข้าถึงและสลับระหว่างบัญชีอีเมลหลายบัญชีบน iPhone
ขั้นตอนที่ 1: เปิดแอป Mail บน iPhone ของคุณ
ขั้นตอนที่ 2: แตะที่ลูกศรย้อนกลับที่มุมบนซ้ายเพื่อดูบัญชีอีเมลทั้งหมดที่เพิ่มไปยังแอป Mail แตะที่ Inbox ใต้บัญชีที่คุณต้องการตรวจสอบอีเมล

เคล็ดลับ: เรียนรู้วิธีการ จัดระเบียบอีเมลบน iPhone ของคุณ.
วิธีตั้งค่าบัญชีอีเมลเริ่มต้นใน Mail
หากต้องการเปลี่ยนที่อยู่อีเมลเริ่มต้นที่ใช้สำหรับการส่งอีเมล ให้ทำตามขั้นตอนเหล่านี้:
ขั้นตอนที่ 1: เปิดการตั้งค่าบนโทรศัพท์ของคุณ
ขั้นตอนที่ 2: ไปที่เมล
ขั้นตอนที่ 3: เลื่อนลงไปที่ส่วนการเขียนและเลือกบัญชีเริ่มต้น

ขั้นตอนที่ 4: เลือกบัญชีที่คุณต้องการเก็บไว้เป็นบัญชีเริ่มต้น

เคล็ดลับ: หากคุณต้องการเปลี่ยนที่อยู่อีเมลของผู้ส่งในขณะที่เขียนอีเมลใหม่ ให้แตะที่ช่อง From ในแอป Mail ที่อยู่อีเมลทั้งหมดที่เพิ่มไปยัง iPhone ของคุณจะปรากฏขึ้น เลือกรายการที่คุณต้องการใช้ เรียนรู้วิธีแก้ไขด้วย iPhone ไม่ส่งอีเมล.
วิธีลบบัญชีอีเมลออกจาก iPhone
ขั้นตอนที่ 1: เปิดการตั้งค่าและไปที่ Mail ตามด้วยบัญชี

ขั้นตอนที่ 2: แตะที่ผู้ให้บริการอีเมลที่คุณต้องการลบ
ขั้นตอนที่ 3: กดปุ่มลบบัญชี ยืนยันป๊อปอัปที่แสดงขึ้น

เคล็ดลับ: เรียนรู้วิธีการ แก้ไข iPhone ไม่ได้รับอีเมล.
คำถามที่พบบ่อยเกี่ยวกับการเพิ่มอีเมลไปยัง iPhone
เมื่อคุณเพิ่มบัญชีอีเมลแล้ว ให้กลับไปที่การตั้งค่า > เมล > บัญชี แตะที่บัญชีอีเมลและตรวจสอบให้แน่ใจว่าเปิดใช้งานการสลับข้าง Mail ลองรีสตาร์ท iPhone ของคุณด้วย
คุณสามารถใช้ Apple ID ได้เพียงบัญชีเดียวเป็นบัญชีเริ่มต้นสำหรับ iCloud อย่างไรก็ตาม คุณสามารถ เพิ่ม Apple ID หลายรายการ เพื่อซิงค์ปฏิทิน เมล หรือรายชื่อของคุณ ใช้ขั้นตอนที่กล่าวถึงในวิธีที่ 1 เพื่อเพิ่ม Apple ID อื่น เลือก iCloud ในรายชื่อผู้ให้บริการอีเมล
เวลาในการส่งอีเมล
เราหวังว่าคำแนะนำนี้จะช่วยคุณเพิ่มอีเมลไปยัง iPhone และจัดการได้อย่างมีประสิทธิภาพ เมื่อคุณเพิ่มอีเมลไปยัง iPhone แล้ว เรียนรู้วิธีการ สร้างกลุ่มอีเมล. นอกจากนี้ยังรู้วิธีการ ยกเลิกการส่ง หรือ ตั้งเวลาอีเมลจาก iPhone ของคุณ.
ปรับปรุงล่าสุดเมื่อ 25 กรกฎาคม 2566
บทความข้างต้นอาจมีลิงค์พันธมิตรซึ่งช่วยสนับสนุน Guiding Tech อย่างไรก็ตาม ไม่มีผลกับความสมบูรณ์ของกองบรรณาธิการของเรา เนื้อหายังคงเป็นกลางและเป็นของแท้

เขียนโดย
Mehvish Mushtaq เป็นวิศวกรคอมพิวเตอร์ตามปริญญา ความรักที่มีต่อ Android และอุปกรณ์ต่างๆ ทำให้เธอพัฒนาแอป Android ตัวแรกสำหรับแคชเมียร์ เป็นที่รู้จักในชื่อ Dial Kashmir เธอได้รับรางวัล Nari Shakti อันทรงเกียรติจากประธานาธิบดีอินเดียด้วยรางวัลเดียวกัน เธอเขียนเกี่ยวกับเทคโนโลยีมาหลายปีแล้ว และแนวดิ่งที่เธอชอบ ได้แก่ คู่มือวิธีใช้ ผู้อธิบาย เคล็ดลับและลูกเล่นสำหรับ Android, iOS/iPadOS, Windows และเว็บแอป



