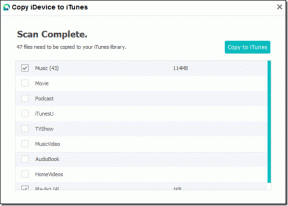6 วิธียอดนิยมในการแก้ไข Microsoft Outlook ไม่บันทึกฉบับร่างบน Windows
เบ็ดเตล็ด / / July 29, 2023
Microsoft Outlook จะบันทึกอีเมลที่ยังไม่ได้ส่งหรืออีเมลที่เรียบเรียงบางส่วนไว้ในโฟลเดอร์ Drafts ซึ่งทำให้คุณมีตัวเลือกในการกลับมาดูอีเมลเหล่านั้นอีกครั้งในภายหลัง แทนที่จะต้องเขียนใหม่ทั้งหมด แม้ว่าจะสะดวก แต่ก็มีบางครั้ง เมื่อ Microsoft Outlook ล้มเหลว เพื่อบันทึกแบบร่างของคุณบนคอมพิวเตอร์ Windows ของคุณ
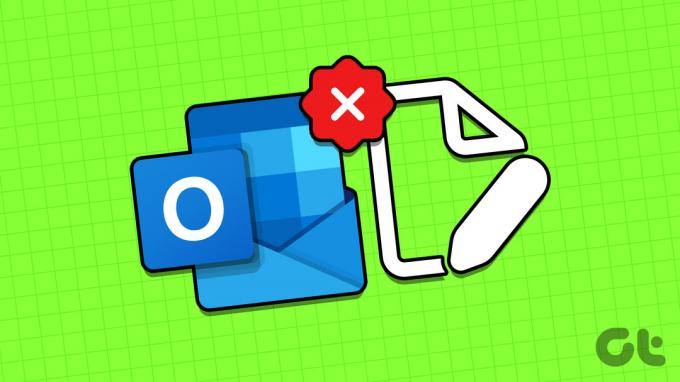
ไม่ต้องกังวล ไม่จำเป็นต้องบันทึกฉบับร่างไว้ที่อื่นด้วยตนเอง ด้านล่างนี้ เราจะแชร์เคล็ดลับการแก้ปัญหาที่มีประสิทธิภาพซึ่งควรให้ Outlook บันทึกแบบร่างของคุณเหมือนเมื่อก่อน
1. กำหนดค่า Outlook ให้บันทึกอีเมลลงในฉบับร่างโดยอัตโนมัติ
ในการเริ่มต้น คุณควรตรวจสอบให้แน่ใจว่า Outlook ได้รับการตั้งค่าให้บันทึกอีเมลที่ยังไม่ได้ส่งไปยังโฟลเดอร์ Drafts โดยอัตโนมัติ นี่คือวิธีการทำ
ขั้นตอนที่ 1: เปิดแอป Outlook บนพีซีของคุณแล้วคลิกเมนูไฟล์ที่มุมบนซ้าย

ขั้นตอนที่ 2: เลือกตัวเลือกจากแถบด้านข้างซ้าย

ขั้นตอนที่ 3: ในหน้าต่างตัวเลือก Outlook ให้สลับไปที่แท็บจดหมายในแถบด้านข้างซ้าย ทำเครื่องหมายที่ช่องทำเครื่องหมายที่ระบุว่า 'บันทึกรายการที่ยังไม่ได้ส่งหลังจากผ่านไปหลายนาทีโดยอัตโนมัติ' และป้อนระยะเวลาที่คุณต้องการในช่องข้อความถัดจากนั้น
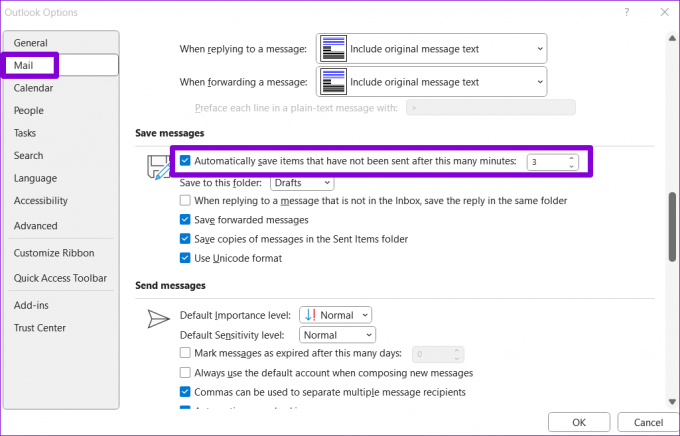
ขั้นตอนที่ 4: ใช้เมนูแบบเลื่อนลงเพื่อเลือกโฟลเดอร์ Drafts และกด OK

ลองสร้างแบบร่างอื่นและดูว่า Outlook บันทึกหรือไม่
2. ใช้ Outlook Search เพื่อค้นหาแบบร่าง
ในบางครั้ง Outlook อาจไม่สามารถจัดเรียงแบบร่างของคุณได้อย่างถูกต้อง ทำให้ยากต่อการค้นหา สิ่งนี้สามารถให้ความรู้สึกว่า Outlook ไม่ได้ร่างในคอมพิวเตอร์ของคุณ คุณสามารถลอง โดยใช้การค้นหาของ Outlook แถบเพื่อค้นหาแบบร่างของคุณและดูว่าใช้งานได้หรือไม่
ขั้นตอนที่ 1: เปิดแอป Outlook และไปที่โฟลเดอร์ Drafts จากแถบด้านข้างซ้าย

ขั้นตอนที่ 2: พิมพ์หัวเรื่องของอีเมลฉบับร่างในช่องค้นหาแล้วกด Enter
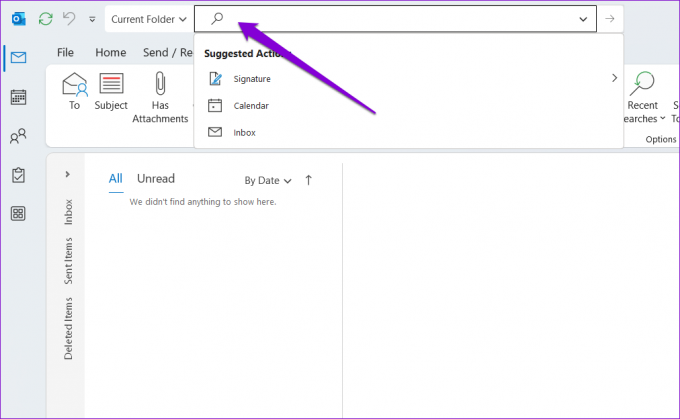
3. ปิดใช้งานโหมด Cached Exchange ใน Outlook
เมื่อเปิดใช้งานโหมด Cached Exchange แล้ว Outlook จะเก็บสำเนากล่องจดหมายของคุณไว้ในไฟล์ข้อมูลในเครื่อง อย่างไรก็ตาม บางครั้งฟีเจอร์นี้อาจทำให้เกิดปัญหาและทำให้ Outlook ไม่สามารถบันทึกฉบับร่างของคุณได้ หากต้องการตรวจสอบความเป็นไปได้นี้ คุณสามารถปิดใช้งานคุณลักษณะนี้ชั่วขณะโดยทำตามขั้นตอนด้านล่าง
ขั้นตอนที่ 1: เปิดแอป Outlook แล้วคลิกเมนูไฟล์ที่มุมบนซ้าย

ขั้นตอนที่ 2: ในแท็บข้อมูล คลิกที่การตั้งค่าบัญชี และเลือกการตั้งค่าบัญชีจากรายการ

ขั้นตอนที่ 3: เลือกบัญชีอีเมลของคุณและคลิกปุ่มเปลี่ยน
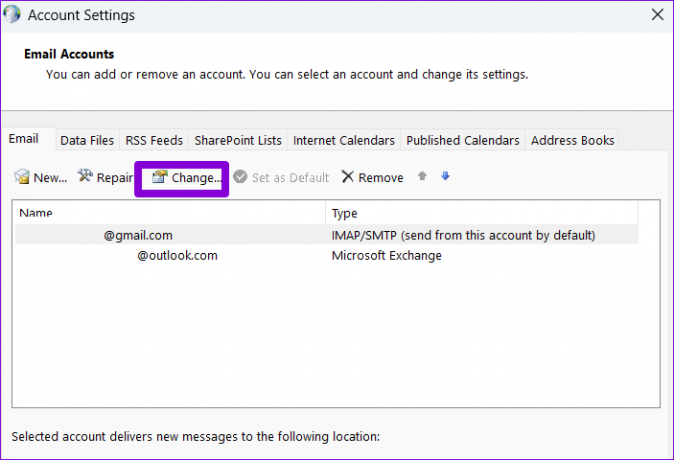
ขั้นตอนที่ 4: ล้างช่องทำเครื่องหมาย 'ใช้โหมด Cached Exchange เพื่อดาวน์โหลดอีเมลไปยังไฟล์ข้อมูล Outlook' และกด Next เพื่อบันทึกการเปลี่ยนแปลง
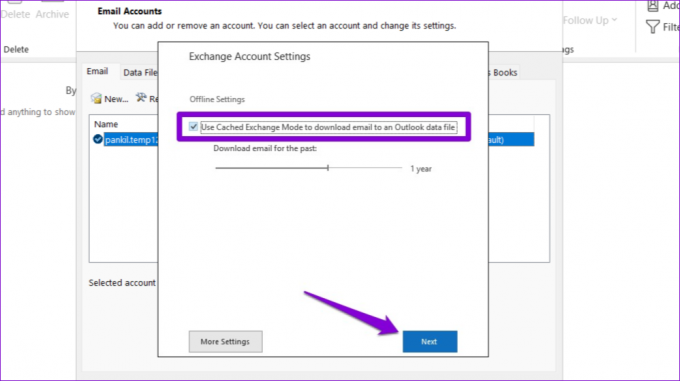
รีสตาร์ทแอป Outlook เพื่อตรวจสอบว่าปัญหายังคงอยู่หรือไม่
4. ตรวจสอบว่าแบบร่างมีอยู่ใน Web App ของ Outlook หรือไม่
บางครั้ง ปัญหาเกี่ยวกับแอป Outlook บนพีซีของคุณสามารถป้องกันไม่ให้แสดงแบบร่างของคุณหลังจากบันทึกแล้ว หากเป็นกรณีนี้ แบบร่างของคุณควรจะปรากฏใน Outlook สำหรับเว็บ.
ขั้นตอนที่ 1: เปิดเว็บไซต์ Microsoft Outlook ในเว็บเบราว์เซอร์ที่คุณต้องการ จากนั้นลงชื่อเข้าใช้บัญชีของคุณหากยังไม่ได้ดำเนินการ
เยี่ยมชม Outlook สำหรับเว็บ
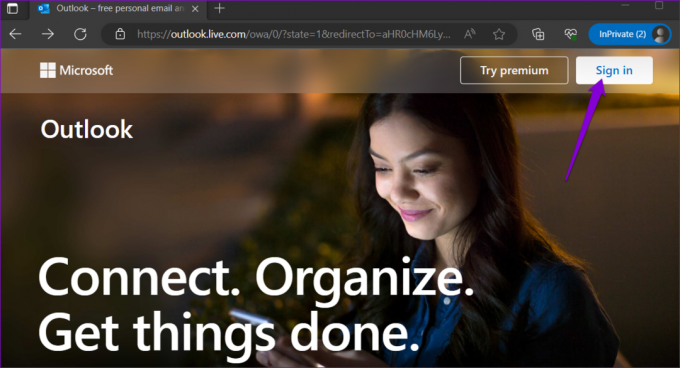
ขั้นตอนที่ 2: ไปที่โฟลเดอร์ Drafts และดูว่าคุณสามารถค้นหาอีเมลของคุณได้หรือไม่ คุณยังสามารถใช้แถบค้นหาที่ด้านบนเพื่อค้นหาฉบับร่างที่ต้องการได้อย่างรวดเร็ว

ถ้าแบบร่างของคุณปรากฏในเว็บแอปของ Outlook อาจเป็นไปได้ว่า Add-in ที่ผิดพลาดหรือปัญหาอื่นๆ ทำให้แอป Outlook ทำงานผิดปกติบนพีซีของคุณ
5. เปิด Outlook ในเซฟโหมด
การเปิดแอป Outlook ในเซฟโหมดทำให้คุณสามารถเรียกใช้แอปได้โดยไม่ต้องใช้ Add-in ใดๆ วิธีนี้สามารถช่วยคุณระบุได้ว่า Outlook ไม่สามารถบันทึกฉบับร่างได้เนื่องจากการรบกวนจาก Add-in ของบริษัทอื่นหรือไม่
เมื่อต้องการเริ่ม Outlook ในเซฟโหมด ให้กดแป้น CTRL ค้างไว้แล้วคลิกสองครั้งที่ทางลัด Outlook คลิก ใช่ เมื่อพรอมต์การยืนยันปรากฏขึ้น

หาก Outlook บันทึกและแสดงแบบร่างตามปกติขณะอยู่ในเซฟโหมด คุณสามารถปิดใช้งาน Add-in ทั้งหมดและเปิดใช้ใหม่ทีละรายการเพื่อค้นหา Add-in เฉพาะที่ทำให้เกิดปัญหา นี่คือวิธีการ
ขั้นตอนที่ 1: ในแอป Outlook ให้คลิกที่เมนูไฟล์ที่มุมบนขวา

ขั้นตอนที่ 2: ใช้แถบด้านข้างซ้ายเพื่อนำทางไปยังตัวเลือก

ขั้นตอนที่ 3: ในหน้าต่างตัวเลือก Outlook ให้สลับไปที่แท็บ Add-in ใช้เมนูแบบเลื่อนลงถัดจากจัดการและเลือก COM Add-in จากนั้นคลิกที่ปุ่ม ไป

ขั้นตอนที่ 4: ยกเลิกการเลือกช่องทั้งหมดเพื่อปิดใช้งาน Add-in และคลิกตกลง

หลังจากทำตามขั้นตอนข้างต้นแล้ว ให้รีสตาร์ท Outlook ในโหมดปกติและเปิดใช้งาน Add-in ทีละรายการจนกว่าปัญหาจะเกิดขึ้นอีกครั้ง หลังจากที่คุณพบ Add-in ที่สร้างปัญหาแล้ว ให้ลองลบออก
6. เรียกใช้เครื่องมือซ่อมแซม Office
หาก Outlook ไม่สามารถบันทึกแบบร่างหลังจากใช้การแก้ไขข้างต้น คุณสามารถใช้เครื่องมือซ่อมแซม Office ของ Microsoft เพื่อซ่อมแซมแอปได้ เครื่องมือนี้สามารถค้นหาและแก้ไขปัญหาทั่วไปได้โดยอัตโนมัติ ปัญหาเกี่ยวกับ Office ทั้งหมดของคุณ แอพ รวมถึง Outlook นี่คือวิธีที่คุณสามารถเรียกใช้ได้
ขั้นตอนที่ 1: คลิกขวาที่ไอคอนเริ่มแล้วเลือกแอพที่ติดตั้งจากรายการ

ขั้นตอนที่ 2: เลื่อนลงเพื่อค้นหาผลิตภัณฑ์ Microsoft Office ในรายการ คลิกไอคอนเมนูสามจุดแนวนอนที่อยู่ติดกัน แล้วเลือกแก้ไข

ขั้นตอนที่ 3: เลือกตัวเลือก Quick Repair แล้วคลิก Repair

หากปัญหายังคงอยู่ ให้ทำซ้ำขั้นตอนข้างต้นและดำเนินการซ่อมแซมออนไลน์เพื่อพยายามดำเนินการซ่อมแซมอย่างละเอียดยิ่งขึ้น หลังจากนั้นแบบร่าง Outlook ของคุณจะไม่หายไป

บันทึกความคิดของคุณ
อาจไม่สะดวกเมื่อ Outlook หยุดบันทึกแบบร่างและบังคับให้คุณเขียนข้อความใหม่ ก่อนที่คุณจะยกเลิกและเปลี่ยนไปใช้แอปอีเมลอื่น ให้ใช้เคล็ดลับข้างต้นเพื่อแก้ไขปัญหาพื้นฐาน
ปรับปรุงล่าสุดเมื่อวันที่ 27 มิถุนายน 2566
บทความข้างต้นอาจมีลิงค์พันธมิตรซึ่งช่วยสนับสนุน Guiding Tech อย่างไรก็ตาม ไม่มีผลกับความสมบูรณ์ของกองบรรณาธิการของเรา เนื้อหายังคงเป็นกลางและเป็นของแท้

เขียนโดย
Pankil เป็นวิศวกรโยธาโดยอาชีพที่เริ่มต้นการเดินทางของเขาในฐานะนักเขียนที่ EOTO.tech เขาเพิ่งเข้าร่วม Guiding Tech ในฐานะนักเขียนอิสระเพื่อเขียนบทความเกี่ยวกับวิธีใช้ ผู้อธิบาย คู่มือการซื้อ เคล็ดลับและลูกเล่นสำหรับ Android, iOS, Windows และเว็บ