วิธีแก้ไข Valorant Voice Chat หรือ Mic ไม่ทำงานบน Windows
เบ็ดเตล็ด / / July 29, 2023
การสื่อสารด้วยเสียงเป็นสิ่งสำคัญในเกมที่มีผู้เล่นหลายคนเช่น Valorant ช่วยให้คุณสามารถสื่อสารและวางกลยุทธ์ในการเคลื่อนไหวครั้งต่อไปได้อย่างมีประสิทธิภาพ อย่างไรก็ตาม อาจเป็นเรื่องน่าหงุดหงิดเมื่อคุณสมบัติการแชทด้วยเสียงหยุดทำงานบน Valorant ปัญหานี้อาจเกิดขึ้นได้จากหลายสาเหตุ รวมถึงการขาด สิทธิ์ระดับผู้ดูแลระบบ และตั้งค่า Windows ผิด

หากคุณไม่ได้ยินเสียงแชทของทีมใน Valorant นี่คือที่ที่คุณต้องอยู่ เราจะสำรวจวิธีต่างๆ ในการแก้ไขการแชทด้วยเสียงหรือไมค์ของ Valorant ที่ไม่ทำงานบน Windows 11 เริ่มกันเลย
1. เปิดตัว Valorant ด้วยสิทธิ์ระดับผู้ดูแล
เกมที่มีผู้เล่นหลายคนเช่น Valorant ต้องการสิทธิ์ของผู้ดูแลระบบเพื่อให้ทำงานได้อย่างถูกต้องบนคอมพิวเตอร์ที่ใช้ Windows เมื่อคุณไม่ให้สิทธิ์เหล่านี้ เกมอาจประสบปัญหาต่างๆ
ดังนั้น ให้เปิดใช้ Valorant ด้วยสิทธิ์ของผู้ดูแลระบบและตรวจสอบว่าสามารถแก้ปัญหาได้หรือไม่ นี่คือวิธีการ:
ขั้นตอนที่ 1: กดปุ่ม Windows เพื่อเปิดเมนูเริ่ม
ขั้นตอนที่ 2: พิมพ์ กล้าหาญ ในแถบค้นหาแล้วเลือก 'เรียกใช้ในฐานะผู้ดูแลระบบ' จากบานหน้าต่างด้านขวา

ตอนนี้ Valorant จะเปิดขึ้นด้วยสิทธิ์ของผู้ดูแลระบบ ตรวจสอบว่าคุณสามารถใช้คุณสมบัติการแชทด้วยเสียงได้หรือไม่ ถ้าไม่ ให้ลองวิธีแก้ปัญหาถัดไปในรายการ
2. อนุญาตให้ Valorant เข้าถึงไมโครโฟนของคุณ
ใน Windows คุณสามารถกำหนดค่าได้ด้วยตนเองว่าแอปใดบ้างที่สามารถเข้าถึงไมโครโฟนของคอมพิวเตอร์ได้ หากคุณไม่ได้รับอนุญาตจาก Valorant ให้ใช้ไมโครโฟนของคอมพิวเตอร์ คุณสมบัติการแชทด้วยเสียงในเกมจะไม่ทำงาน
คุณจะต้องอนุญาตให้ Valorant เข้าถึงไมโครโฟนเพื่อแก้ปัญหา นี่คือวิธีการ:
ขั้นตอนที่ 1: กดแป้นพิมพ์ลัด Windows + I เพื่อเปิดแอปการตั้งค่า
ขั้นตอนที่ 2: เลือก 'ความเป็นส่วนตัวและความปลอดภัย' จากแถบด้านข้างซ้าย จากนั้นคลิกตัวเลือกไมโครโฟนในบานหน้าต่างด้านขวา
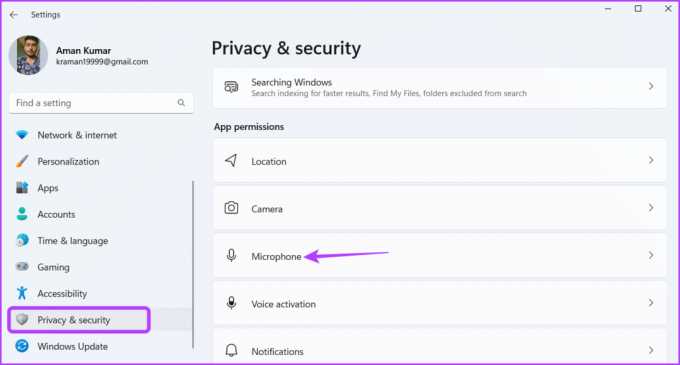
ขั้นตอนที่ 3: เปิดใช้งานการสลับข้าง 'อนุญาตให้แอปเข้าถึงไมโครโฟนของคุณ'
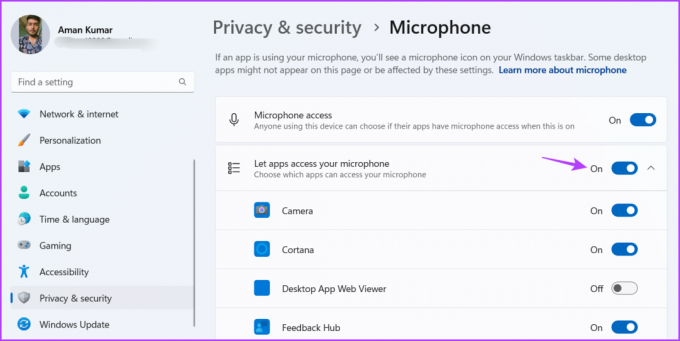
หลังจากนั้นให้รีสตาร์ทเครื่องคอมพิวเตอร์และตรวจสอบว่าปัญหายังคงอยู่หรือไม่
3. เปลี่ยนการตั้งค่าเสียง Valorant
เหตุผลสำคัญที่ว่าทำไมการแชทด้วยเสียงของ Valorant หรือ ไมค์ไม่ทำงาน สามารถกำหนดการตั้งค่าเสียงผิดพลาดได้ เพื่อแก้ไขปัญหานี้ ทำการเปลี่ยนแปลงต่อไปนี้ในการตั้งค่าเสียง Valorant:
ขั้นตอนที่ 1: กดปุ่ม Windows เพื่อเปิดเมนู Start พิมพ์ กล้าหาญ และเลือก 'เรียกใช้ในฐานะผู้ดูแลระบบ' จากบานหน้าต่างด้านขวา

ขั้นตอนที่ 2: คลิกไอคอนรูปเฟืองที่มุมขวาบน จากนั้นเลือกการตั้งค่าจากเมนูที่ครอบตัด

ขั้นตอนที่ 3: สลับไปที่แท็บเสียง
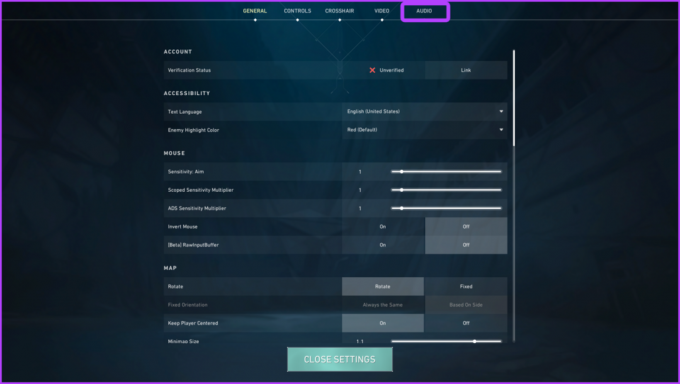
ขั้นตอนที่ 4: คลิกที่การแชทด้วยเสียง จากนั้น เลือกอุปกรณ์ป้อนข้อมูลเริ่มต้นของคุณจากเมนูแบบเลื่อนลงอุปกรณ์ป้อนข้อมูล

ขั้นตอนที่ 5: เปิดใช้งานตัวเลือก 'แชทด้วยเสียงปาร์ตี้' 'ปาร์ตี้เสียงระหว่างเกมที่กำหนดเอง' และ 'แชทด้วยเสียงแบบทีม'

หลังจากนั้นให้รีสตาร์ทเกมเพื่อตรวจสอบปัญหา
4. อนุญาตให้ Valorant ทำงานผ่าน Windows Firewall
หากคุณยังไม่ได้ยินเสียงแชทของทีมใน Valorant ตรวจสอบให้แน่ใจว่า Valorant ได้รับอนุญาตให้ทำงานผ่านไฟร์วอลล์ Windows ต่อไปนี้เป็นวิธีตรวจสอบว่า:
ขั้นตอนที่ 1: กดปุ่ม Windows เพื่อเปิดเมนู Start พิมพ์ 'อนุญาตแอปผ่าน Windows Firewall,' แล้วกด Enter
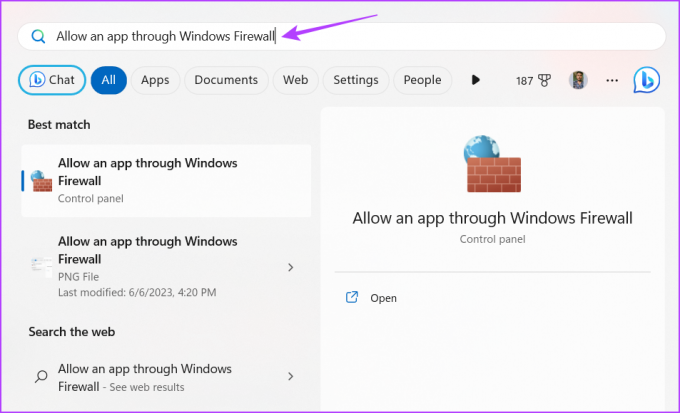
ขั้นตอนที่ 2: คลิกปุ่มเปลี่ยนการตั้งค่า

ขั้นตอนที่ 3: คลิกที่ปุ่ม 'อนุญาตแอปอื่น'

ขั้นตอนที่ 4: คลิกเรียกดู

ขั้นตอนที่ 5: วางที่อยู่ต่อไปนี้ในช่องชื่อไฟล์แล้วคลิกเปิด
C:\Riot Games\VALORANT\live\VALORANT.exe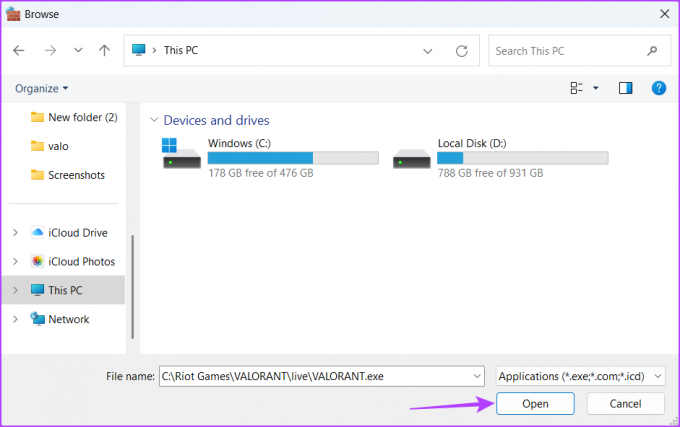
ขั้นตอนที่ 6: คลิกเพิ่ม
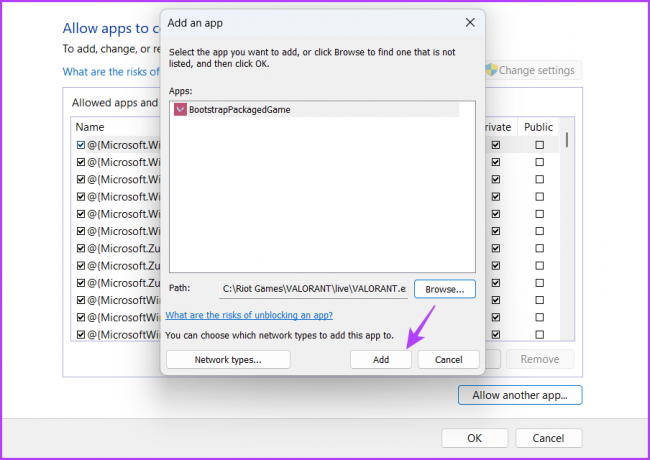
ขั้นตอนที่ 7: ทำเครื่องหมายในช่องส่วนตัวและสาธารณะสำหรับ BootstrapPackedGame
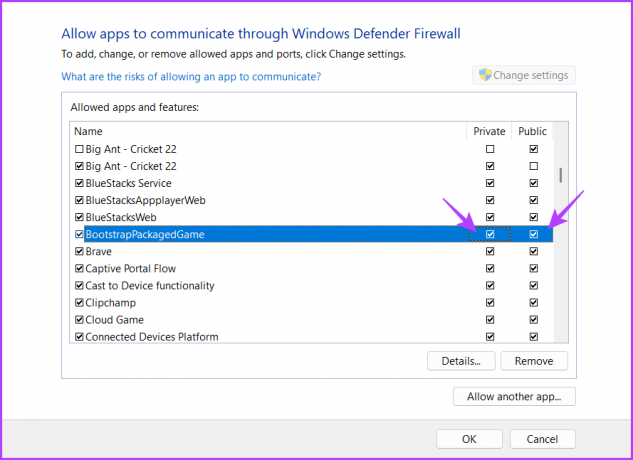
ขั้นตอนที่ 8: คลิก 'อนุญาตแอปอื่น' อีกครั้ง

ขั้นตอนที่ 9: คลิกเรียกดู

ขั้นตอนที่ 10: วางที่อยู่ต่อไปนี้ในกล่อง ชื่อไฟล์ แล้วคลิก เปิด
C:\Program Files\Riot Vanguard\vgc.exeขั้นตอนที่ 11: คลิกเพิ่ม
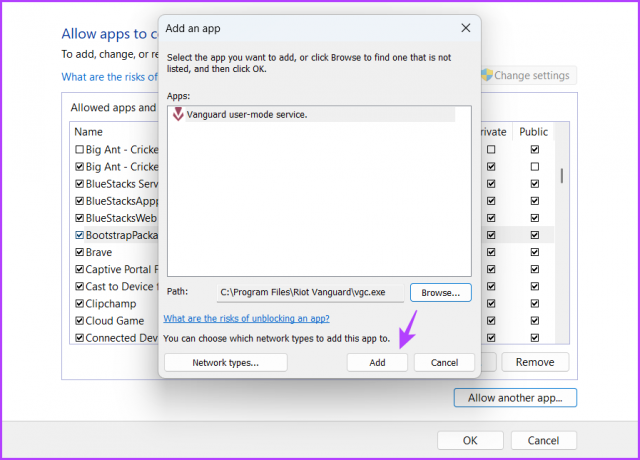
ขั้นตอนที่ 12: ทำเครื่องหมายในช่องส่วนตัวและสาธารณะสำหรับบริการโหมดผู้ใช้ Vanguard

5. เริ่มบริการผู้ประสานงานเกม Valorant
Valorant Game Coordinator (VGC) เป็นบริการสำคัญที่จำเป็นต้องเรียกใช้เพื่อให้คุณสมบัติการแชทด้วยเสียงทำงานได้อย่างถูกต้องใน Valorant หากต้องการตรวจสอบสถานะของบริการนี้และเปิดใช้งานหากจำเป็น ให้ทำตามขั้นตอนด้านล่าง:
ขั้นตอนที่ 1: กดปุ่ม Windows เพื่อเปิดเมนู Start พิมพ์ บริการแล้วกด Enter
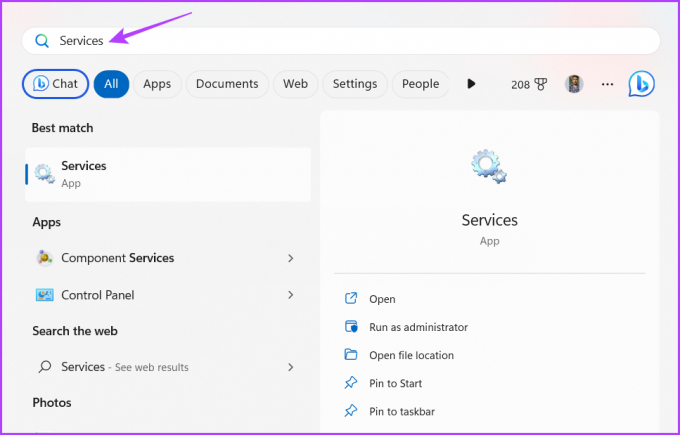
ขั้นตอนที่ 2: ในหน้าต่าง Services ให้เลื่อนลงไปที่บริการ vgc และดับเบิลคลิก

ขั้นตอนที่ 3: เลือกอัตโนมัติจากเมนูแบบเลื่อนลงประเภทการเริ่มต้น

ขั้นตอนที่ 4: คลิกปุ่มเริ่ม
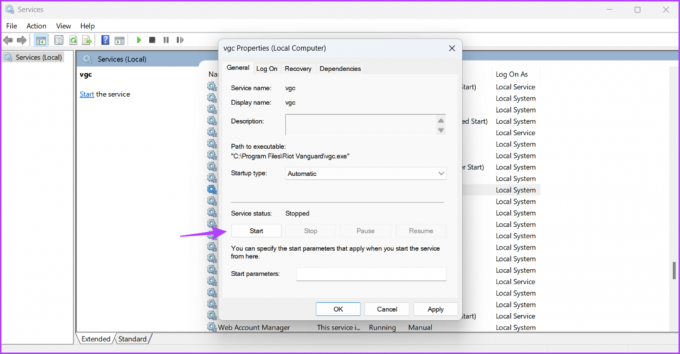
ขั้นตอนที่ 5: คลิกนำไปใช้แล้วคลิกตกลง
หากเปิดหน้าต่างบริการไม่ได้ โปรดอ้างอิงโพสต์ของเราเมื่อ บริการไม่เปิดบน Windows 11.
สื่อสารอย่างไร้รอยต่อใน Valorant
ความเป็นเลิศในสนามรบไม่ใช่แค่การเล็งที่แม่นยำและการตอบสนองที่รวดเร็วเท่านั้น คุณต้องประสานงานกับเพื่อนร่วมทีมอย่างสม่ำเสมอเพื่อเอาชนะการต่อสู้ อย่างไรก็ตาม จะเป็นไปได้ก็ต่อเมื่อการแชทด้วยเสียงหรือไมโครโฟนของ Valorant ไม่ทำงาน โชคดีที่คุณสามารถแก้ไขปัญหานี้ได้อย่างรวดเร็วโดยใช้วิธีแก้ปัญหาข้างต้น
ปรับปรุงครั้งล่าสุดเมื่อ 03 กรกฎาคม 2566
บทความข้างต้นอาจมีลิงค์พันธมิตรซึ่งช่วยสนับสนุน Guiding Tech อย่างไรก็ตาม ไม่มีผลกับความสมบูรณ์ของกองบรรณาธิการของเรา เนื้อหายังคงเป็นกลางและเป็นของแท้



