3 วิธีในการใช้ Google Lens เพื่อคัดลอกข้อความจากรูปภาพ
เบ็ดเตล็ด / / July 29, 2023
“Google Lens สามารถแยกข้อความจากรูปภาพได้หรือไม่” นั่นคือคำถามที่ทำให้คุณมาที่นี่? คุณอยู่ในการรักษา Google Lens ช่วยให้ผู้ใช้สามารถแยกและคัดลอกข้อความโดยใช้ความสามารถในการรู้จำอักขระด้วยแสง (OCR) ในตัว คุณสามารถคัดลอกข้อความโดยใช้กล้องของคุณจากข้อความหรือภาพถ่ายที่พิมพ์ตามเวลาจริงบนโทรศัพท์ของคุณ จากนั้นสามารถวางข้อความที่คัดลอกลงในแอพใดก็ได้บนโทรศัพท์ของคุณ
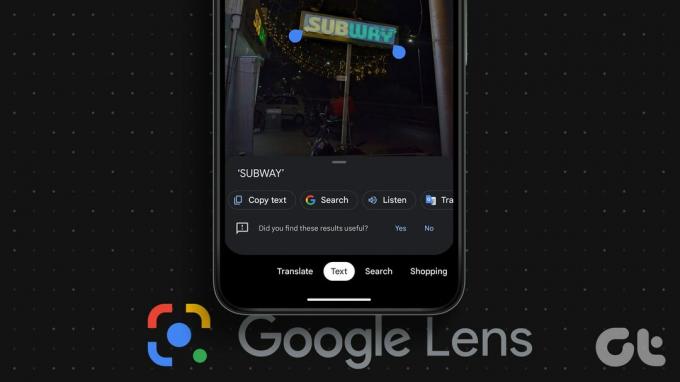
สิ่งที่น่าสนใจกว่าคือคุณสามารถคัดลอกข้อความจากรูปภาพในโทรศัพท์ไปยังคอมพิวเตอร์โดยใช้ Google Lens นอกจากการคัดลอกข้อความแล้ว คุณยังทำได้ ใช้ Google เลนส์ ในการแปลหรือแม้กระทั่ง ฟังข้อความที่เลือก. มาเรียนรู้วิธีต่างๆ ในการใช้ Google Lens เพื่อคัดลอกข้อความจากรูปภาพบน Android หรือ iPhone
1. แยกข้อความจากรูปภาพแบบเรียลไทม์
ทำตามขั้นตอนเหล่านี้เพื่อใช้ Google Lens เพื่อคัดลอกข้อความจากรูปภาพบน Android และ iPhone:
ขั้นตอนที่ 1: เปิดแอป Google บนโทรศัพท์ของคุณ แอปนี้ติดตั้งมาล่วงหน้าในโทรศัพท์ Android แต่คุณต้องติดตั้งบน iOS
ดาวน์โหลด Google App (iOS)
ขั้นตอนที่ 2: แตะที่ไอคอน Google Lens ในแถบค้นหาของแอป Google จากนั้นแตะที่แท็บข้อความ
เคล็ดลับมือโปร: คุณสามารถแตะที่ไอคอน Google Lens ใน แถบค้นหาของ Google บนหน้าจอหลักของโทรศัพท์ เช่นกัน.

ขั้นตอนที่ 3: ตอนนี้ ถ้าคุณต้องการคัดลอกข้อความจากเอกสารที่เขียนด้วยลายมือโดยไม่ต้องพิมพ์หรือเอกสารจริงแบบเรียลไทม์ ให้หันกล้องไปที่รูปภาพ จากนั้นแตะที่ปุ่มจับภาพ

ขั้นตอนที่ 4: ข้อความที่อยู่ในรูปภาพจะถูกเน้น แตะที่ปุ่ม Select All เพื่อเลือกข้อความทั้งหมด ตามด้วย Copy text
ข้อความจะถูกคัดลอกไปยังคลิปบอร์ดของโทรศัพท์ ซึ่งคุณสามารถวางได้ทุกที่

หรือกดที่ใดก็ได้บนข้อความแล้วลากตัวชี้การเลือกเพื่อเน้นข้อความที่ต้องการ แตะที่ปุ่มคัดลอกข้อความในรายการตัวเลือกที่อยู่ด้านล่าง คุณยังสามารถแปลหรือฟังข้อความ

เคล็ดลับ: ตรวจสอบที่ เครื่องมือที่ดีที่สุดในการแยกฟอนต์จาก PDF ออนไลน์
2. คัดลอกข้อความจากรูปภาพม้วนฟิล์ม
คุณยังสามารถแยกข้อความจากรูปภาพ เช่น ภาพหน้าจอ บนโทรศัพท์ของคุณโดยใช้ Google Lens สำหรับวิธีนี้ คุณสามารถเข้าถึง Google Lens ได้จากแอป Google ตามที่แสดงในวิธีการด้านบน หรือใช้แอป Google Photos หลังติดตั้งมาล่วงหน้าในโทรศัพท์ Android เกือบทุกรุ่น ตรวจสอบทั้งสองวิธี
เคล็ดลับ: คุณยังสามารถใช้วิธีด้านล่างเพื่อคัดลอกโน้ตที่เขียนด้วยลายมือโดยไม่ต้องพิมพ์
การใช้แถบค้นหาของ Google
ขั้นตอนที่ 1: เปิดแอป Google บนโทรศัพท์ของคุณ
ขั้นตอนที่ 2: แตะที่ไอคอน Google Lens แล้วเลือกแท็บข้อความ

ขั้นตอนที่ 3: กดไอคอนคลังภาพเพื่อดูภาพที่จัดเก็บไว้ในโทรศัพท์ของคุณ เลือกรูปภาพที่คุณต้องการคัดลอกข้อความ

ขั้นตอนที่ 4: Google Lens จะเน้นข้อความในรูปภาพ แตะที่เลือกทั้งหมด ตามด้วย คัดลอกข้อความ เพื่อคัดลอกข้อความทั้งหมดในรูปภาพของคุณ
หรือแตะที่ใดก็ได้บนข้อความแล้วใช้ปากกาเน้นข้อความเพื่อเลือกส่วนที่ต้องการของข้อความ จากนั้นกดคัดลอกข้อความ

การใช้แอพ Google Photos
ขั้นตอนที่ 1: เปิดแอป Google Photos บนโทรศัพท์ของคุณ หากนี่เป็นครั้งแรกที่คุณใช้แอพนี้ คุณจะถูกถามว่าต้องการสำรองข้อมูลรูปภาพหรือไม่ เลือก ไม่
ขั้นตอนที่ 2: แตะที่แท็บ Library และเลือกโฟลเดอร์ที่มีรูปภาพภายใต้ส่วน Photos on the device

ขั้นตอนที่ 3: จากนั้นเลือกรูปภาพ
ขั้นตอนที่ 4: แตะไอคอน Google Lens ที่ด้านล่าง แล้วเลือกแท็บ Text

ขั้นตอนที่ 5: กดเลือกทั้งหมดในส่วน 'ข้อความที่พบในรูปภาพ' ตามด้วยคัดลอกข้อความ
หรือเลือกข้อความด้วยตนเองโดยแตะที่ใดก็ได้บนข้อความ จากนั้นลากแถบการเลือกสีน้ำเงิน สุดท้ายให้แตะที่คัดลอกข้อความ

เคล็ดลับ: เรียนรู้วิธีการ ตรวจสอบว่า Google Photos เป็นส่วนตัว.
3. คัดลอกข้อความจากรูปภาพออนไลน์
โชคดีที่คุณสามารถใช้ Google Lens เพื่อแยกและคัดลอกข้อความจากรูปภาพใด ๆ ที่มีอยู่ทางออนไลน์ เพื่อให้วิธีนี้ได้ผล คุณต้องใช้การค้นหาโดย Google ในเบราว์เซอร์ใดก็ได้หรือเบราว์เซอร์ Chrome
การใช้ Google Search
ขั้นตอนที่ 1: เปิด Google Search ในเบราว์เซอร์ใดก็ได้ในโทรศัพท์แล้วค้นหารูปภาพ
ขั้นตอนที่ 2: ไปที่รูปภาพที่คุณต้องการคัดลอกข้อความ
ขั้นตอนที่ 3: คุณจะเห็นไอคอน Google Lens ที่มุมล่างซ้ายของภาพ แตะที่มัน Google Lens จะเน้นข้อความ
ขั้นตอนที่ 4: แตะที่คัดลอกข้อความเพื่อคัดลอกข้อความทั้งหมด คุณยังสามารถคัดลอกข้อความด้วยตนเองได้อีกด้วย

ใช้เบราว์เซอร์ Chrome
บนเบราว์เซอร์ Chrome คุณทำได้ ใช้การค้นหา Google Lens ในเว็บไซต์ใด ๆ เพื่อดึงข้อความจากรูปภาพที่แสดงด้านล่าง:
ขั้นตอนที่ 1: เปิดเว็บไซต์ที่มีรูปภาพที่คุณต้องการคัดลอกข้อความ
ขั้นตอนที่ 2: จากนั้น เพียงกดที่ภาพค้างไว้แล้วเลือก 'ค้นหาภาพด้วย Google Lens'

ขั้นตอนที่ 3: แตะที่แท็บข้อความแล้วเลือกเลือกทั้งหมด ตามด้วยคัดลอกข้อความเพื่อคัดลอกข้อความทั้งหมดบนรูปภาพ

วิธีคัดลอกข้อความจากรูปภาพในโทรศัพท์ของคุณไปยังคอมพิวเตอร์
Google Lens มีคุณสมบัติแบบเนทีฟในการคัดลอกข้อความจากรูปภาพที่อยู่ในโทรศัพท์ไปยังแล็ปท็อป โปรดทราบว่าคุณต้องลงชื่อเข้าใช้บัญชี Google เดียวกันกับในเบราว์เซอร์ Chrome บนคอมพิวเตอร์ที่คุณใช้บนโทรศัพท์ของคุณ
เมื่อเสร็จแล้ว ต่อไปนี้เป็นขั้นตอนในการคัดลอกข้อความไปยังคอมพิวเตอร์จากโทรศัพท์มือถือ เราจะแสดงขั้นตอนโดยใช้วิธีเดียว แต่คุณสามารถใช้วิธีใดก็ได้ข้างต้น
ขั้นตอนที่ 1: แตะที่ไอคอน Google Lens ในแอป Google แล้วกดแท็บข้อความ

ขั้นตอนที่ 2: ถ่ายภาพหรือเลือกภาพที่คุณต้องการคัดลอกข้อความไปยังคอมพิวเตอร์
ขั้นตอนที่ 3: แตะที่เลือกทั้งหมดเพื่อเลือกข้อความทั้งหมด หรือแตะที่ใดก็ได้แล้วเลือกข้อความ
ขั้นตอนที่ 4: จากนั้น เลื่อนดูรายการตัวเลือกด้านล่าง เช่น คัดลอกข้อความ ฟัง แปล ฯลฯ จนกว่าคุณจะเห็นคัดลอกไปยังคอมพิวเตอร์ แตะที่มัน

ขั้นตอนที่ 5: คอมพิวเตอร์ที่มีอยู่จะปรากฏขึ้น แตะที่พีซีที่คุณต้องการคัดลอกข้อความ

ขั้นตอนที่ 6: การแจ้งเตือนจะปรากฏขึ้นบนพีซีของคุณว่าข้อความนั้นถูกคัดลอก กด Ctrl + V เพื่อวางข้อความทุกที่ที่คุณต้องการบนพีซีของคุณ

เคล็ดลับ: รู้วิธีการ ซิงค์คลิปบอร์ด ระหว่างพีซีและ Android
คำถามที่พบบ่อย
คุณไม่สามารถใช้ Google Lens เพื่อแยกข้อความจาก PDF อย่างไรก็ตาม คุณสามารถถ่ายภาพหน้าจอของแต่ละหน้าแล้วใช้ Google Lens เพื่อคัดลอกข้อความจากภาพหน้าจอเหล่านั้น
ใช่คุณสามารถ ใช้ Google Lens เพื่อแปล ภาพหน้าจอ เปิดภาพหน้าจอใน Google Lens แล้วแตะที่แท็บแปลภาษาที่ด้านล่าง
คัดลอกข้อความบนแพลตฟอร์มอื่น
นั่นคือวิธีที่คุณสามารถใช้ Google Lens เพื่อคัดลอกข้อความจากรูปภาพ ในทำนองเดียวกันรู้วิธีการ แยกข้อความจากรูปภาพบน Windows PC. นอกจากนี้ยังเรียนรู้วิธีการ คัดลอกข้อความจากโพสต์ Instagram.
ปรับปรุงล่าสุดเมื่อ 21 กรกฎาคม 2566
บทความข้างต้นอาจมีลิงค์พันธมิตรซึ่งช่วยสนับสนุน Guiding Tech อย่างไรก็ตาม ไม่มีผลกับความสมบูรณ์ของกองบรรณาธิการของเรา เนื้อหายังคงเป็นกลางและเป็นของแท้

เขียนโดย
Mehvish Mushtaq เป็นวิศวกรคอมพิวเตอร์ตามปริญญา ความรักที่มีต่อ Android และอุปกรณ์ต่างๆ ทำให้เธอพัฒนาแอป Android ตัวแรกสำหรับแคชเมียร์ เป็นที่รู้จักในชื่อ Dial Kashmir เธอได้รับรางวัล Nari Shakti อันทรงเกียรติจากประธานาธิบดีอินเดียด้วยรางวัลเดียวกัน เธอเขียนเกี่ยวกับเทคโนโลยีมาหลายปีแล้ว และแนวดิ่งที่เธอชอบ ได้แก่ คู่มือวิธีใช้ ผู้อธิบาย เคล็ดลับและลูกเล่นสำหรับ Android, iOS/iPadOS, Windows และเว็บแอป



