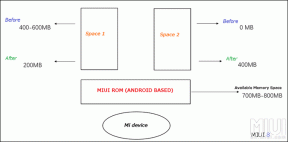การแก้ไข 7 อันดับแรกสำหรับข้อผิดพลาดแอป Xbox 'ดูเหมือนว่าคุณติดอยู่' ใน Windows 11
เบ็ดเตล็ด / / July 29, 2023
แอป Xbox เป็นแพลตฟอร์มไปสู่การซื้อและ ดาวน์โหลดเกม บนคอมพิวเตอร์ Windows ของคุณ อย่างไรก็ตาม บางครั้งปัญหาที่เกิดขึ้นอาจหลีกเลี่ยงไม่ได้ และปัญหาที่พบบ่อยอย่างหนึ่งคือข้อผิดพลาดแอป Xbox 'ดูเหมือนคุณติดอยู่'

ปัญหานี้อาจเกิดขึ้นเนื่องจากความผิดพลาดชั่วคราวหรือการเชื่อมต่ออินเทอร์เน็ตที่อ่อน โชคดีที่การแก้ไขปัญหานี้ทำได้ง่ายมาก ต่อไปนี้เป็นวิธีแก้ไขข้อผิดพลาด "ดูเหมือนว่าคุณติดอยู่" แอป Xbox บน Windows PC
1. ลบข้อผิดพลาดชั่วคราวและความผิดพลาด
หากคุณพบข้อผิดพลาดแอป Xbox 'ดูเหมือนว่าคุณติดอยู่' วิธีแก้ปัญหาแรกของคุณคือรีสตาร์ทคอมพิวเตอร์ วิธีนี้จะเป็นประโยชน์หากปัญหาเกิดขึ้นเนื่องจากข้อผิดพลาดหรือจุดบกพร่องชั่วคราว
อีกสิ่งหนึ่งที่คุณสามารถลองลบข้อผิดพลาดหรือจุดบกพร่องชั่วคราวได้คือการออกจากระบบและเข้าสู่แอป Xbox โดยทำตามขั้นตอนเหล่านี้:
ขั้นตอนที่ 1: กดปุ่ม Windows เพื่อเปิดเมนูเริ่ม
ขั้นตอนที่ 2: พิมพ์ เอกซ์บอกซ์ ในแถบค้นหาแล้วกด Enter

ขั้นตอนที่ 3: คลิกไอคอนโปรไฟล์ของคุณที่มุมบนซ้ายแล้วเลือกออกจากระบบจากเมนูบริบท

หลังจากนั้น ให้รีสตาร์ทแอป Xbox แล้วทำตามขั้นตอนเหล่านี้:
ขั้นตอนที่ 1: คลิกตัวเลือกลงชื่อเข้าใช้ที่มุมบนซ้าย แล้วเลือกลงชื่อเข้าใช้จากเมนูบริบท

ขั้นตอนที่ 2: เลือกบัญชีของคุณและคลิกปุ่ม Let's Play

ตรวจสอบว่าปัญหายังคงมีอยู่หรือไม่ ถ้าใช่ ให้ลองวิธีแก้ปัญหาถัดไปในรายการ
2. ตรวจสอบการเชื่อมต่อของคุณ
การเชื่อมต่ออินเทอร์เน็ตที่อ่อนแออาจเป็นปัจจัยสำคัญที่ทำให้เกิดปัญหา "ดูเหมือนว่าคุณติดอยู่" กับแอป Xbox Windows ในการตรวจสอบความเป็นไปได้นี้ ทำการทดสอบความเร็ว เพื่อตรวจสอบความน่าเชื่อถือของการเชื่อมต่ออินเทอร์เน็ตของคุณ หรือคุณสามารถเปิดเว็บไซต์ Fast.com เพื่อตรวจสอบความเร็วข้อมูลที่เหมาะสม
เยี่ยมชม Fast.com
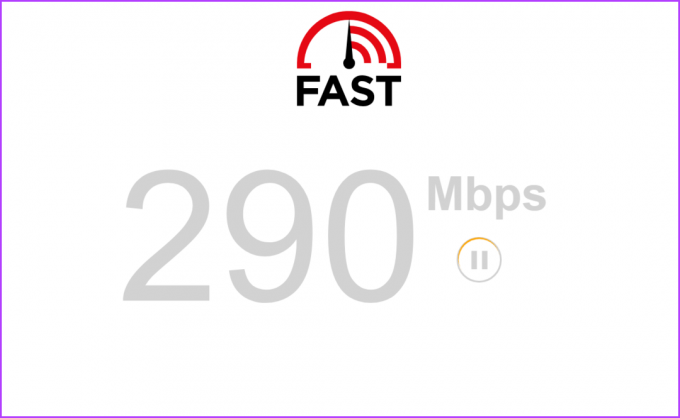
หากผลการทดสอบระบุว่ามีการเชื่อมต่อที่อ่อน โปรดดูคู่มือของเราเกี่ยวกับการแก้ไข a การเชื่อมต่ออินเทอร์เน็ตช้าบน Windows 11.
3. ใช้ตัวแก้ไขปัญหาแอปของ Microsoft Store
Windows มีตัวแก้ไขปัญหาในตัวหลายตัวที่สามารถช่วยแก้ไขปัญหาต่างๆ ได้ ในการแก้ไขข้อผิดพลาด 'ดูเหมือนว่าคุณติดอยู่' และปัญหาอื่นๆ ของแอป Microsoft Store คุณสามารถใช้ตัวแก้ไขปัญหาแอปของ Microsoft Store ต่อไปนี้คือวิธีเรียกใช้ตัวแก้ไขปัญหานี้:
ขั้นตอนที่ 1: กดแป้นพิมพ์ลัด Windows + I เพื่อเปิดแอปการตั้งค่า
ขั้นตอนที่ 2: เลือกระบบจากแถบด้านข้างซ้ายและแก้ไขปัญหาจากบานหน้าต่างด้านขวา

ขั้นตอนที่ 3: เลือกตัวแก้ไขปัญหาอื่นๆ

ขั้นตอนที่ 4: คลิกปุ่ม Run ถัดจาก Microsoft Store Apps

หน้าต่างตัวแก้ไขปัญหาจะครอบตัดและค้นหาปัญหาที่มีอยู่ หากพบสิ่งใด ก็จะแก้ไขโดยอัตโนมัติโดยไม่ต้องป้อนข้อมูลจากผู้ใช้มากนัก
4. ตรวจสอบสถานะเซิร์ฟเวอร์แอป Xbox
หากเซิร์ฟเวอร์แอป Xbox อยู่ระหว่างการบำรุงรักษาหรือประสบปัญหาการหยุดทำงาน คุณอาจพบปัญหาต่างๆ ในการเข้าถึงแอป Xbox รวมถึงข้อผิดพลาด 'ดูเหมือนว่าคุณติดอยู่' หากต้องการตรวจสอบว่าเป็นกรณีนี้หรือไม่ คุณสามารถไปที่หน้าสถานะเซิร์ฟเวอร์ Xbox
หน้าสถานะเซิร์ฟเวอร์ Xbox

ในหน้าสถานะเซิร์ฟเวอร์ Xbox ให้ขยายส่วน "บัญชีและโปรไฟล์" และ "แอปและอุปกรณ์เคลื่อนที่" ตรวจสอบว่าบริการทั้งหมดที่ระบุไว้ทำงานอยู่หรือไม่ หากมีการรายงานว่าบริการเหล่านี้หยุดทำงานหรือประสบปัญหา ขอแนะนำให้รอจนกว่าจะกลับมาใช้งานได้อีกครั้งก่อนที่จะใช้แอป Xbox
5. เปลี่ยนเป็น DNS สาธารณะของ Google
อีกวิธีที่รวดเร็วในการแก้ปัญหาการลากแอพ Xbox Windows คือการเปลี่ยนไปใช้ Google Public DNS สิ่งนี้มีประโยชน์อย่างยิ่งหากปัญหาเกี่ยวข้องกับปัญหากับเซิร์ฟเวอร์ DNS ปัจจุบันของคุณ คุณสามารถเปลี่ยนไปใช้ Google Public DNS ได้โดยทำตามคำแนะนำด้านล่าง:
ขั้นตอนที่ 1: กดแป้นพิมพ์ลัด Windows + I เพื่อเปิดแอปการตั้งค่า
ขั้นตอนที่ 2: เลือก เครือข่ายและอินเทอร์เน็ต จากแถบด้านข้างซ้าย จากนั้นคลิกตัวเลือก Wi-Fi ในบานหน้าต่างด้านขวา

ขั้นตอนที่ 3: เลือกคุณสมบัติของฮาร์ดแวร์จากบานหน้าต่างด้านขวา

ขั้นตอนที่ 4: คลิกปุ่มแก้ไขถัดจากตัวเลือก 'การกำหนดเซิร์ฟเวอร์ DNS'

ขั้นตอนที่ 5: เลือกด้วยตนเองจากเมนูแบบเลื่อนลงในหน้าต่าง 'แก้ไขการตั้งค่า DNS'

ขั้นตอนที่ 6: เปิดใช้งานการสลับข้างการเชื่อมต่อ IP ที่คุณต้องการเปลี่ยน

ขั้นตอนที่ 7: พิมพ์ 8.8.8.8 ในฟิลด์ DNS ที่ต้องการและ 8.8.4.4 ในฟิลด์ DNS สำรอง จากนั้นคลิกปุ่มบันทึก ทั้งสองนี้เป็นที่อยู่ IP ของเซิร์ฟเวอร์ DNS ของ Google

หลังจากนั้นให้รีสตาร์ทเครื่องคอมพิวเตอร์และตรวจสอบว่าปัญหายังคงอยู่หรือไม่
6. รีเซ็ตแอป Xbox
ข้อผิดพลาดยังสามารถครอบตัดได้เนื่องจากการตั้งค่าแอป Xbox ที่ไม่ถูกต้อง ในกรณีนี้ คุณสามารถรีเซ็ตแอปเพื่อแก้ปัญหาได้ ต่อไปนี้เป็นวิธีรีเซ็ตแอป Xbox
ขั้นตอนที่ 1: กดแป้นพิมพ์ลัด Windows + I เพื่อเปิดแอปการตั้งค่า
ขั้นตอนที่ 2: เลือกแอพจากแถบด้านข้างซ้าย จากนั้นเลือกตัวเลือกแอพที่ติดตั้งในบานหน้าต่างด้านขวา

ขั้นตอนที่ 3: คลิกเมนูจุดแนวนอนสามจุดถัดจาก Xbox แล้วเลือกตัวเลือกขั้นสูงจากเมนูบริบท

ขั้นตอนที่ 4: คลิกปุ่มรีเซ็ต

7. ติดตั้งแอป Xbox อีกครั้ง
คุณยังคงได้รับข้อความแสดงข้อผิดพลาดในการเข้าถึงแอป Xbox หรือไม่ ถ้าใช่ คุณไม่มีตัวเลือกอื่นนอกจากติดตั้งแอป Xbox ใหม่ ทำตามคำแนะนำด้านล่างเพื่อติดตั้งแอป Xbox ใหม่:
ขั้นตอนที่ 1: กดแป้นพิมพ์ลัด Windows + I เพื่อเปิดแอปการตั้งค่า เลือกแอพจากแถบด้านข้างซ้าย จากนั้นเลือกแอพที่ติดตั้งในบานหน้าต่างด้านขวา

ขั้นตอนที่ 2: คลิกจุดแนวนอนสามจุดถัดจาก Xbox แล้วเลือกตัวเลือกขั้นสูง

ขั้นตอนที่ 3: คลิกปุ่มถอนการติดตั้งจากหน้าถัดไป และกดปุ่มถอนการติดตั้งอีกครั้งเพื่อยืนยันการตัดสินใจของคุณ
หลังจากนั้น คุณสามารถติดตั้งแอป Xbox จาก Microsoft Store ได้อีกครั้ง
ขั้นตอนที่ 1: กดปุ่ม Windows เพื่อเปิดเมนูเริ่ม
ขั้นตอนที่ 2: พิมพ์ ไมโครซอฟต์สโตร์ ในแถบค้นหาแล้วกด Enter

ขั้นตอนที่ 3: พิมพ์ เอกซ์บอกซ์ ในแถบค้นหาแล้วกด Enter

ขั้นตอนที่ 4: คลิกปุ่มติดตั้ง การดำเนินการนี้จะติดตั้งแอป Xbox บนคอมพิวเตอร์ของคุณ

เข้าถึง Xbox App โดยไม่มีปัญหาใด ๆ
ทั้งหมดนี้เป็นวิธีการทำงานในการแก้ไขปัญหาการติดขัดของแอป Xbox บน Windows โดยปกติข้อผิดพลาดนี้จะเกิดขึ้นเนื่องจากการเชื่อมต่ออินเทอร์เน็ตที่อ่อนแอหรือการตั้งค่าแอป Xbox ที่ไม่ถูกต้อง โชคดีที่คุณสามารถแก้ไขปัญหาได้อย่างรวดเร็วโดยใช้การแก้ไขข้างต้น
ปรับปรุงล่าสุดเมื่อวันที่ 28 มิถุนายน 2566
บทความข้างต้นอาจมีลิงค์พันธมิตรซึ่งช่วยสนับสนุน Guiding Tech อย่างไรก็ตาม ไม่มีผลกับความสมบูรณ์ของกองบรรณาธิการของเรา เนื้อหายังคงเป็นกลางและเป็นของแท้