5 วิธียอดนิยมในการแก้ไขตัวเลือก Dual Boot ไม่แสดงบน Windows 11
เบ็ดเตล็ด / / July 30, 2023
การบูทคู่เป็นเทคนิคที่น่าสนใจที่ช่วยให้คุณติดตั้งระบบปฏิบัติการหลายระบบในคอมพิวเตอร์ของคุณ อย่างไรก็ตาม เนื่องจาก เริ่มต้นอย่างรวดเร็ว คุณสมบัติหรือไฟล์ระบบเสียหาย บางครั้งตัวเลือกดูอัลบูตอาจหายไป

หากคอมพิวเตอร์ของคุณไม่มีตัวเลือกดูอัลบูต แสดงว่าคุณมาถูกที่แล้ว เราจะสำรวจห้าวิธีอย่างรวดเร็วในการแก้ไขตัวเลือกการบู๊ตคู่ที่ไม่แสดงบน Windows 11 เริ่มกันเลย
1. เปิดใช้งานตัวเลือกการบูตคู่โดยใช้พรอมต์คำสั่ง
บางครั้ง ตัวเลือกดูอัลบูตจะหายไปในการอัพเกรดระบบปฏิบัติการ เมื่อเป็นเช่นนั้น คุณสามารถเปิดใช้ตัวเลือกดูอัลบูตอีกครั้งโดยใช้ พร้อมรับคำสั่ง. ทำตามขั้นตอนต่อไปนี้:
ขั้นตอนที่ 1: กดปุ่ม Windows เพื่อเปิดเมนูเริ่ม
ขั้นตอนที่ 2: พิมพ์ พร้อมรับคำสั่ง แล้วเลือกเรียกใช้ในฐานะผู้ดูแลระบบ

ขั้นตอนที่ 3: พิมพ์คำสั่งต่อไปนี้แล้วกด Enter
bcdedit /set {bootmgr} displaybootmenu ใช่
หลังจากที่คุณดำเนินการรหัสนี้ คุณจะเห็นข้อความ 'การดำเนินการเสร็จสมบูรณ์' หลังจากนั้น ให้ตรวจสอบว่าปัญหายังคงอยู่หรือไม่
2. ปิดการเริ่มต้นอย่างรวดเร็ว
Fast Startup เป็นคุณสมบัติที่น่าทึ่งใน Windows ที่ช่วยอำนวยความสะดวกในการรีสตาร์ทคอมพิวเตอร์อย่างรวดเร็วหลังจากปิดเครื่อง คุณสมบัตินี้มีประโยชน์อย่างยิ่งหากคอมพิวเตอร์ของคุณใช้เวลานานในการรีสตาร์ท
อย่างไรก็ตาม คุณลักษณะการบู๊ตคู่จะบล็อกไดรฟ์การติดตั้ง Windows ทำให้ระบบปฏิบัติการไม่รู้จักระบบบู๊ตคู่ ในกรณีดังกล่าว วิธีแก้ไขคือปิดใช้งานตัวเลือกการเริ่มต้นอย่างรวดเร็วในคอมพิวเตอร์ของคุณ
ขั้นตอนที่ 1: กดปุ่ม Windows เพื่อเปิดเมนู Start พิมพ์ แผงควบคุม ในแถบค้นหาแล้วกด Enter

ขั้นตอนที่ 2: เลือกระบบและความปลอดภัย

ขั้นตอนที่ 3: เลือกตัวเลือกการใช้พลังงาน
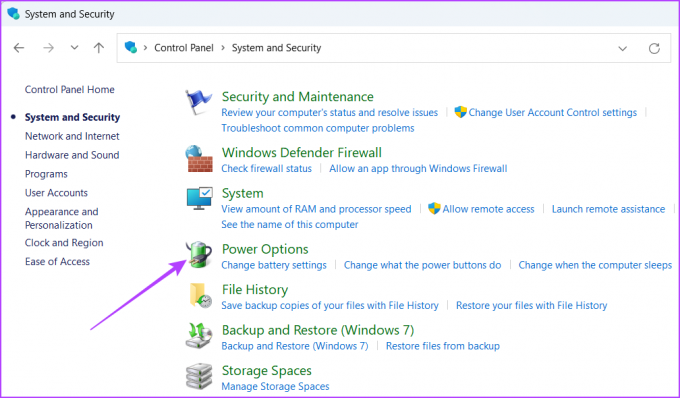
ขั้นตอนที่ 4: คลิกตัวเลือก 'เลือกสิ่งที่ปุ่มเปิดปิดทำ' ในแถบด้านข้างซ้าย
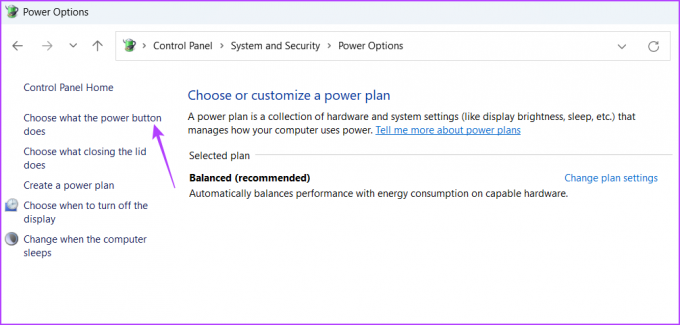
ขั้นตอนที่ 5: คลิกตัวเลือก 'เปลี่ยนการตั้งค่าที่ไม่พร้อมใช้งาน'

ขั้นตอนที่ 6: ยกเลิกการทำเครื่องหมายที่ช่อง 'เปิดใช้งานการเริ่มต้นอย่างรวดเร็ว' จากนั้นคลิกปุ่ม บันทึกการเปลี่ยนแปลง

หลังจากนั้นให้รีสตาร์ทคอมพิวเตอร์และตรวจสอบว่าตัวเลือกดูอัลบูตปรากฏขึ้นหรือไม่
3. เลือกระบบปฏิบัติการเริ่มต้นในการเริ่มต้นและการกู้คืน
อีกวิธีที่รวดเร็วในการแก้ไขตัวเลือกการบู๊ตคู่ไม่แสดงบน Windows 11 คือการกำหนดค่าระบบปฏิบัติการเริ่มต้นบนคอมพิวเตอร์ของคุณ นี่คือวิธีการ:
ขั้นตอนที่ 1: กดแป้นพิมพ์ลัด Windows + I เพื่อเปิดแอปการตั้งค่า
ขั้นตอนที่ 2: เลือกระบบจากแถบด้านข้างซ้ายและคลิกตัวเลือกเกี่ยวกับในบานหน้าต่างด้านขวา

ขั้นตอนที่ 3: คลิกตัวเลือก 'การตั้งค่าระบบขั้นสูง' ในบานหน้าต่างด้านขวา

ขั้นตอนที่ 4: ในแท็บขั้นสูง คลิกปุ่มการตั้งค่าใต้ 'การเริ่มต้นและการกู้คืน'

ขั้นตอนที่ 5: เลือกระบบปฏิบัติการเริ่มต้นจากเมนูแบบเลื่อนลง 'ระบบปฏิบัติการเริ่มต้น' จากนั้นคลิกปุ่ม ตกลง

ถัดไป ตรวจสอบว่าปัญหายังคงมีอยู่หรือไม่ ถ้าใช่ ให้ลองวิธีแก้ปัญหาถัดไปในรายการ
4. เปิดใช้งานพาร์ติชันดิสก์สำหรับบูต
หากต้องการใช้ระบบปฏิบัติการที่สองที่ติดตั้งบนพาร์ติชันของดิสก์ สิ่งสำคัญคือต้องเปิดใช้งานพาร์ติชันสำหรับคอมพิวเตอร์เพื่อบูตจากพาร์ติชันนั้น หากคุณไม่เปิดใช้งาน ตัวเลือกดูอัลบูตจะไม่ปรากฏขึ้น คุณสามารถเปิดใช้งานพาร์ติชั่นดิสก์สำหรับบูตโดยทำตามขั้นตอนด้านล่าง:
ขั้นตอนที่ 1: กดปุ่ม Windows เพื่อเปิดเมนู Start พิมพ์ พร้อมรับคำสั่ง ในแถบค้นหาแล้วเลือกเรียกใช้ในฐานะผู้ดูแลระบบจากบานหน้าต่างด้านขวา

ขั้นตอนที่ 2: พิมพ์ ดิสก์พาร์ต ลงในหน้าต่างพรอมต์คำสั่งแล้วกด Enter

ขั้นตอนที่ 3: พิมพ์ รายการดิสก์ แล้วกด Enter นี่จะแสดงรายการดิสก์ทั้งหมดในคอมพิวเตอร์ของคุณ

ขั้นตอนที่ 4: พิมพ์ เลือกดิสก์ (DiskNumber)แล้วกด Enter ตรวจสอบให้แน่ใจว่าได้แทนที่ DiskNumber ด้วยหมายเลขจริงของดิสก์ที่คุณติดตั้งระบบปฏิบัติการที่สอง

ขั้นตอนที่ 5: พิมพ์ พาร์ติชันรายการ แล้วกด Enter นี่จะแสดงรายการพาร์ติชันทั้งหมดในดิสก์ที่เลือก
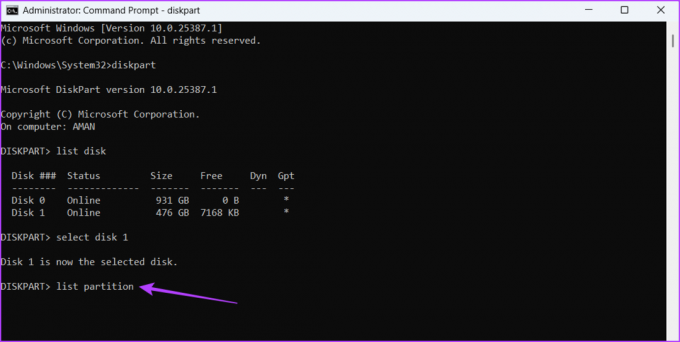
ขั้นตอนที่ 6: หากต้องการเลือกพาร์ติชันเป้าหมาย ให้พิมพ์ เลือกพาร์ติชัน (PartitionNumber). ตรวจสอบให้แน่ใจว่าได้แทนที่ PartitionNumber ด้วยจำนวนจริงของพาร์ติชันเป้าหมาย
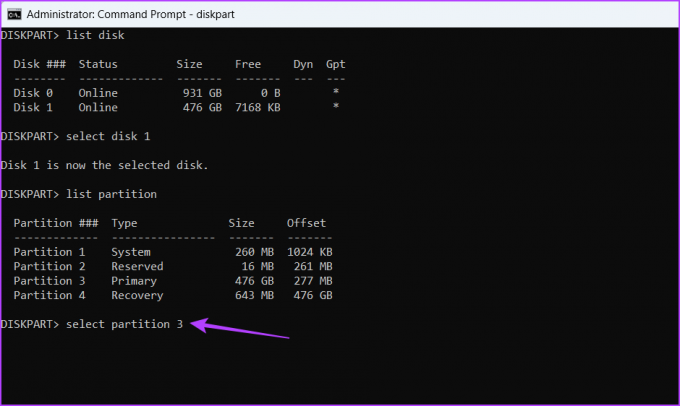
ขั้นตอนที่ 7: พิมพ์ คล่องแคล่ว และกด สิ่งนี้จะเปิดใช้งานพาร์ติชันที่เลือก

คุณจะเห็นข้อความ 'DiskPart ทำเครื่องหมายพาร์ติชันปัจจุบันว่าใช้งานอยู่' เมื่อกระบวนการเสร็จสิ้น
5. เรียกใช้การสแกน SFC และ DISM
หากตัวเลือกดูอัลบูตยังคงหายไป คุณสามารถเรียกใช้การสแกน SFC (System File Checker) และ DISM (Deployment Image Servicing and Management) การเรียกใช้การสแกนเหล่านี้จะตรวจจับและแทนที่ ไฟล์ระบบเสียหาย ที่อาจทำให้เกิดปัญหา ต่อไปนี้คือวิธีการเรียกใช้การสแกนเหล่านี้:
ขั้นตอนที่ 1: กดปุ่ม Windows เพื่อเปิดเมนู Start พิมพ์ พร้อมรับคำสั่ง ในแถบค้นหาแล้วคลิกตัวเลือก 'เรียกใช้ในฐานะผู้ดูแลระบบ' ในบานหน้าต่างด้านขวา

ขั้นตอนที่ 2: พิมพ์ sfc /scannow แล้วกด Enter การดำเนินการนี้จะเรียกใช้การสแกน SFC บนคอมพิวเตอร์ของคุณ
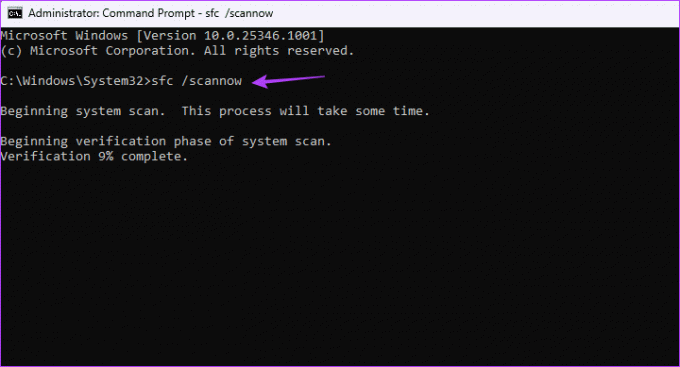
ขั้นตอนที่ 3: พิมพ์คำสั่งต่อไปนี้ทีละคำสั่งแล้วกด Enter หลังจากแต่ละคำสั่ง:
DISM /ออนไลน์ /Cleanup-Image /CheckHealth. DISM / ออนไลน์ / ล้างข้อมูลรูปภาพ / ScanHealth DISM /ออนไลน์ /Cleanup-Image /RestoreHealth

หลังจากขั้นตอนการสแกนเสร็จสิ้น ให้รีสตาร์ทคอมพิวเตอร์ แล้วคุณจะเห็นตัวเลือกดูอัลบูต
บู๊ตเครื่องคอมพิวเตอร์ของคุณได้อย่างง่ายดาย
การติดตั้งระบบปฏิบัติการหลายระบบสามารถเพิ่มประสิทธิภาพการทำงานของคุณได้อย่างมาก ไม่ว่าคุณจะเป็นผู้ที่ชื่นชอบ Windows ตัวยงหรือผู้ใช้ทั่วไป อย่างไรก็ตาม หากตัวเลือกดูอัลบูตหายไป คุณจะไม่สามารถเปลี่ยนไปใช้ระบบปฏิบัติการอื่นได้ คุณสามารถแก้ไขตัวเลือกดูอัลบูตไม่แสดงบน Windows โดยใช้วิธีแก้ไขปัญหาข้างต้น
ปรับปรุงล่าสุดเมื่อวันที่ 28 มิถุนายน 2566
บทความข้างต้นอาจมีลิงค์พันธมิตรซึ่งช่วยสนับสนุน Guiding Tech อย่างไรก็ตาม ไม่มีผลกับความสมบูรณ์ของกองบรรณาธิการของเรา เนื้อหายังคงเป็นกลางและเป็นของแท้



