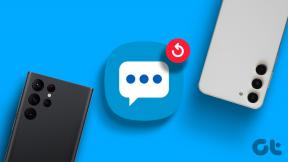5 วิธีแก้ไขที่ดีที่สุดสำหรับโหมดมืดไม่ทำงานใน Apple Maps บน iPhone และ Mac
เบ็ดเตล็ด / / July 30, 2023
Apple Maps ให้คุณนำทางการเดินทางประจำวันของคุณโดยระบุเส้นทางที่สั้นที่สุดไปยังจุดหมายปลายทางของคุณให้ตรงเวลา คุณสามารถ เพิ่มที่อยู่บ้านของคุณใน Apple Maps และบันทึกไว้เสมอเพื่อรับเส้นทางที่ดีที่สุดสำหรับการกลับบ้านจากที่ทำงานหรือที่อื่น คุณยังสามารถใช้ Apple Maps บน Mac เพื่อวางแผนเส้นทางของคุณได้อีกด้วย

แอพ Maps ยังอนุญาตการใช้งานในโหมดมืด แต่ถ้าคุณไม่สามารถใช้งานได้ ต่อไปนี้เป็นวิธีแก้ปัญหาที่ดีที่สุดในการแก้ไข Dark Mode ที่ไม่ทำงานใน Apple Maps บน iPhone และ Mac
1. ปิดใช้งานลักษณะที่ปรากฏของโหมดแสงถาวรบน Mac
แอพ Apple Maps บน Mac ทำให้การตรวจสอบเส้นทางอย่างละเอียดเป็นเรื่องง่าย คุณยังสามารถสลับระหว่าง KM (กิโลเมตร) และไมล์เพื่อตรวจสอบระยะทางที่ถูกต้อง หากการนำทางของ Apple Maps เปลี่ยนเป็นโหมดสว่างในขณะที่คุณใช้โหมดมืดสำหรับแอพและระบบทั้งหมดบน Mac ของคุณ ต่อไปนี้คือวิธีปิดใช้งานการตั้งค่าโหมดแสงถาวรบน Mac ของคุณ
ขั้นตอนที่ 1: กดแป้นพิมพ์ลัด Command + Spacebar เพื่อเปิด Spotlight Search พิมพ์ แผนที่ แล้วกดย้อนกลับ

ขั้นตอนที่ 2: คลิก แผนที่ ที่มุมซ้ายบน
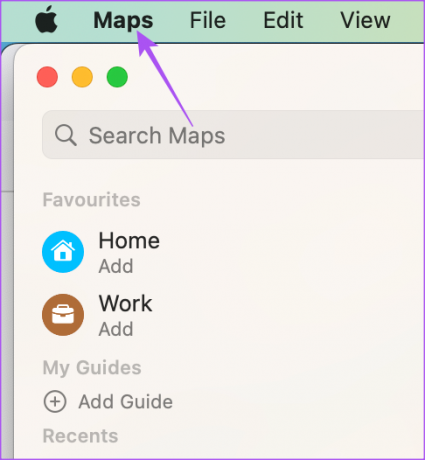
ขั้นตอนที่ 3: เลือกการตั้งค่าจากเมนูบริบท
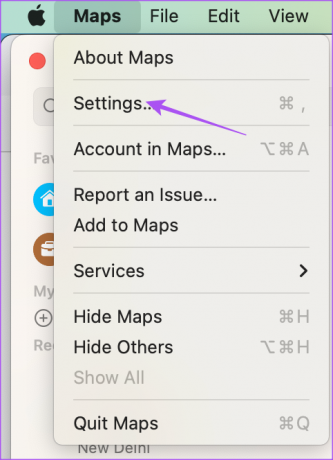
ขั้นตอนที่ 4: ภายใต้แท็บทั่วไป ตรวจสอบให้แน่ใจว่าตัวเลือกของ Always Use Light Map Appearance ถูกปิดใช้งาน
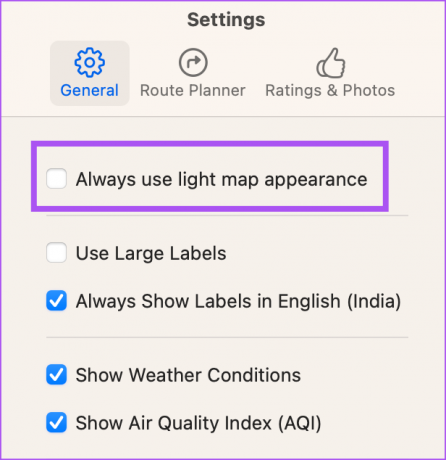
ขั้นตอนที่ 5: ปิดหน้าต่างและตรวจสอบว่าปัญหาได้รับการแก้ไขหรือไม่
2. ตรวจสอบการตั้งค่าลักษณะที่ปรากฏ
เนื่องจาก Apple Maps เป็นแอพระบบ จึงอาศัยการตั้งค่า Dark Mode ดั้งเดิมของ iPhone และ Mac ของคุณ ดังนั้น หากโหมดมืดไม่ทำงานเมื่อใช้การนำทางใน Apple Maps ต่อไปนี้คือวิธีแก้ไขโดยใช้การตั้งค่าลักษณะที่ปรากฏ
บนไอโฟน
ขั้นตอนที่ 1: เปิดการตั้งค่าบน iPhone ของคุณ

ขั้นตอนที่ 2: เลื่อนลงและแตะที่จอแสดงผลและความสว่าง

ขั้นตอนที่ 3: เลือก Dark Mode เพื่อเปิดใช้งานด้วยตนเอง

ขั้นตอนที่ 4: ปิดใช้งานการสลับข้างอัตโนมัติ

ขั้นตอนที่ 5: ปิดการตั้งค่าและเปิด Apple Maps เพื่อตรวจสอบว่ายังมีปัญหาอยู่หรือไม่

บน Mac
ขั้นตอนที่ 1: กดแป้นพิมพ์ลัด Command + Spacebar เพื่อเปิด Spotlight Search พิมพ์ การตั้งค่าระบบ, แล้วกดย้อนกลับ

ขั้นตอนที่ 2: เลือกลักษณะที่ปรากฏจากเมนูด้านซ้ายหากไม่ได้เลือกโดยอัตโนมัติ

ขั้นตอนที่ 3: เลือกลักษณะมืด
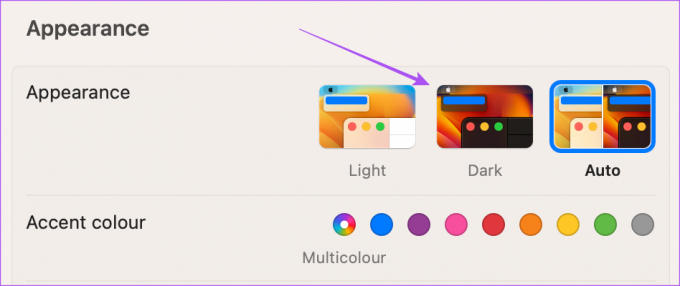
ขั้นตอนที่ 4: ปิดการตั้งค่าและเปิดแอพ Apple Maps เพื่อตรวจสอบว่ายังมีปัญหาอยู่หรือไม่

3. ตรวจสอบบริการตำแหน่ง
หากคุณยังคงต้องการใช้ลักษณะอัตโนมัติสำหรับโหมดมืดบน iPhone และ Mac ของคุณ เราขอแนะนำให้ตรวจสอบบริการระบุตำแหน่งของคุณ หากโหมดมืดไม่ทำงานใน Apple Maps คุณต้องเลือกภูมิภาคและเวลาที่ถูกต้องสำหรับการเปลี่ยนธีม Dark Mode ที่แม่นยำบน iPhone และ Mac ของคุณ
บนไอโฟน
ขั้นตอนที่ 1: เปิดการตั้งค่าบน iPhone ของคุณ

ขั้นตอนที่ 2: เลื่อนลงและแตะความเป็นส่วนตัวและความปลอดภัย

ขั้นตอนที่ 3: แตะที่บริการตำแหน่ง

ขั้นตอนที่ 4: แตะสลับข้าง Location Services เพื่อเปิดใช้งานคุณสมบัติ

ขั้นตอนที่ 5: เลื่อนลงและแตะที่แผนที่

ขั้นตอนที่ 6: เปิดใช้งานการเข้าถึงตำแหน่งโดยเลือกการตั้งค่าของคุณ คุณสามารถเปิดใช้งานคุณสมบัตินี้เพื่อเปลี่ยนเป็นโหมดมืดได้เช่นกัน

ขั้นตอนที่ 7: ปิดการตั้งค่าและเปิดแผนที่เพื่อตรวจสอบว่าปัญหาได้รับการแก้ไขหรือไม่

บน Mac
ขั้นตอนที่ 1: กดแป้นพิมพ์ลัด Command + Spacebar เพื่อเปิด Spotlight Search พิมพ์ การตั้งค่าระบบแล้วกด Return

ขั้นตอน2: เลื่อนลงและคลิกความเป็นส่วนตัวและความปลอดภัยจากเมนูด้านซ้าย

ขั้นตอนที่ 3: เลือกบริการตำแหน่ง

ขั้นตอนที่ 4: เปิดการสลับข้าง Location Services and Maps เพื่อเปิดใช้งานการเข้าถึง

ขั้นตอนที่ 5: ปิดหน้าต่างและเปิด Apple Maps เพื่อตรวจสอบว่าปัญหายังคงอยู่หรือไม่

4. บังคับออกและเปิด Apple Maps ใหม่
บางครั้งการตั้งค่าระบบบางอย่างจะไม่ถูกนำไปใช้ทันทีหากแอปทำงานในพื้นหลัง ดังนั้น เราขอแนะนำให้คุณบังคับออกและเปิด Apple Maps ใหม่บน iPhone และ Mac
บนไอโฟน
ขั้นตอนที่ 1: บนหน้าจอหลักของ iPhone ให้ปัดขึ้นค้างไว้เพื่อแสดงหน้าต่างแอปพื้นหลัง
ขั้นตอนที่ 2: ปัดไปทางขวาเพื่อค้นหาแอพแผนที่ จากนั้นปัดขึ้นเพื่อลบแอพ
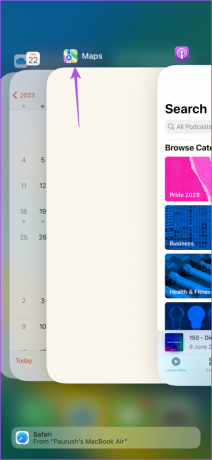
ขั้นตอนที่ 3: เปิด Maps อีกครั้งเพื่อตรวจสอบว่าปัญหาได้รับการแก้ไขหรือไม่

บน Mac
ขั้นตอนที่ 1: คลิกโลโก้ Apple ที่มุมบนซ้าย แล้วเลือก Force Quit

ขั้นตอนที่ 2: เลือก Maps จากรายการแอพแล้วคลิก Force Quit

ขั้นตอนที่ 3: คลิก ตกลง เพื่อยืนยัน

ขั้นตอนที่ 4: เปิด Apple Maps ใหม่และตรวจสอบว่าปัญหาได้รับการแก้ไขหรือไม่

5. อัปเดตแอปแผนที่
วิธีสุดท้ายคืออัปเดตเวอร์ชันแอป Apple Maps บน iPhone และ Mac ของคุณ เพื่อสิ่งนั้น คุณอาจต้องอัปเดตเวอร์ชันซอฟต์แวร์ของอุปกรณ์ Apple ของคุณ
บนไอโฟน
ขั้นตอนที่ 1: เปิดการตั้งค่าบน iPhone ของคุณ

ขั้นตอนที่ 2: เลื่อนลงและแตะทั่วไป

ขั้นตอนที่ 3: แตะที่การอัปเดตซอฟต์แวร์

ขั้นตอนที่ 4: หากมีการอัปเดตให้ดาวน์โหลดและติดตั้ง
ขั้นตอนที่ 5: หลังจากนั้น ให้เปิด Maps และตรวจสอบว่าปัญหาได้รับการแก้ไขหรือไม่

บน Mac
ขั้นตอนที่ 1: กดแป้นพิมพ์ลัด Command + Spacebar เพื่อเปิด Spotlight Search พิมพ์ ตรวจสอบการอัปเดตซอฟต์แวร์ แล้วกดย้อนกลับ
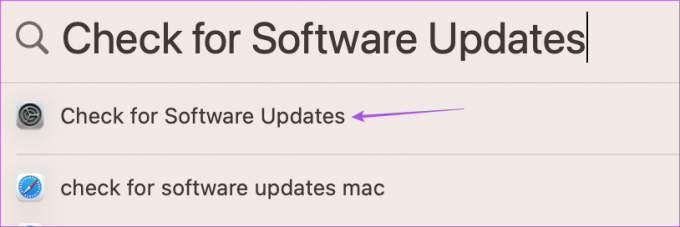
ขั้นตอนที่ 2: หากมีการอัปเดตให้ดาวน์โหลดและติดตั้ง
ขั้นตอนที่ 3: หลังจากนั้นให้เปิด Apple Maps และตรวจสอบว่าปัญหาได้รับการแก้ไขหรือไม่

นำทางโดยใช้โหมดมืด
วิธีแก้ไขเหล่านี้จะช่วยคุณแก้ไข Dark Mode ที่ไม่ทำงานใน Apple Maps คุณยังสามารถอ่านโพสต์ของเราได้หาก ตัวบ่งชี้การจำกัดความเร็วไม่แสดงใน Apple Maps บน iPhone ของคุณ.
ปรับปรุงล่าสุดเมื่อวันที่ 22 มิถุนายน 2566
บทความข้างต้นอาจมีลิงค์พันธมิตรซึ่งช่วยสนับสนุน Guiding Tech อย่างไรก็ตาม ไม่มีผลกับความสมบูรณ์ของกองบรรณาธิการของเรา เนื้อหายังคงเป็นกลางและเป็นของแท้