5 วิธียอดนิยมในการแก้ไข PowerShell ไม่เปิดบน Windows 11
เบ็ดเตล็ด / / July 30, 2023
PowerShell เป็นเครื่องมือบรรทัดคำสั่งสำคัญที่ช่วยให้คุณทำงานต่างๆ และทำให้กระบวนการอัตโนมัติ คุณสามารถใช้เพื่อให้สิทธิ์ผู้ดูแลระบบแก่แอพ ถอนการติดตั้งแอพพลิเคชั่นจากคอมพิวเตอร์ของคุณ และอื่นๆ อีกมากมาย อย่างไรก็ตาม คุณไม่สามารถดำเนินการทั้งหมดเหล่านี้ได้หากไม่ได้เปิด PowerShell บนคอมพิวเตอร์ของคุณ
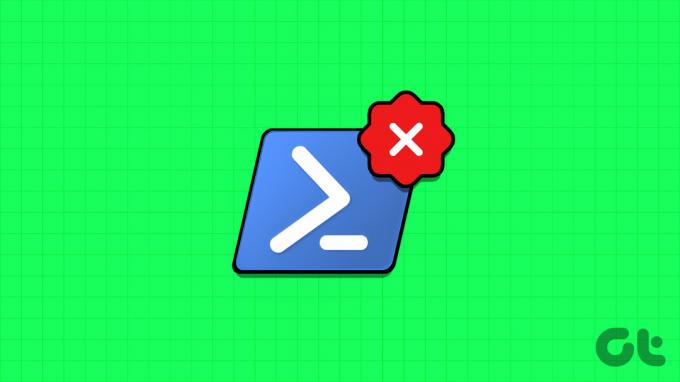
มี วิธีต่างๆ ในการเปิดใช้ PowerShell. อย่างไรก็ตาม หากวิธีการใดไม่ได้ผล แสดงว่าคุณมาถูกที่แล้ว เราจะสำรวจวิธีแก้ไข PowerShell ไม่ทำงานหรือเปิดบนพีซี Windows 11 หรือ Windows 10 เริ่มกันเลย
1. เปิดใช้งาน Windows PowerShell
หากคุณไม่สามารถเรียกใช้ PowerShell ได้ คุณจะต้องตรวจสอบให้แน่ใจว่าได้เปิดใช้งานบนคอมพิวเตอร์ของคุณแล้ว ในการตรวจสอบให้ทำตามขั้นตอนด้านล่าง:
ขั้นตอนที่ 1: กดปุ่ม Windows เพื่อเปิดเมนูเริ่ม
ขั้นตอนที่ 2: พิมพ์ แผงควบคุม ในแถบค้นหาแล้วกด Enter

ขั้นตอนที่ 3: เลือกโปรแกรม
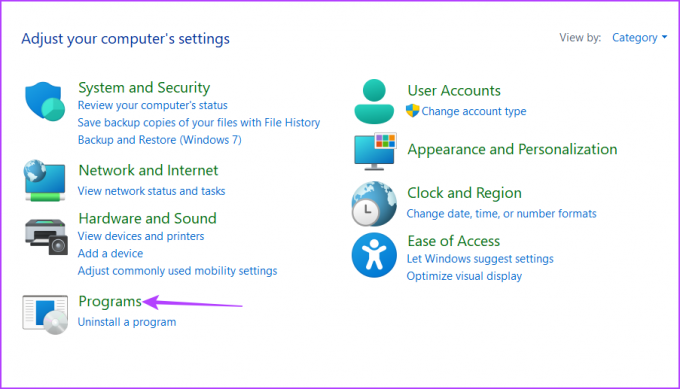
ขั้นตอนที่ 4: คลิกตัวเลือก 'เปิดหรือปิดคุณสมบัติ Windows'
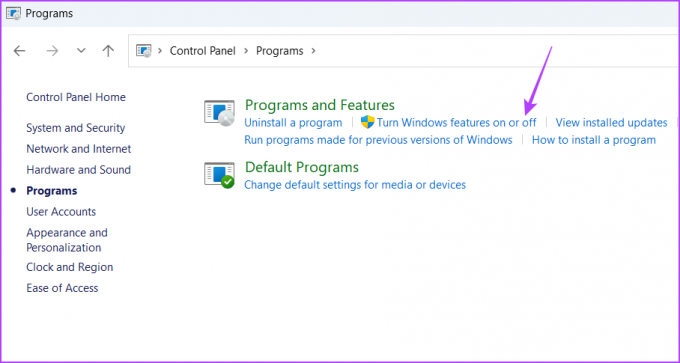
ขั้นตอนที่ 5: คลิกไอคอนเครื่องหมายบวก (+) ก่อน Windows PowerShell 2.0

ขั้นตอนที่ 6: ทำเครื่องหมายที่ช่อง Windows PowerShell 2.0 และ Windows PowerShell 2.0 Engine จากนั้นคลิก ตกลง เพื่อบันทึกการเปลี่ยนแปลง

รีสตาร์ทเครื่องคอมพิวเตอร์เพื่อใช้การเปลี่ยนแปลง
2. เรียกใช้การสแกน SFC และ DISM
เป็นเรื่องปกติที่ไฟล์ระบบจะเสียหาย เมื่อสิ่งนั้นเกิดขึ้น คุณมีแนวโน้มที่จะเกิดปัญหาต่างๆ ได้ง่าย รวมถึงปัญหาที่เกิดขึ้นด้วย
หากคุณไม่สามารถเรียกใช้ PowerShell ได้เนื่องจาก ไฟล์ระบบเสียหายคุณจะต้องเรียกใช้การสแกน SFC (System File Checker) และ DISM (Deployment Image Service and Management) ยูทิลิตี้ในตัวเหล่านี้จะวินิจฉัยและพยายามแก้ไขไฟล์ระบบที่เสียหายโดยใช้ไฟล์อิมเมจของ Windows ทำตามขั้นตอนด้านล่างเพื่อเรียกใช้การสแกน SFC และ DISM:
ขั้นตอนที่ 1: กดปุ่ม Windows เพื่อเปิดเมนู Start พิมพ์ พร้อมรับคำสั่ง ในแถบค้นหาแล้วเลือก 'เรียกใช้ในฐานะผู้ดูแลระบบ' จากบานหน้าต่างด้านขวา

ขั้นตอนที่ 2: ในหน้าต่างพรอมต์คำสั่งที่ยกระดับ ให้พิมพ์ sfc /scannow แล้วกด Enter
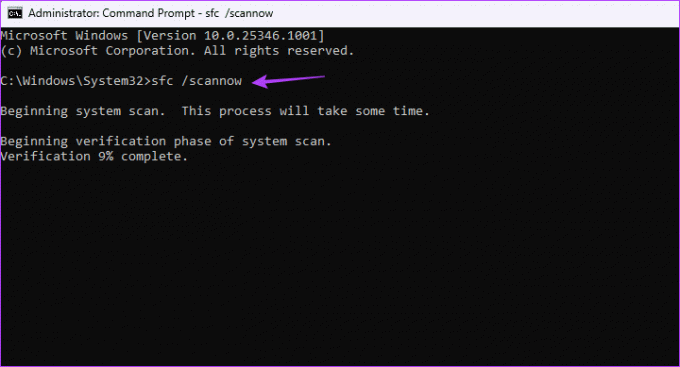
การสแกนนั้นอาจใช้เวลาสักครู่หากมีปัญหาในคอมพิวเตอร์ของคุณ
ขั้นตอนที่ 3: หากต้องการเรียกใช้การสแกน DISM บนคอมพิวเตอร์ Windows ของคุณ ให้พิมพ์คำสั่งต่อไปนี้ทีละคำสั่งแล้วกด Enter หลังจากแต่ละคำสั่ง:
DISM /ออนไลน์ /Cleanup-Image /CheckHealth. DISM / ออนไลน์ / ล้างข้อมูลรูปภาพ / ScanHealth DISM /ออนไลน์ /Cleanup-Image /RestoreHealth

หลังจากนั้น ให้รีสตาร์ทคอมพิวเตอร์และตรวจหาปัญหา หากยังดำเนินการต่อ ให้ลองวิธีแก้ไขปัญหาถัดไปในรายการ
3. เปลี่ยนการตั้งค่าตัวแก้ไขนโยบายกลุ่มภายใน
นโยบาย 'อย่าเรียกใช้แอปพลิเคชัน Windows ที่ระบุ' ในตัวแก้ไขนโยบายกลุ่มภายในสามารถหยุด Windows PowerShell ไม่ให้เปิดบนคอมพิวเตอร์ของคุณ คุณจะต้องปิดใช้งานนโยบายนี้เพื่อแก้ไขปัญหา นี่คือวิธีการ:
บันทึก: ตัวแก้ไขนโยบายกลุ่มภายในเป็นคุณสมบัติที่มีให้เฉพาะสำหรับรุ่น Windows Pro, Enterprise และ Education หากคุณพยายามเข้าถึงบน Windows Home คุณจะได้รับข้อผิดพลาด 'gpedit.msc หายไป' โชคดีที่การกำจัดข้อผิดพลาดนี้เป็นกระบวนการที่ไม่ซับซ้อน ตรวจสอบคำแนะนำของเราใน แก้ไข 'ข้อผิดพลาดที่หายไป gpedit.msc' บน Windows.
ขั้นตอนที่ 1: กดแป้นพิมพ์ลัด Windows + R เพื่อเปิดเครื่องมือ Run
ขั้นตอนที่ 2: พิมพ์ gpedit.msc ในแถบค้นหาแล้วคลิกตกลง
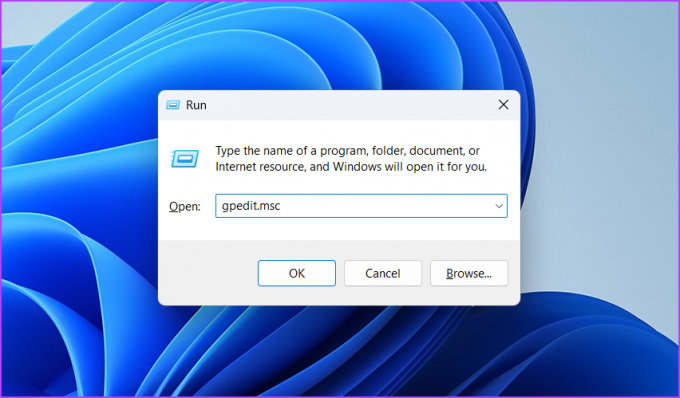
ขั้นตอนที่ 3: ใน Local Group Policy Editor ให้ไปที่ตำแหน่งต่อไปนี้:
User Configuration\Administrative Templates\Systemขั้นตอนที่ 4: ดับเบิลคลิกที่นโยบาย 'อย่าเรียกใช้แอปพลิเคชัน Windows ที่ระบุ' ในบานหน้าต่างด้านขวา
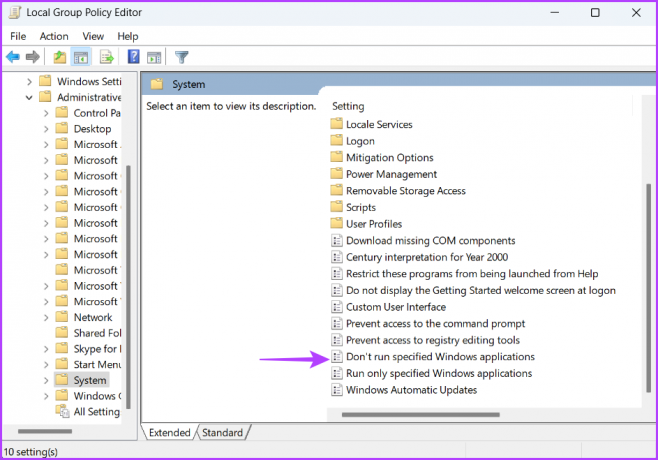
ขั้นตอนที่ 5: เลือกไม่ได้กำหนดค่า จากนั้นคลิกนำไปใช้และตกลง

หลังจากนั้น ให้รีสตาร์ทคอมพิวเตอร์และตรวจหาปัญหา
4. ทำการคลีนบูต
อีกวิธีที่รวดเร็วในการแก้ไข PowerShell ไม่ทำงานหรือเปิดบน Windows คือดำเนินการ คลีนบูต. Windows เริ่มต้นด้วยชุดโปรแกรมเริ่มต้นและโปรแกรมควบคุมที่จำเป็นเท่านั้นในสถานะคลีนบูต
การทำคลีนบูตจะมีประโยชน์หาก PowerShell ไม่เปิดขึ้นเนื่องจากข้อขัดแย้งระหว่างแอปพลิเคชันของบริษัทอื่นและ PowerShell คุณสามารถทำคลีนบูตได้โดยทำตามคำแนะนำด้านล่าง:
ขั้นตอนที่ 1: กดปุ่ม Windows เพื่อเปิดเมนู Start พิมพ์ การกำหนดค่าระบบ ในแถบค้นหาแล้วกด Enter

ขั้นตอนที่ 2: เลือก Selective startup จากนั้นคลิกแท็บ Services

ขั้นตอนที่ 3: ทำเครื่องหมายที่ช่อง 'ซ่อนบริการทั้งหมดของ Microsoft' จากนั้นคลิกปุ่ม ปิดใช้งานทั้งหมด

ขั้นตอนที่ 4: สลับไปที่แท็บเริ่มต้น จากนั้นคลิกที่ 'เปิดตัวจัดการงาน'

ขั้นตอนที่ 5: เลือกแอปพลิเคชันของบุคคลที่สามแล้วคลิกตัวเลือกปิดการใช้งานที่ด้านบน ในทำนองเดียวกัน ปิดใช้งานแอพของบุคคลที่สามทั้งหมด

หลังจากนั้น ให้รีสตาร์ทคอมพิวเตอร์เพื่อเข้าสู่สถานะคลีนบูต แล้วลองเปิด Windows PowerShell อีกครั้ง หากวิธีนี้แก้ปัญหาของคุณได้ แสดงว่าหนึ่งในโปรแกรมของบุคคลที่สามที่คุณเพิ่งปิดใช้งานเป็นสาเหตุของปัญหา
หากต้องการจำกัดแอปพลิเคชันนั้นให้แคบลง ให้ทำการคลีนบูท Windows ต่อไป แต่คราวนี้ให้เปิดใช้งานหนึ่งแอพในการบู๊ตทุกครั้ง เมื่อปัญหาปรากฏขึ้นอีกครั้ง ให้ปิดหรือถอนการติดตั้งแอปที่คุณเพิ่งเปิดใช้งานจากคอมพิวเตอร์ของคุณ
5. สร้างบัญชีผู้ใช้ใหม่
หากคุณยังไม่สามารถเรียกใช้ PowerShell บนคอมพิวเตอร์ได้ อาจมีปัญหาบางอย่างกับบัญชีผู้ใช้ของคุณ ในกรณีนี้ วิธีแก้ไขคือ สร้างบัญชีผู้ใช้ใหม่. นี่คือวิธี:
ขั้นตอนที่ 1: เปิดเครื่องมือ Run พิมพ์ netplwizแล้วกด Enter

ขั้นตอนที่ 2: คลิกปุ่มเพิ่ม

ขั้นตอนที่ 3: คลิกตัวเลือก 'ลงชื่อเข้าใช้โดยไม่มีบัญชี Microsoft (ไม่แนะนำ)'
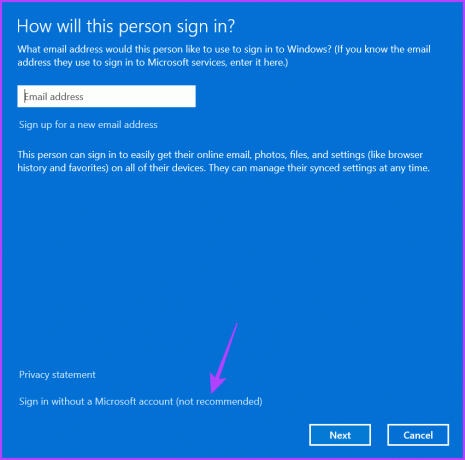
ขั้นตอนที่ 4: คลิกที่บัญชีท้องถิ่น
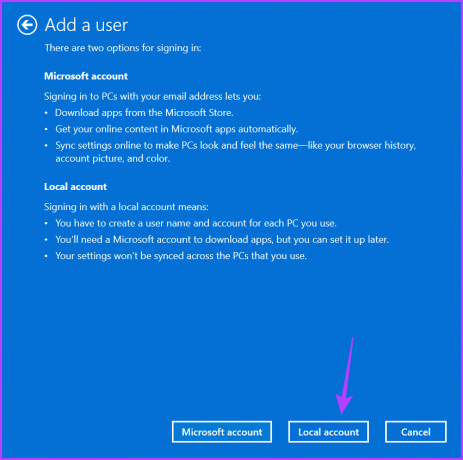
ขั้นตอนที่ 5: ป้อนข้อมูลรับรองแล้วคลิกถัดไป
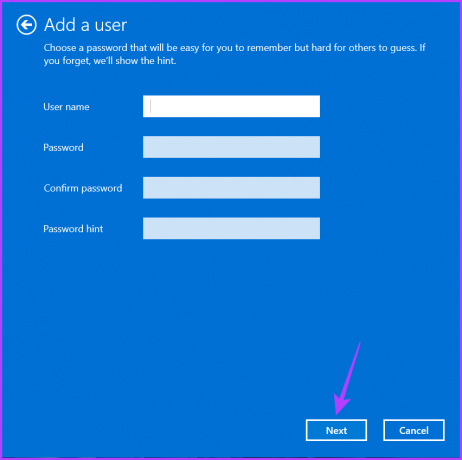
ขั้นตอนที่ 6: คลิกเสร็จสิ้น
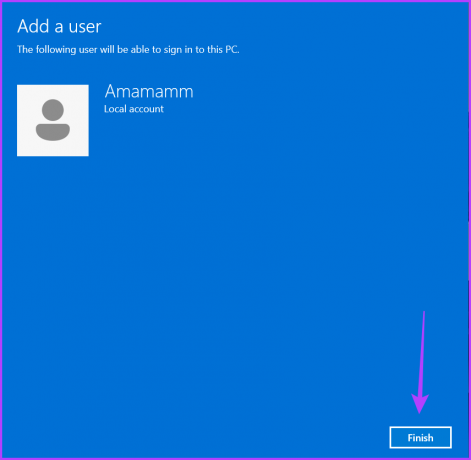
หลังจากนั้น เข้าถึงบัญชีของคุณจากหน้าต่างบัญชีผู้ใช้ และใช้ Windows PowerShell
แก้ไข PowerShell ไม่เปิดบน Windows 11
เป็นเรื่องปกติที่แอป UWP (Universal Windows Platform) จะประสบปัญหา และ Windows PowerShell ก็ไม่ต่างกัน Windows PowerShell อาจล้มเหลวในการเปิดใช้งานบนคอมพิวเตอร์ของคุณเนื่องจากความเสียหายในไฟล์ระบบหรือการตั้งค่า Local Group Policy Editor ไม่ถูกต้อง โชคดีที่คุณสามารถแก้ไขปัญหาได้อย่างรวดเร็วโดยใช้การแก้ไขข้างต้น
ปรับปรุงล่าสุดเมื่อวันที่ 29 มิถุนายน 2566
บทความข้างต้นอาจมีลิงค์พันธมิตรซึ่งช่วยสนับสนุน Guiding Tech อย่างไรก็ตาม ไม่มีผลกับความสมบูรณ์ของกองบรรณาธิการของเรา เนื้อหายังคงเป็นกลางและเป็นของแท้



