9 วิธีในการแก้ไขหาก Spotify หยุดเล่นเมื่อหน้าจอดับ
เบ็ดเตล็ด / / July 30, 2023
ในช่วงหลายปีที่ผ่านมา Spotify ได้สร้างชื่อเสียงให้กับตัวเองในฐานะบริการสตรีมมิ่งเสียงแบบ go-to การเพิ่มการเล่นเพลงพื้นหลังแม้ในเวอร์ชันฟรีก็คือเชอร์รี่บนเค้ก อย่างไรก็ตาม จะทำอย่างไรหาก Spotify หยุดเล่นเพลงเมื่อปิดหน้าจอ
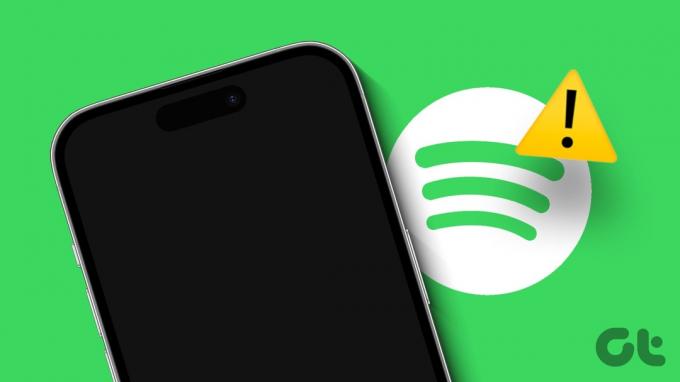
หากคุณเบื่อที่ต้องเปิดโทรศัพท์ค้างไว้เพียงเพราะ Spotify หยุดเล่นเสียงเมื่อหน้าจอดับซ้ำๆ คู่มือนี้เหมาะสำหรับคุณ เราพบปัญหานี้ในอุปกรณ์ Android ของเรา และการแก้ไขด้านล่างนี้ช่วยให้เราแก้ไขปัญหาได้ มีอะไรอีก? นอกจากนี้ยังจะช่วยหากคุณเป็นผู้ใช้ iOS เอาล่ะ.
1. ตรวจสอบการเชื่อมต่ออินเทอร์เน็ต
การมีความเร็วอินเทอร์เน็ตที่สม่ำเสมอเป็นสิ่งสำคัญอันดับ 1 เสมอเมื่อใช้แอปใดๆ บน Android และ iPhone ดังนั้น หากคุณประสบปัญหาที่ Spotify ไม่เล่นเสียงในพื้นหลัง อาจถึงเวลาตรวจสอบความเร็วอินเทอร์เน็ตของคุณแล้ว เพื่อทำสิ่งนี้, ทำการทดสอบความเร็ว และดูว่าความเร็วเป็นไปตามที่คาดไว้หรือไม่ ถ้าไม่ ให้พิจารณาเปลี่ยนจากข้อมูลมือถือเป็น Wi-Fi จากนั้นตรวจสอบอีกครั้ง
อย่างไรก็ตาม หากความเร็วไม่ใช่ปัญหา ให้ดำเนินการตามขั้นตอนการแก้ไขปัญหาด้านล่าง
2. บังคับปิดและเปิด Spotify ใหม่อีกครั้ง
การบังคับปิดและเปิดแอปพลิเคชันใหม่อีกครั้งจะเป็นการปิดกระบวนการพื้นหลังของแอปทั้งหมดและเริ่มต้นใหม่ทั้งหมดอีกครั้ง วิธีนี้สามารถช่วยคุณแก้ไขข้อบกพร่องชั่วคราวหรือปัญหาที่เกิดขึ้นก่อนหน้านี้ ทำตามขั้นตอนด้านล่างเพื่อทำ
บนแอนดรอยด์
ขั้นตอนที่ 1: แตะที่ไอคอนล่าสุดหรือปัดขึ้นจากด้านล่างของหน้าจอ
ขั้นตอนที่ 2: เมื่อแอปพื้นหลังเปิดขึ้น ให้กดแอป Spotify ค้างไว้แล้วปัดขึ้นเพื่อล้างออกจากหน้าจอ
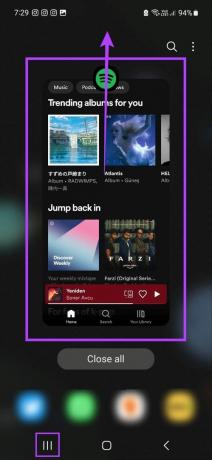
จากนั้นแตะที่ไอคอนแอพ Spotify อีกครั้งเพื่อเปิดแอพอีกครั้ง ใช้แอพและดูว่าบริการแอพทำงานตามที่คาดไว้หรือไม่
บน iOS
ขั้นตอนที่ 1: ปัดขึ้นจากด้านล่างของหน้าจอ หรือหากมี ให้กดปุ่มโฮมสองครั้ง
ขั้นตอนที่ 2: เมื่อแอปพื้นหลังปรากฏขึ้น ให้ปัดแอป Spotify ขึ้นและล้างออกจากหน้าจอ
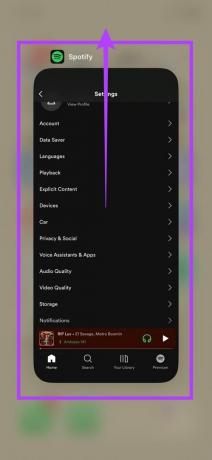
ตอนนี้เปิดแอป Spotify อีกครั้งโดยแตะที่ไอคอนแอป จากนั้นปิดหน้าจอ iPhone ของคุณและดูว่า Spotify ทำงานตามที่คาดไว้หรือไม่ อย่างไรก็ตาม หาก Spotify หยุดเล่นเพลงเมื่อโทรศัพท์ล็อก ให้ไปที่การแก้ไขถัดไป
3. รีสตาร์ทอุปกรณ์ของคุณ
ในขณะที่ปิดและเปิดแอป Spotify ใหม่ จะรีสตาร์ทเฉพาะฟังก์ชันของแอปเท่านั้น การรีสตาร์ทอุปกรณ์ของคุณจะเป็นการรีสตาร์ทฟังก์ชันทั้งหมดของอุปกรณ์ วิธีนี้สามารถช่วยได้หากมีข้อบกพร่องใดๆ ในระหว่างการบู๊ตระบบครั้งก่อน ซึ่งอาจทำให้ Spotify ไม่สามารถเล่นเพลงได้เมื่อหน้าจออุปกรณ์ของคุณล็อกอยู่ นี่คือวิธีการทำ
บนแอนดรอยด์
ขั้นตอนที่ 1: กดปุ่มเปิด/ปิดค้างไว้
ขั้นตอนที่ 2: เมื่อตัวเลือกปรากฏขึ้น ให้แตะที่รีสตาร์ท
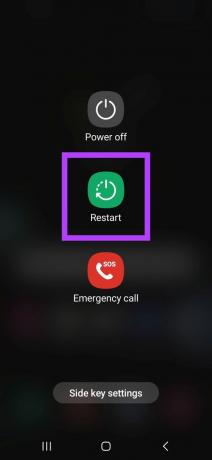
ขั้นตอนที่ 3: รอให้อุปกรณ์ของคุณรีสตาร์ท ป้อนรหัสผ่านอุปกรณ์ของคุณ หากจำเป็น แล้วเปิดแอป Spotify อีกครั้ง จากนั้นตรวจสอบว่าทำงานตามที่คาดไว้หรือไม่
บน iOS
ขั้นตอนที่ 1: ทำตามขั้นตอนด้านล่างเพื่อปิด iPhone ของคุณ:
- สำหรับ iPhone SE รุ่นที่ 1, 5s, 5c และ 5: กดปุ่มบนค้างไว้
- สำหรับ iPhone SE รุ่นที่ 2 เป็นต้นไป, 7 และ 8: กดปุ่มด้านข้างค้างไว้
- สำหรับ iPhone X ขึ้นไป: กดปุ่มเปิดปิดและปุ่มปรับระดับเสียงค้างไว้พร้อมกัน
ขั้นตอนที่ 2: ตอนนี้ให้กดแถบเลื่อนค้างไว้แล้วลากไปจนสุด
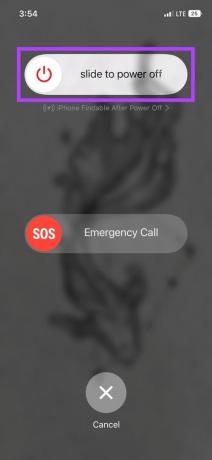
ขั้นตอนที่ 3: เมื่อหน้าจอของ iPhone ว่างเปล่า ให้กดปุ่มเปิดปิดค้างไว้เพื่อเปิดอีกครั้ง
ตอนนี้ดูว่าคุณสามารถเล่นเพลง Spotify ได้หรือไม่แม้ปิดหน้าจอ
4. ไม่จำกัด Spotify บน Android
ในขณะที่โหมดแบตเตอรี่ต่างๆ สามารถช่วยคุณได้ ยืดอายุแบตเตอรี่ ของอุปกรณ์ของคุณ พวกเขาสามารถลงเอยด้วยการจำกัดการทำงานของแอพได้เช่นกัน นี่อาจเป็นสาเหตุหนึ่งที่ทำให้ Spotify หยุดเล่นเพลงเมื่อหน้าจอโทรศัพท์ของคุณล็อก
เพื่อให้แน่ใจว่าสิ่งนี้จะไม่เกิดขึ้น คุณสามารถตั้งค่าโปรไฟล์แบตเตอรี่ของ Spotify ให้เข้าถึงการใช้งานได้อย่างไม่จำกัด นี่คือวิธีการ
ขั้นตอนที่ 1: เปิดการตั้งค่าและแตะที่แอพ
ขั้นตอนที่ 2: เลื่อนลงและแตะที่ Spotify

ขั้นตอนที่ 3: ที่นี่ แตะที่แบตเตอรี่
ขั้นตอนที่ 4: เลือกไม่จำกัด (หรือไม่เพิ่มประสิทธิภาพ ขึ้นอยู่กับ Android OEM ของคุณ)

ตรวจสอบและดูว่า Spotify ทำงานอย่างถูกต้องหรือไม่ แม้ว่าหลังจากทำเช่นนี้แล้ว อุปกรณ์ของคุณอาจพบว่าแบตเตอรี่หมดเร็วกว่าปกติ
5. ปิดโหมดพลังงานต่ำ
เช่นเดียวกับโปรไฟล์แบตเตอรี่ โหมดพลังงานต่ำ (iPhone) หรือโหมดประหยัดแบตเตอรี่ (Android) อาจลงเอยด้วยการจำกัดกิจกรรมของแอพ เนื่องจากโหมดนี้ให้ความสำคัญกับการประหยัดแบตเตอรี่บนอุปกรณ์ของคุณ นอกจากนี้ยังอาจหมายความว่า Spotify ไม่สามารถเล่นเพลงเมื่อปิดหน้าจอ หากต้องการตรวจสอบว่าเป็นกรณีนี้หรือไม่ ให้ปิดโหมดพลังงานต่ำแล้วตรวจสอบอีกครั้ง นี่คือวิธีการทำ
บนไอโฟน
ขั้นตอนที่ 1: เปิดการตั้งค่าบนอุปกรณ์ iOS ของคุณ
ขั้นตอนที่ 2: เลื่อนลงและแตะที่แบตเตอรี่
ขั้นตอนที่ 3: ที่นี่ ปิดสวิตช์สำหรับโหมดพลังงานต่ำ
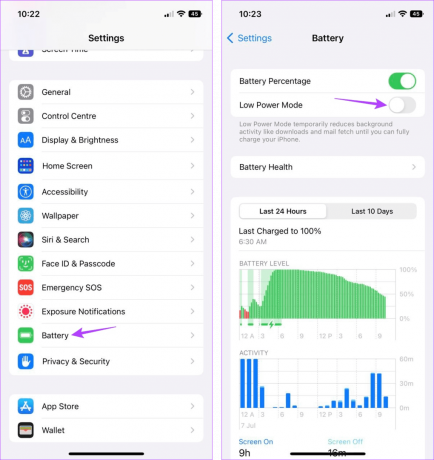
การดำเนินการนี้จะปิดโหมดพลังงานต่ำทั้งระบบบนอุปกรณ์ iOS ของคุณ ตอนนี้เปิดแอป Spotify และตรวจสอบว่าสามารถทำงานในพื้นหลังได้หรือไม่
บนแอนดรอยด์
เพียงดึงเมนูการตั้งค่าด่วนลงมาแล้วแตะที่ไอคอนประหยัดแบตเตอรี่เพื่อปิดใช้งาน
6. เปิดใช้งานการรีเฟรชแอปพื้นหลังบน iPhone
ตามชื่อที่แนะนำ รีเฟรชแอปพื้นหลัง บน iPhone ช่วยให้มั่นใจได้ว่าแอพบนอุปกรณ์ของคุณจะสามารถตรวจสอบและรีเฟรชข้อมูลได้แม้ว่าจะไม่ได้ใช้งานอยู่ก็ตาม ซึ่งจะเป็นประโยชน์อย่างยิ่งหากคุณสลับไปมาระหว่างแอปต่างๆ หรือใช้แอปอย่าง Spotify แม้ว่าหน้าจอโทรศัพท์จะล็อกอยู่ก็ตาม
ดังนั้น ไปที่การตั้งค่าและตรวจสอบให้แน่ใจว่าเปิดใช้งานการรีเฟรชแอปพื้นหลังสำหรับแอป Spotify นี่คือวิธีการ
ขั้นตอนที่ 1: เปิดการตั้งค่าแล้วแตะทั่วไป
ขั้นตอนที่ 2: ตอนนี้ แตะที่การรีเฟรชแอปพื้นหลัง

ขั้นตอนที่ 3: ที่นี่ เลื่อนลงและค้นหาแอป Spotify
ขั้นตอนที่ 4: ตรวจสอบให้แน่ใจว่าเปิดสวิตช์ที่เกี่ยวข้องแล้ว
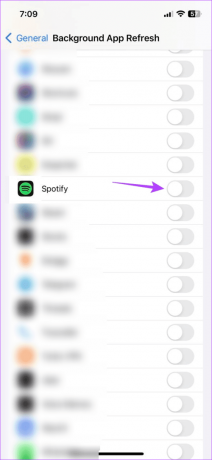
การดำเนินการนี้จะทำให้ Spotify ทำงานในพื้นหลังและอาจแก้ปัญหา Spotify ไม่เล่นแทร็กในพื้นหลังบน iPhone ของคุณ
7. ล้างแคช Spotify บน Android
แคชของแอพมีประโยชน์อย่างมากในการทำให้การทำงานของแอพราบรื่น โดยเฉพาะเมื่อเปิดแอพ อย่างไรก็ตาม ข้อมูลนี้อาจทำให้เกิดปัญหากับแอปของคุณได้เช่นกัน หากแอปเสียหายหรือมีขนาดเกินขีดจำกัด เมื่อสิ่งนี้เกิดขึ้น วิธีที่ดีที่สุดคือการล้างแคชสำหรับแอพที่เกี่ยวข้อง
แม้ว่าคุณจะสามารถล้างแคชสำหรับ Spotify บน Android ได้โดยใช้การตั้งค่า แต่คุณต้องพึ่งพาเมนูการตั้งค่าของ Spotify บน iPhone

สำหรับรายละเอียดเพิ่มเติม ตรวจสอบคำอธิบายของเราบน จะเกิดอะไรขึ้นเมื่อคุณล้างแคช Spotify.
8. ตรวจสอบการอัปเดตแอป
การอัปเดตแอปอย่างทันท่วงทีสามารถป้องกันข้อบกพร่องและข้อบกพร่องของแอปได้ นอกจากนี้ยังหมายความว่าหากคุณไม่ได้อัปเดตแอป Spotify ของคุณเป็นประจำ อาจทำให้เกิดปัญหา เช่น การป้องกันไม่ให้ Spotify เล่นเพลงเมื่อใดก็ตามที่หน้าจออุปกรณ์ของคุณล็อก
หากเป็นเช่นนั้น ให้ตรวจสอบวิธีตรวจสอบการอัปเดตที่รอดำเนินการและ อัปเดต Spotify บน Android และ iPhone.
9. ติดตั้ง Spotify อีกครั้ง
การถอนการติดตั้งแอปอาจดูเหมือนมากเกินไป แต่เกือบจะเป็นวิธีที่แน่นอนในการแก้ไขปัญหาที่เกี่ยวข้องกับแอป ดังนั้น หาก Spotify ยังคงหยุดเล่นเพลงเมื่อหน้าจอปิดอยู่ ให้ถอนการติดตั้งแอปและลบข้อมูลแอปและการตั้งค่าทั้งหมด จากนั้นติดตั้งแอป Spotify ใหม่อีกครั้งและดูว่าสามารถแก้ไขปัญหาได้หรือไม่
ทำตามขั้นตอนด้านล่างเพื่อทำ
บนแอนดรอยด์
ขั้นตอนที่ 1: กดแอป Spotify ค้างไว้
ขั้นตอนที่ 2: ที่นี่แตะที่ถอนการติดตั้ง
ขั้นตอนที่ 3: แตะที่ตกลงเพื่อยืนยัน

ขั้นตอนที่ 4: รอให้แอปถอนการติดตั้งเสร็จสิ้น จากนั้นไปที่ Google Play Store และติดตั้งแอป Spotify อีกครั้ง
รับแอพ Spotify สำหรับ Android
ตอนนี้ ลงชื่อเข้าใช้บัญชี Spotify ของคุณและตรวจสอบว่าคุณสามารถเล่นเพลงได้หรือไม่แม้ว่าจะปิดหน้าจออุปกรณ์ Android ของคุณแล้วก็ตาม
บน iOS
ขั้นตอนที่ 1: กดแอป Spotify iOS ค้างไว้
ขั้นตอนที่ 2: จากนั้นแตะที่ Remove App
ขั้นตอนที่ 3: แตะที่ ลบแอพ
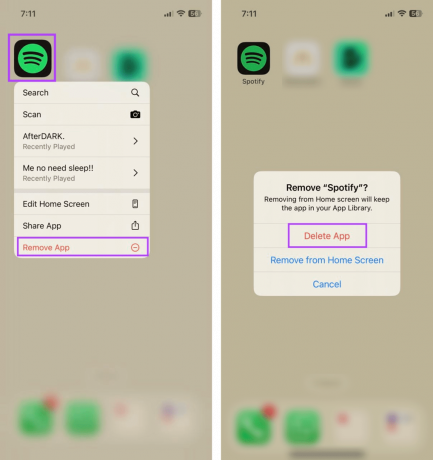
ขั้นตอนที่ 4: หากได้รับแจ้ง ให้แตะที่ ลบ เพื่อยืนยัน
ขั้นตอนที่ 5: ตอนนี้ ติดตั้งแอป Spotify ใหม่ ลงชื่อเข้าใช้บัญชีของคุณ แล้วตรวจสอบอีกครั้ง
รับแอป Spotify สำหรับ iOS
คำถามที่พบบ่อยสำหรับการแก้ไขปัญหาการเล่น Spotify
ก่อนแก้ไขปัญหา ให้ตรวจสอบว่าคุณลักษณะ Canvas มีให้บริการในภูมิภาคของคุณหรือไม่ จากนั้น ใช้ขั้นตอนข้างต้นเพื่อล้างแคชของแอป Spotify และตรวจหาการอัปเดตซอฟต์แวร์ หากมี สำหรับรายละเอียดเพิ่มเติม โปรดดูบทความของเราที่ แก้ไข Spotify Canvas ไม่ทำงานบน Android และ iPhone.
ถ้าคุณ ไม่สามารถเล่นพ็อดคาสท์ Spotify บนอุปกรณ์ Android ของคุณตรวจสอบการเชื่อมต่ออินเทอร์เน็ตหรือเปลี่ยนจากข้อมูลมือถือเป็น Wi-Fi คุณยังสามารถรีสตาร์ทแอป Spotify สำหรับ Android เพื่อแก้ไขปัญหา หากยังไม่ได้รับการแก้ไข ให้พิจารณาถอนการติดตั้งและติดตั้งแอป Spotify อีกครั้งบนอุปกรณ์ Android ของคุณ จากนั้นตรวจสอบอีกครั้ง
ให้ Spotify ทำงานอีกครั้ง
เราหวังว่าบทความนี้จะช่วยคุณแก้ไข Spotify ได้หากหยุดเล่นเพลงเมื่อปิดหน้าจอ ขอให้คุณสนุกกับการเล่นอย่างไม่ขาดตอน นอกจากนี้ หากคุณกำลังหาเวลาส่วนตัวขณะใช้งาน Spotify อยู่ ลองพิจารณาดู เปิดการตั้งค่าความเป็นส่วนตัวของ Spotify เพื่อทำให้เซสชันและเพลย์ลิสต์เป็นแบบส่วนตัว



