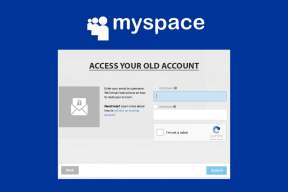5 วิธียอดนิยมในการแก้ไขเครื่องบันทึกเสียงไม่ทำงานบน Windows 11
เบ็ดเตล็ด / / July 30, 2023
แอพ Windows Sound Recorder มีประโยชน์ในสถานการณ์ต่างๆ คุณสามารถใช้เพื่อสร้างเพลง ทำการสัมภาษณ์ บันทึกการประชุมที่สำคัญ ฯลฯ บางครั้งแอป Sound Recorder อาจหยุดทำงานในคอมพิวเตอร์ของคุณโดยกะทันหัน

สิ่งนี้สามารถเกิดขึ้นได้เนื่องจากการไม่มีสิทธิ์ ข้อมูลเสียหายหรือคุณลักษณะการปรับปรุงเสียง ดังนั้น หากแอป Windows Sound Recorder หยุดทำงานบนคอมพิวเตอร์ของคุณ แสดงว่าคุณมาถูกที่แล้ว ที่นี่ เราจะสำรวจห้าวิธีอย่างรวดเร็วในการแก้ไข Sound Recorder ที่ไม่ทำงานบน Windows 11 เริ่มกันเลย
1. อนุญาตให้เครื่องบันทึกเสียงเข้าถึงไมโครโฟน
เครื่องบันทึกเสียงจะไม่ทำงานบนคอมพิวเตอร์ของคุณ หากไม่มีการเข้าถึงไมโครโฟนของคอมพิวเตอร์ของคุณ ในการให้สิทธิ์ที่จำเป็น ให้ทำตามขั้นตอนเหล่านี้:
ขั้นตอนที่ 1: กดแป้นพิมพ์ลัด Windows + I เพื่อเปิดแอปการตั้งค่า
ขั้นตอนที่ 2: เลือกความเป็นส่วนตัวและความปลอดภัยจากแถบด้านข้างซ้าย จากนั้นคลิกไมโครโฟนในบานหน้าต่างด้านขวา
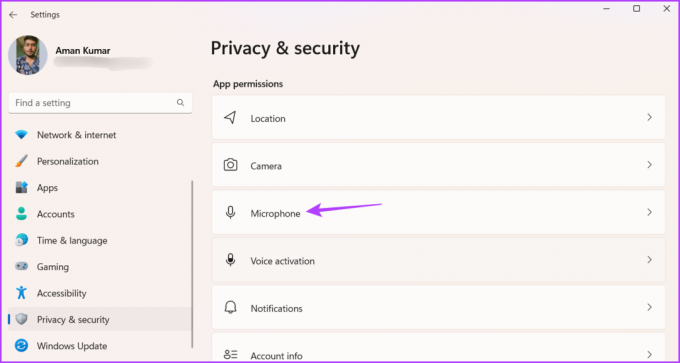
ขั้นตอนที่ 3: เปิดใช้งานการสลับข้างการเข้าถึงไมโครโฟนและ 'อนุญาตให้แอปเข้าถึงไมโครโฟนของคุณ'

ขั้นตอนที่ 5: เปิดสวิตช์ข้างเครื่องบันทึกเสียง
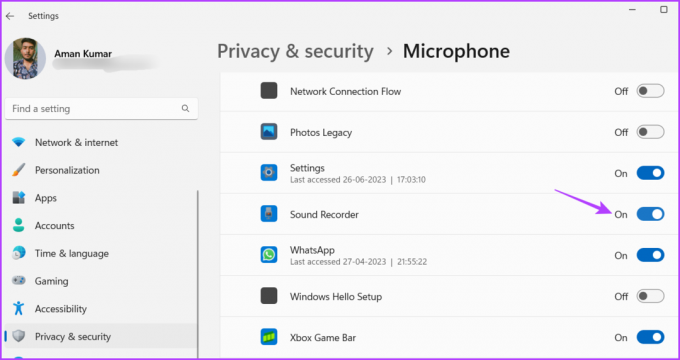
2. ปิดใช้งานการปรับปรุงเสียง
การปรับปรุงคุณภาพเสียงเป็นคุณสมบัติที่ยอดเยี่ยมของ Windows
ช่วยเพิ่มคุณภาพเสียง สำหรับการกำหนดค่าฮาร์ดแวร์ปัจจุบัน อย่างไรก็ตาม ด้วยเหตุผลหลายประการ อาจส่งผลต่อการทำงานที่เหมาะสมของแอป Sound Recorderดังนั้น ให้ปิดคุณสมบัติการปรับปรุงเสียงและตรวจสอบว่าสามารถแก้ปัญหาได้หรือไม่ นี่คือวิธีการ:
ขั้นตอนที่ 1: กดแป้นพิมพ์ลัด Windows + I เพื่อเปิดแอปการตั้งค่า เลือกระบบจากแถบด้านข้างซ้าย แล้วคลิกตัวเลือกเสียงในบานหน้าต่างด้านขวา

ขั้นตอนที่ 2: คลิกที่ 'การตั้งค่าเสียงเพิ่มเติม'

ขั้นตอนที่ 3: ในแท็บ Playback คลิกขวาที่ลำโพงของคุณแล้วเลือก Properties
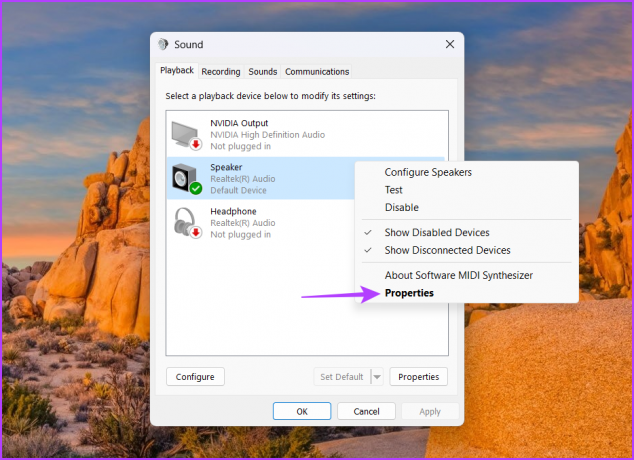
ขั้นตอนที่ 4: สลับไปที่แท็บขั้นสูง

ขั้นตอนที่ 5: ปิดใช้งานช่อง 'เปิดใช้งานการปรับปรุงเสียง'

ขั้นตอนที่ 6: คลิกนำไปใช้แล้วคลิกตกลง
หลังจากนั้นให้รีสตาร์ทเครื่องคอมพิวเตอร์และตรวจสอบว่ายังมีปัญหาอยู่หรือไม่
3. ซ่อมแซมและรีเซ็ตเครื่องบันทึกเสียง
ปัญหานี้อาจเกิดขึ้นได้หากไฟล์การติดตั้งในการติดตั้งเครื่องบันทึกเสียงเสียหาย คุณสามารถตรวจจับและลบความเสียหายได้โดยใช้คุณสมบัติการซ่อมแซมและรีเซ็ตในตัวของ Windows สำหรับแอพ UWP
คุณสมบัติการซ่อมแซมจะสแกนและกำจัดความเสียหายหากพบ ในทางกลับกัน คุณลักษณะการรีเซ็ต รีเซ็ตการตั้งค่าแอพ. คุณสามารถรีเซ็ตแอป Sound Recorder ได้โดยใช้ขั้นตอนด้านล่าง:
ขั้นตอนที่ 1: กดแป้นพิมพ์ลัด Windows + I เพื่อเปิดแอปการตั้งค่า เลือกแอปจากแถบด้านข้างซ้ายและแอปที่ติดตั้งจากบานหน้าต่างด้านขวา

ขั้นตอนที่ 2: คลิกจุดแนวนอนสามจุดถัดจากเครื่องบันทึกเสียง จากนั้นเลือกตัวเลือกขั้นสูงจากเมนูที่ครอบตัด

ขั้นตอนที่ 3: คลิกปุ่มซ่อมแซม

Windows จะซ่อมแซมแอป Sound Recorder หลังจากดำเนินการเสร็จสิ้น ให้ตรวจสอบว่าปัญหาได้รับการแก้ไขหรือไม่ หากไม่มี ให้คลิกปุ่มรีเซ็ตเพื่อรีเซ็ตการตั้งค่าเครื่องบันทึกเสียง

4. เริ่มบริการเสียงของ Windows ใหม่
หากตัวบันทึกเสียงไม่ทำงานบน Windows 11 ให้ลองเริ่มบริการ Windows Audio ใหม่ เป็นบริการสำคัญของ Windows ที่รับผิดชอบการทำงานที่เหมาะสมของแอพเสียงและอุปกรณ์ แต่บางครั้งข้อบกพร่องหรือข้อบกพร่องชั่วคราวอาจส่งผลต่อการทำงานของบริการนี้ได้
คุณสามารถกำจัดข้อบกพร่องและข้อบกพร่องดังกล่าวได้ทั้งหมดโดยเริ่มบริการใหม่ นี่คือวิธี:
ขั้นตอนที่ 1: กดปุ่ม Windows เพื่อเปิดเมนูเริ่ม
ขั้นตอนที่ 2: พิมพ์ บริการ ในแถบค้นหาแล้วกด Enter

ขั้นตอนที่ 3: คลิกขวาที่บริการ Windows Audio แล้วเลือก Restart จากเมนูบริบท
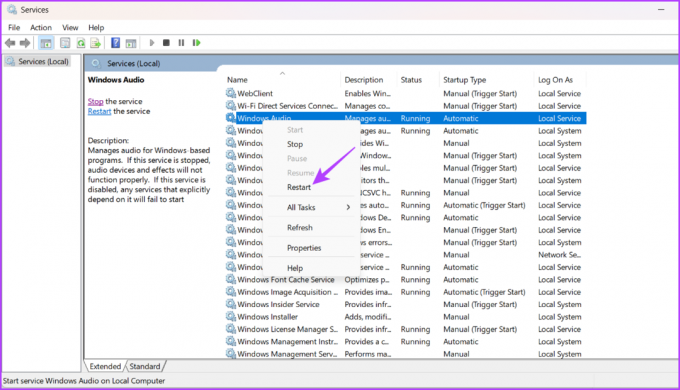
ขั้นตอนที่ 4: คลิกใช่ในกล่องยืนยันที่ปรากฏขึ้น

5. ติดตั้งแอปเครื่องบันทึกเสียงอีกครั้ง
หากคุณยังไม่สามารถบันทึกเสียงบน Windows 11 ได้ คุณจะต้องติดตั้งแอป Sound Recorder ใหม่เป็นทางเลือกสุดท้าย โดยทำตามคำแนะนำด้านล่าง:
ขั้นตอนที่ 1: กดแป้นพิมพ์ลัด Windows + I เพื่อเปิดแอปการตั้งค่า เลือกแอปจากแถบด้านข้างซ้าย จากนั้นคลิกแอปที่ติดตั้งจากบานหน้าต่างด้านขวา

ขั้นตอนที่ 2: คลิกจุดแนวนอนสามจุดถัดจากเครื่องบันทึกเสียง แล้วเลือกถอนการติดตั้ง

ขั้นตอนที่ 3: คลิกถอนการติดตั้งอีกครั้ง

ขั้นตอนที่ 4: กดปุ่ม Windows เพื่อเปิดเมนูเริ่ม จากนั้นพิมพ์ ไมโครซอฟต์สโตร์ ในแถบค้นหาแล้วกด Enter

ขั้นตอนที่ 5: ใน Microsoft Store ให้พิมพ์ บันทึกเสียงr ในแถบค้นหาแล้วกด Enter

ขั้นตอนที่ 6: คลิกปุ่มรับ

หลังจากนั้น ให้รีสตาร์ทคอมพิวเตอร์ แล้วคุณจะไม่ประสบปัญหาอีกต่อไป
บันทึกทุกสิ่งที่คุณต้องการ
Sound Recorder เป็นแอพ Windows ที่สำคัญในการบันทึกทุกสิ่งที่คุณต้องการ อย่างไรก็ตาม เมื่อหยุดทำงาน อาจส่งผลกระทบต่อประสิทธิภาพการทำงานของคุณ คุณสามารถแก้ไข Sound Recorder ที่ไม่ทำงานบน Windows 11 ได้อย่างรวดเร็วโดยใช้วิธีแก้ปัญหาข้างต้น
ปรับปรุงล่าสุดเมื่อวันที่ 26 มิถุนายน 2566
บทความข้างต้นอาจมีลิงค์พันธมิตรซึ่งช่วยสนับสนุน Guiding Tech อย่างไรก็ตาม ไม่มีผลกับความสมบูรณ์ของกองบรรณาธิการของเรา เนื้อหายังคงเป็นกลางและเป็นของแท้