แก้ไข Unreal Engine ออกเนื่องจากอุปกรณ์ D3D สูญหาย
เบ็ดเตล็ด / / November 28, 2021
คุณเป็นนักเล่นเกมตัวยงและชอบเล่นเกมบนชุมชนการสตรีมออนไลน์เช่น Steam หรือไม่? คุณประสบปัญหา Unreal Engine ออกจากระบบหรือข้อผิดพลาดของอุปกรณ์ D3D หรือไม่? สู้ ๆ! ในบทความนี้ เราจะพูดถึงการออกจาก Unreal Engine เนื่องจากอุปกรณ์ D3D หายไปจากข้อผิดพลาด และทำให้ประสบการณ์การเล่นเกมของคุณราบรื่นและไม่มีการหยุดชะงัก

สารบัญ
- แก้ไข Unreal Engine ที่ออกเนื่องจากอุปกรณ์ D3D สูญหาย ข้อผิดพลาด
- เหตุผลในการออกจาก Unreal Engine เนื่องจากอุปกรณ์ D3D สูญหาย
- วิธีที่ 1: ปิดการตั้งค่า Game Boost
- วิธีที่ 2: เปลี่ยนการ์ดกราฟิกที่ต้องการ
- วิธีที่ 3: ปิดใช้งานกราฟิกในตัว
- วิธีที่ 4: ปิดใช้งาน Windows Firewall & Antivirus Program
- วิธีที่ 5: ปิดการโอเวอร์คล็อกและเทคโนโลยี SLI
- วิธีที่ 6: ปิดใช้งานโหมดเต็มหน้าจอในเกม
- วิธีที่ 7: ตรวจสอบความสมบูรณ์ของไฟล์เกมบน Steam
แก้ไข Unreal Engine ที่ออกเนื่องจากอุปกรณ์ D3D สูญหาย ข้อผิดพลาด
Unreal Engine Exiting เนื่องจากอุปกรณ์ D3D สูญหาย ข้อผิดพลาดสามารถเกิดขึ้นได้อย่างต่อเนื่องและน่ารำคาญ และมีรายงานว่าเกิดขึ้นในหลายเกมที่ขับเคลื่อนโดย Unreal Engine ข้อผิดพลาดดังกล่าวส่วนใหญ่เกิดขึ้นเนื่องจากการตั้งค่าระบบและเกมที่อุปกรณ์ของคุณไม่รองรับ สิ่งนี้เกิดขึ้นเนื่องจากนักเล่นเกมมักจะผลักดันหน่วยประมวลผลกลาง (CPU) และหน่วยประมวลผลกราฟิก (GPU) ให้อยู่ในระดับสูงสุด
การโอเวอร์คล็อกของ CPU ปรับปรุงประสิทธิภาพของเกม แต่นำไปสู่ข้อผิดพลาดต่าง ๆ เช่นกัน รวมถึงสิ่งนี้ด้วยเหตุผลในการออกจาก Unreal Engine เนื่องจากอุปกรณ์ D3D สูญหาย
- ไดรเวอร์กราฟิกที่ล้าสมัย: บ่อยครั้ง ไดรเวอร์กราฟิกที่ล้าสมัยทำให้เกิดปัญหานี้ขึ้น
- การติดตั้งที่ไม่เหมาะสม: การติดตั้งไฟล์ Steam ที่ไม่สมบูรณ์อาจทำให้เกิดข้อผิดพลาดนี้ได้
- Unreal Engine ที่ล้าสมัย: นอกจากนี้ ปัญหานี้อาจเกิดขึ้นได้หาก Unreal Engine ไม่ได้รับการอัพเดตเป็นเวอร์ชันล่าสุด
- ความขัดแย้งระหว่างกราฟิกการ์ด: หากการ์ดกราฟิกเริ่มต้นและการ์ดเฉพาะทำงานพร้อมกันบนคอมพิวเตอร์ของคุณ สิ่งนี้อาจสร้างปัญหาต่างๆ ได้เช่นกัน
- โปรแกรมป้องกันไวรัสของบริษัทอื่น: เป็นไปได้ว่าโปรแกรมป้องกันไวรัสที่ติดตั้งในระบบของคุณกำลังบล็อกโปรแกรม Unreal Engine อย่างผิดพลาด
ตอนนี้เราจะหารือเกี่ยวกับวิธีแก้ไขปัญหาต่าง ๆ เพื่อแก้ไขข้อผิดพลาดนี้ในระบบ Windows 10
วิธีที่ 1: ปิดการตั้งค่า Game Boost
คุณสมบัติใหม่บางอย่าง เช่น Game Booster ถูกเพิ่มเข้าไปในไดรเวอร์การ์ดแสดงผลล่าสุดเพื่อให้เกมทำงานได้อย่างราบรื่นโดยไม่มีข้อบกพร่อง อย่างไรก็ตาม การตั้งค่าเหล่านี้ยังทำให้เกิดปัญหา เช่น ข้อผิดพลาด Unreal Engine Exiting และข้อผิดพลาดของอุปกรณ์ D3D
บันทึก: ภาพที่เราใช้ที่นี่เกี่ยวข้องกับการตั้งค่ากราฟิก AMD คุณสามารถใช้ขั้นตอนที่คล้ายกันสำหรับกราฟิก NVIDIA
1. เปิด ซอฟต์แวร์ AMD Radeon การตั้งค่าโดยคลิกขวาบนเดสก์ท็อป
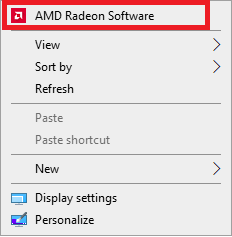
2. เลือก เกม ตัวเลือกที่ด้านบนของหน้าต่าง AMD ดังที่แสดง
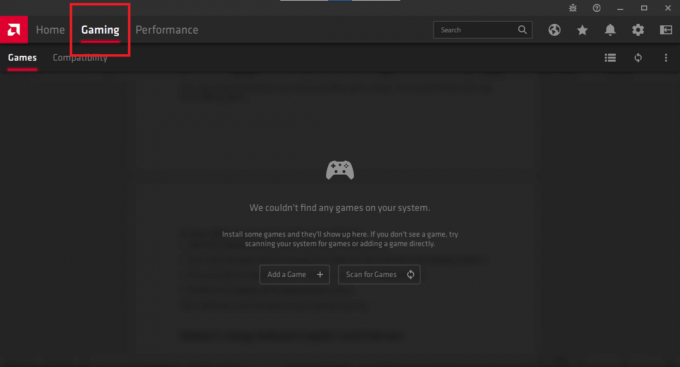
3. ตอนนี้ เลือก เกม ที่ทำให้คุณเดือดร้อน จะปรากฏในหน้าต่างเกม ในกรณีของเรา ยังไม่มีการดาวน์โหลดเกม
4. ภายใต้ กราฟิก แทป คลิก เร้ดออน บูสท์.
5. ปิดการใช้งาน โดยปิด Radeon Boost ตัวเลือก.
วิธีที่ 2: เปลี่ยนการ์ดจอที่ต้องการ
ทุกวันนี้ นักเล่นเกมตัวยงใช้การ์ดกราฟิกภายนอกบนเดสก์ท็อปเพื่อให้ได้รับประสบการณ์การเล่นเกมที่ดียิ่งขึ้น การ์ดกราฟิกเหล่านี้ถูกเพิ่มเข้ากับ CPU ภายนอก อย่างไรก็ตาม หากคุณใช้ไดรเวอร์กราฟิกในตัวและภายนอกพร้อมกัน อาจทำให้เกิด ข้อขัดแย้งภายในคอมพิวเตอร์และส่งผลให้ Unreal Engine ออกจากระบบเนื่องจากอุปกรณ์ D3D สูญหาย ข้อผิดพลาด. ดังนั้น ขอแนะนำให้รันเกมของคุณโดยใช้การ์ดกราฟิกเฉพาะเท่านั้น
บันทึก: ตัวอย่างเช่น เรากำลังเปิดใช้งานการ์ดกราฟิก NVIDIA และปิดใช้งานไดรเวอร์กราฟิกเริ่มต้น
1. เลือก แผงควบคุม NVIDIA โดยคลิกขวาบนเดสก์ท็อป

2. คลิก จัดการการตั้งค่า 3D จากบานหน้าต่างด้านซ้ายและสลับไปที่ การตั้งค่าโปรแกรม แท็บในบานหน้าต่างด้านขวา
3. ใน เลือกโปรแกรมที่จะปรับแต่ง เมนูแบบเลื่อนลง เลือก เครื่องยนต์ Unreal
4. จากเมนูแบบเลื่อนลงที่สองที่ชื่อว่า เลือกโปรเซสเซอร์กราฟิกที่ต้องการสำหรับโปรแกรมนี้ เลือก โปรเซสเซอร์ NVIDIA ประสิทธิภาพสูงตามที่เน้น

5. คลิกที่ นำมาใช้ และออก
รีสตาร์ทพีซีของคุณและพยายามเรียกใช้โมดูล/เกมเพื่อยืนยันว่า Unreal Engine ออกเนื่องจากอุปกรณ์ D3D สูญหาย ได้รับการแก้ไขแล้ว
วิธีที่ 3: ปิดใช้งานกราฟิกในตัว
หากเปลี่ยนการตั้งค่าของกราฟิกการ์ดไม่สามารถแก้ไข Unreal Engine ที่ออกเนื่องจาก D3D อุปกรณ์สูญหาย อาจเป็นความคิดที่ดีที่จะปิดการใช้งานกราฟิกในตัวชั่วคราว การ์ด. วิธีนี้จะช่วยหลีกเลี่ยงปัญหาความขัดแย้งระหว่างการ์ดกราฟิกทั้งสองตัว
บันทึก: การปิดใช้งานกราฟิกในตัวจะไม่ส่งผลต่อการทำงานของคอมพิวเตอร์ของคุณ
ทำตามขั้นตอนเหล่านี้เพื่อปิดการใช้งานกราฟิกการ์ดในตัวใน Windows 10 PC:
1. ปล่อย ตัวจัดการอุปกรณ์ โดยการพิมพ์เหมือนกันใน การค้นหาของ Windows แถบตามที่แสดง

2. ดับเบิลคลิกที่ อะแดปเตอร์แสดงผลตามที่ไฮไลต์ไว้เพื่อขยาย
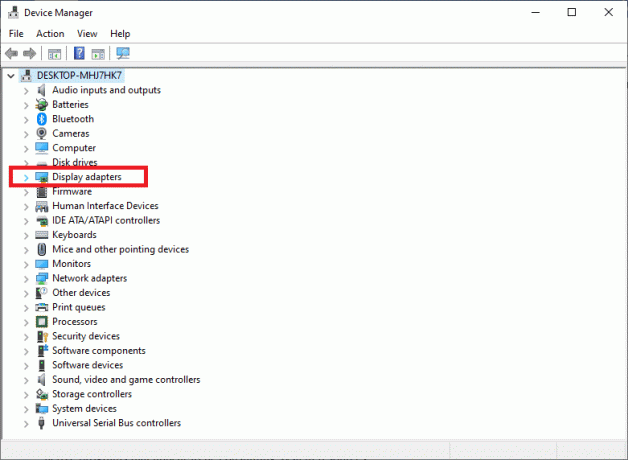
3. คลิกขวาที่ การ์ดแสดงผลในตัว แล้วเลือก ปิดการใช้งานอุปกรณ์.
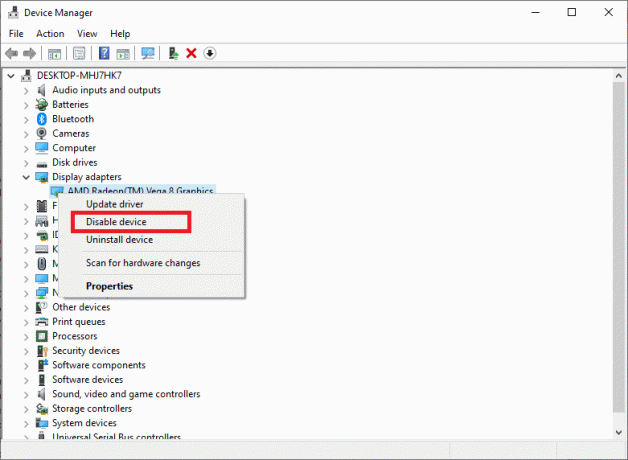
รีสตาร์ทระบบของคุณและสนุกกับการเล่นเกม
ยังอ่าน:อัปเดตไดรเวอร์กราฟิกใน Windows 10
วิธีที่ 4: ปิดใช้งาน Windows Firewall & Antivirus Program
โปรแกรมแอนตี้ไวรัส ได้รับการพิสูจน์แล้วว่าเป็นประโยชน์เมื่อต้องปกป้องพีซีจากมัลแวร์และโทรจัน ในทำนองเดียวกัน ไฟร์วอลล์ Windows Defender คือการป้องกันในตัวที่มีให้บนระบบ Windows อย่างไรก็ตาม ในบางกรณี โปรแกรมป้องกันไวรัสหรือไฟร์วอลล์อาจเข้าใจผิดว่าโปรแกรมที่ตรวจสอบแล้วเป็นมัลแวร์และบล็อกการทำงานของโปรแกรม บ่อยครั้งขึ้น แอปพลิเคชันที่ใช้ทรัพยากรสูง นี่อาจเป็นสาเหตุให้ Unreal Engine ออกเนื่องจากอุปกรณ์ D3D หายไปจากข้อผิดพลาด ดังนั้นการปิดใช้งานจึงควรช่วยได้
บันทึก: คุณสามารถปิดแอปพลิเคชันเหล่านี้ได้ในขณะที่เล่นเกมของคุณ อย่าลืมเปิดอีกครั้งหลังจากนั้น
ทำตามขั้นตอนเหล่านี้เพื่อปิดใช้งานไฟร์วอลล์ Windows Defender:
1. พิมพ์ ไฟร์วอลล์ Windows Defender ใน กล่องค้นหา และเปิดใช้งานตามที่แสดง

2. คลิก เปิดหรือปิดไฟร์วอลล์ Windows Defender ตัวเลือกที่อยู่ในบานหน้าต่างด้านซ้าย
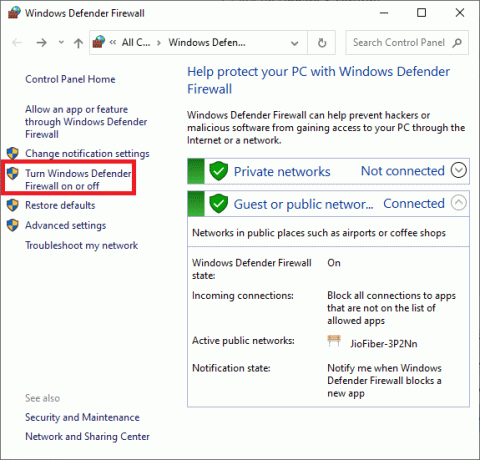
3. ตรวจสอบตัวเลือกที่ทำเครื่องหมาย ปิดไฟร์วอลล์ Windows Defender (ไม่แนะนำ)
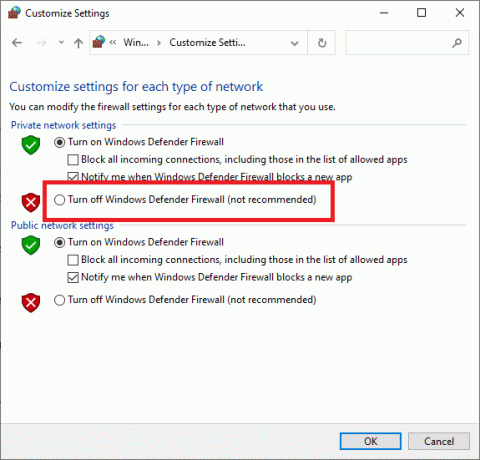
4. ทำเพื่อ .ทุกประเภท การตั้งค่าเครือข่าย และคลิก ตกลง. การดำเนินการนี้จะปิดไฟร์วอลล์
ใช้ขั้นตอนเดียวกันและค้นหาตัวเลือกที่คล้ายกันเพื่อปิดใช้งานโปรแกรมป้องกันไวรัสของบริษัทอื่นที่ติดตั้งในระบบของคุณ ขอแนะนำ ถอนการติดตั้งโปรแกรมป้องกันไวรัสของบริษัทอื่น ถ้ามันสร้างปัญหากับหลายโปรแกรม
วิธีที่ 5: ปิดการโอเวอร์คล็อกและเทคโนโลยี SLI
การโอเวอร์คล็อกเป็นคุณสมบัติการเพิ่มประสิทธิภาพเกมที่ยอดเยี่ยม และสามารถผลักดันการ์ดกราฟิกและ CPU ของคุณให้ทำงานในระดับสูงสุดที่เป็นไปได้ อย่างไรก็ตาม เกมบางเกมเช่น Unreal engine ไม่เหมาะที่จะรันในสภาพแวดล้อมที่โอเวอร์คล็อกเช่นนี้ การตั้งค่าดังกล่าวอาจส่งผลให้เกิดข้อผิดพลาด Unreal Engine Exiting และ D3D ดังนั้น, ปิดการใช้งานซอฟต์แวร์โอเวอร์คล็อก คุณได้ติดตั้งบนคอมพิวเตอร์ของคุณและลองเรียกใช้เกมเพื่อดูว่าสามารถแก้ปัญหาได้หรือไม่
นอกจากนี้ หากคุณใช้ SLI หรือ อินเทอร์เฟซลิงค์ที่ปรับขนาดได้ สำหรับการ์ดจอของคุณ, แล้วคุณต้อง ปิดการใช้งาน มันเกินไป เทคโนโลยีได้รับการพัฒนาโดย NVIDIA เพื่อใช้ทั้งการ์ดกราฟิกเริ่มต้นและการ์ดเฉพาะร่วมกันสำหรับการเล่นเกม มีรายงานว่า Unreal engine ทำงานไม่ถูกต้องเมื่อเปิดใช้งาน SLI การใช้การ์ดกราฟิกเฉพาะควรทำงานได้ดี โดยทำดังนี้
1. ปล่อย แผงควบคุม NVIDIA โดยคลิกขวาบนพื้นที่ว่างบน เดสก์ทอป.
2. ดับเบิลคลิกที่ การตั้งค่า 3D ตัวเลือกจากแผงด้านซ้ายแล้วคลิกที่ กำหนดค่า SLI, Surround, PhysX ตัวเลือก.
3. ทำเครื่องหมายที่ช่องถัดจาก ปิดการใช้งาน SLI ภายใต้ การกำหนดค่า SLI, ตามที่เน้นในภาพด้านล่าง
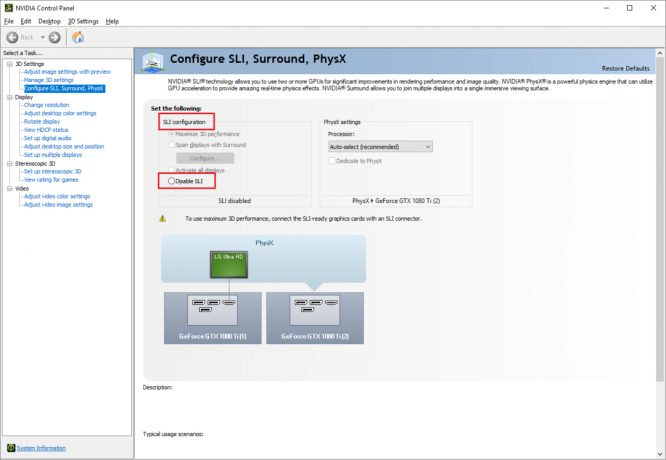
4. คลิกที่ นำมาใช้ และออก
5. รีบูต ระบบของคุณเพื่อใช้การเปลี่ยนแปลงเหล่านี้แล้วเปิดเกม
ยังอ่าน: จะดูเกมที่ซ่อนอยู่บน Steam ได้อย่างไร?
วิธีที่ 6: ปิดใช้งานโหมดเต็มหน้าจอในเกม
เกมบางเกมยังประสบปัญหาในการทำงานเมื่อเปิดโหมดเต็มหน้าจอ ไม่ว่าคุณจะทำอะไร เกมจะไม่ทำงานในโหมดนี้ ในกรณีเช่นนี้ คุณควรลองเปิดเกมใน a โหมดหน้าต่าง. คุณสามารถทำสิ่งนี้ได้อย่างง่ายดายผ่านการตั้งค่าในเกม เกมที่เพิ่งเปิดตัวหลายเกมมาพร้อมกับการตั้งค่าเหล่านี้ ปิดใช้งานโหมดเต็มหน้าจอในเกมและตรวจสอบว่าสามารถแก้ไข Unreal Engine Exiting ได้หรือไม่เนื่องจากอุปกรณ์ D3D สูญหาย
วิธีที่ 7: ตรวจสอบความสมบูรณ์ของไฟล์เกมบน Steam
หากคุณต้องการเล่นเกมออนไลน์ผ่าน Steam คุณสามารถใช้คุณสมบัติอันน่าทึ่งที่เสนอโดยแพลตฟอร์มเกมยอดนิยมนี้ได้ เมื่อใช้เครื่องมือนี้ คุณจะสามารถแก้ไขปัญหาที่เกี่ยวข้องกับไฟล์เกมที่เสียหายหรือสูญหาย หากมี และเพลิดเพลินกับการเล่นเกมที่ราบรื่น คลิกที่นี่ เพื่ออ่านวิธีตรวจสอบความสมบูรณ์ของไฟล์ Unreal Engine บน Steam
คำถามที่พบบ่อย (FAQ)
ไตรมาสที่ 1 อะไรทำให้อุปกรณ์ D3D สูญหาย เกิดข้อผิดพลาด
ตามที่ผู้สร้าง Unreal Engine ได้กล่าวไว้ ปัญหานี้มักเกิดขึ้นเมื่อคอมพิวเตอร์กราฟิกหรือส่วนประกอบฮาร์ดแวร์ไม่ซิงค์กับ Unreal Engine อย่างถูกต้อง ทำให้ไม่สามารถทำงานกับอุปกรณ์ D3D ได้.
ไตรมาสที่ 2 การอัปเดตไดรเวอร์เพิ่ม FPS หรือไม่
ใช่ การอัปเดตไดรเวอร์ที่ติดตั้งสามารถเพิ่ม FPS เช่น เฟรมต่อวินาทีได้มาก ในบางกรณี อัตราเฟรมเป็นที่ทราบกันดีว่าเพิ่มขึ้นถึงห้าสิบเปอร์เซ็นต์ ไม่เพียงเท่านั้น แต่การอัพเดตไดรเวอร์ยังทำให้ประสบการณ์เกมราบรื่นขึ้นด้วยการกำจัดจุดบกพร่อง.
ที่แนะนำ:
- 14 วิธีในการลดค่า ping และปรับปรุงการเล่นเกมออนไลน์
- จะถ่ายทอดสดบน Discord ได้อย่างไร?
- จะออกจากเซิร์ฟเวอร์ Discord ได้อย่างไร?
- แก้ไข Discord Overlay ไม่ทำงาน
เราหวังว่าคุณจะสามารถ แก้ไข Unreal Engine ที่ออกเนื่องจากอุปกรณ์ D3D สูญหาย ข้อผิดพลาด โดยใช้วิธีการที่ระบุไว้ในคู่มือของเรา หากคุณมีคำถามหรือข้อเสนอแนะใด ๆ ทิ้งไว้ในส่วนความคิดเห็นด้านล่าง



