คู่มือการใช้แถบค้นหาและตัวดำเนินการค้นหาใน Microsoft Outlook
เบ็ดเตล็ด / / August 03, 2023
คุณกำลังพยายามค้นหาอีเมลหรือไฟล์แนบบางอย่างใน Microsoft Outlook แต่ไม่สำเร็จใช่หรือไม่ นี่คือที่มาของแถบค้นหา Outlook ด้วยการพิมพ์คำหลักลงในแถบค้นหาของ Outlook ที่เกี่ยวข้องกับรายการที่กำลังค้นหา Outlook ควรแสดงผลลัพธ์หลายรายการ โดยปกติแล้ว ด้วยคำหลักที่ถูกต้อง ผลการค้นหาของ Outlook ควรมีรายการที่ค้นหา แต่ก็ไม่ได้เป็นเช่นนั้นเสมอไป
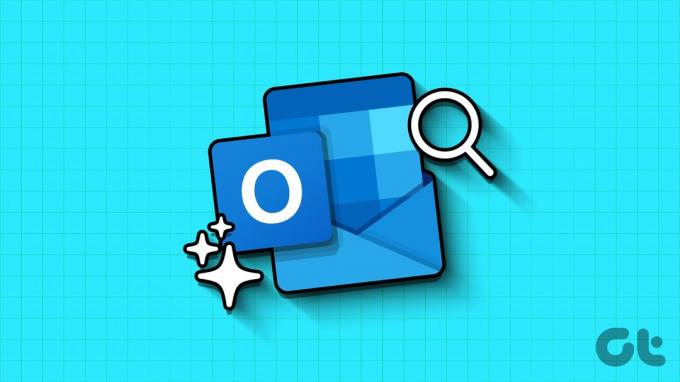
สิ่งสำคัญคือต้องทำความเข้าใจว่าฟังก์ชันการค้นหาใน Microsoft Outlook เป็นอย่างไรเพื่อรับจดหมายที่คุณต้องการ ที่เกิดขึ้นเมื่อคุณรู้ถึงความสำคัญของ ตัวดำเนินการค้นหา. นี่คือทั้งหมดที่คุณต้องรู้:
ฟังก์ชันการค้นหาของ Microsoft Outlook ทำงานอย่างไร
สำหรับคนส่วนใหญ่ การค้นหาใน Outlook หมายถึงการป้อนคำหลักในแถบค้นหาแล้วกดปุ่ม Enter ความคาดหวังหลังจากการดำเนินการนี้คือผลลัพธ์ที่ปรากฏขึ้นควรมีรายการที่ค้นหา อย่างไรก็ตาม ด้านล่างเราจะแจกแจงวิธีการทำงานของฟังก์ชันการค้นหา:
การจับคู่คำนำหน้า
เมื่อค้นหาด้วยคำสำคัญ โปรดทราบว่า Outlook จะค้นหาภายในกล่องจดหมายของคุณเพื่อหาข้อความที่ขึ้นต้นด้วยคำสำคัญนั้น หากคำใดลงท้ายด้วยคำหลักนั้น Outlook อาจไม่แสดงคำนั้นในผลการค้นหา ตัวอย่างเช่น หากคุณใช้คำหลัก
'ก่อน' ในการค้นหาของคุณ Outlook จะสร้างผลลัพธ์เช่น ‘เปรม’ ‘เทศน์’ และ 'ยุคก่อนประวัติศาสตร์'. อย่างไรก็ตาม คำที่ลงท้ายหรือไม่ขึ้นต้นด้วยคำนำหน้า เช่น 'เซมเปร' หรือ 'การแพร่กระจาย,' จะไม่ปรากฏในผลลัพธ์
ขอบเขตการค้นหา
เมื่อใช้คำหลักเพื่อค้นหากล่องจดหมายของคุณ ช่วงการค้นหาและผลลัพธ์จะไม่ได้รวมเฉพาะข้อความในจดหมายเท่านั้น Outlook จะค้นหาและส่งกลับผลลัพธ์ที่มีคำในหัวเรื่อง สิ่งที่แนบมา เนื้อความ และชื่อผู้ส่งของอีเมล

ข้อจำกัดในการค้นหา
Outlook มีข้อจำกัดในการสร้างผลการค้นหา เฉพาะผลการค้นหา 250 รายการแรกจากกล่องจดหมายของคุณเท่านั้นที่จะแสดง นอกจากนี้ หากการค้นหาของคุณมีตัวเลข หากสตริงของตัวเลขน้อยกว่า 4 หลัก Outlook จะไม่แสดงผลลัพธ์ใดๆ ตัวอย่างเช่น หากคุณค้นหาตัวเลขเช่น '123' Outlook จะไม่สร้างผลลัพธ์ใดๆ เนื่องจากน้อยกว่าข้อกำหนด 4 หลัก


วิธีใช้แถบค้นหาของ Microsoft Outlook
คุณสามารถใช้แถบค้นหาของ Microsoft Outlook ได้สองวิธี คุณสามารถใช้แถบเริ่มต้นตามที่ปรากฏใน Outlook หรือคลิกเมนูแบบเลื่อนลงในแถบเพื่อรับคุณลักษณะขั้นสูง นี่คือวิธีการทำงานของทั้งสองตัวเลือก
การค้นหาเริ่มต้น
โดยทั่วไปแถบค้นหาจะอยู่ที่ด้านบนของหน้า Microsoft Outlook แถบค้นหาแบบง่ายจะใช้ได้ดีที่สุดเมื่อการค้นหาไม่เกี่ยวข้องกับเกณฑ์การค้นหาที่ซับซ้อน ตัวอย่างเช่น หากคุณเพียงแค่ใช้คำหลัก นี่คือวิธีการใช้งาน:
ขั้นตอนที่ 1: เปิดเว็บไซต์ Microsoft Outlook ในเบราว์เซอร์และลงชื่อเข้าใช้บัญชี Outlook ของคุณ หรือคุณสามารถใช้แอปเดสก์ท็อป
เว็บไซต์ Microsoft Outlook
ขั้นตอนที่ 2: เลื่อนเคอร์เซอร์ไปที่ด้านบนของหน้า Outlook ซึ่งเป็นที่ตั้งของแถบค้นหา

ขั้นตอนที่ 3: คลิกแถบค้นหาและป้อนคำค้นหาของคุณ

ขั้นตอนที่ 4: กดปุ่ม Enter บนแป้นพิมพ์หรือคลิกไอคอนค้นหาเพื่อเรียกใช้การค้นหา

การค้นหาขั้นสูง
ในกรณีที่การค้นหา Outlook ของคุณเกี่ยวข้องกับข้อกำหนดที่ซับซ้อน เช่น การค้นหาคำสำคัญภายในบรรทัดเรื่องจากที่อยู่อีเมลเฉพาะ คุณจะต้องใช้แถบการค้นหาขั้นสูง นี่คือวิธี:
ขั้นตอนที่ 1: ลงชื่อเข้าใช้บัญชี Outlook ของคุณโดยใช้เบราว์เซอร์ที่คุณต้องการหรือจากแอปเดสก์ท็อป
ขั้นตอนที่ 2: เลื่อนเคอร์เซอร์ไปที่ด้านบนของหน้า Outlook ซึ่งเป็นที่ตั้งของแถบค้นหา

ขั้นตอนที่ 3: คลิกแถบค้นหาเพื่อขยาย
ขั้นตอนที่ 4: คลิกเมนูแบบเลื่อนลงที่ส่วนท้ายของแถบค้นหาที่ขยายออก สิ่งนี้ควรแสดงตัวกรองการค้นหาขั้นสูง

ขั้นตอนที่ 5: ใช้ตัวกรองการค้นหาขั้นสูง ระบุข้อกำหนดสำหรับการค้นหากล่องจดหมายของคุณ
คุณลักษณะเริ่มต้นของตัวกรองการค้นหาขั้นสูงประกอบด้วย:
| กรอง | คำอธิบาย | ตัวอย่าง |
| ค้นหาใน | เลือกจากรายการแบบเลื่อนลงของโฟลเดอร์เฉพาะสำหรับ Outlook เพื่อค้นหา | โฟลเดอร์กล่องจดหมาย โฟลเดอร์ขยะ โฟลเดอร์แบบร่าง โฟลเดอร์รายการที่ส่ง เป็นต้น |
| จาก | ระบุชื่อผู้ส่งหรือที่อยู่อีเมลสำหรับ Outlook เพื่อแสดงผลลัพธ์ | จาก: มาเรีย หรือ จาก: [ป้องกันอีเมล] |
| ถึง | ระบุชื่อผู้รับหรือที่อยู่อีเมลใน ถึง บรรทัดสำหรับ Outlook เพื่อแสดงผลลัพธ์ของ | ถึง: มาเรีย หรือ ถึง: [ป้องกันอีเมล] |
| ซีซี | ระบุชื่อผู้รับหรือที่อยู่อีเมลใน ซีซี บรรทัดสำหรับ Outlook เพื่อแสดงผลลัพธ์ของ | ซีซี: มาเรีย หรือ ซีซี: [ป้องกันอีเมล] |
| เรื่อง | ระบุข้อความในหัวเรื่องของอีเมลเพื่อให้ Outlook แสดงผล | หัวเรื่อง: การทดสอบ |
| คำหลัก | ระบุช่วงวันที่ของอีเมลเพื่อให้ Outlook แสดงผล | คำค้น: พรี |
| วันที่จาก | ระบุช่วงวันที่ของอีเมลเพื่อให้ Outlook แสดงผล | 7 ก.พ. 2566 ถึง 30 มิ.ย. 2566 |
| ไฟล์แนบ | ทำเครื่องหมายในช่องสำหรับ Outlook เพื่อแสดงเฉพาะผลลัพธ์พร้อมไฟล์แนบ | ติ๊กถูก ใช่ยกเลิกการเลือกสำหรับ เลขที่ |
ขั้นตอนที่ 6: คลิกปุ่มค้นหาเพื่อทำการค้นหาให้เสร็จสิ้น

Outlook มีตัวกรองการค้นหาขั้นสูงอื่นๆ นอกเหนือจากตัวกรองด้านบน อ่านด้านล่างเกี่ยวกับวิธีการเข้าถึง
วิธีแก้ไขตัวกรองการค้นหาขั้นสูงของ Microsoft Outlook
คุณสามารถรวมตัวกรองการค้นหาเพิ่มเติมในแถบค้นหาขั้นสูงของ Microsoft Outlook ได้ อย่างไรก็ตาม วิธีนี้ใช้ได้กับแอป Outlook เท่านั้น นี่คือสิ่งที่คุณควรทำ:
ขั้นตอนที่ 1: ลงชื่อเข้าใช้บัญชี Outlook ของคุณในเบราว์เซอร์หรือใช้แอปเดสก์ท็อป
ขั้นตอนที่ 2: เลื่อนเคอร์เซอร์ไปที่ด้านบนของหน้า Outlook ซึ่งเป็นที่ตั้งของแถบค้นหา

ขั้นตอนที่ 3: คลิกแถบค้นหาเพื่อขยาย
ขั้นตอนที่ 4: คลิกเมนูแบบเลื่อนลงที่ส่วนท้ายของแถบค้นหาที่ขยายออก นี่จะแสดงตัวกรองการค้นหาขั้นสูง

ขั้นตอนที่ 5: คลิก 'เพิ่มตัวเลือกเพิ่มเติม' ที่ด้านล่างซ้ายของหน้าต่างเพื่อเปิดกล่องโต้ตอบตัวเลือกการค้นหาขั้นสูง

ขั้นตอนที่ 6: จากกล่องโต้ตอบตัวเลือกการค้นหาขั้นสูง ให้ทำเครื่องหมายที่ช่องถัดจากตัวกรองที่คุณต้องการ

ขั้นตอนที่ 7: หลังจากเลือกตัวกรองที่คุณต้องการแล้ว ให้คลิก นำไปใช้ เพื่อบันทึกการเปลี่ยนแปลงของคุณ
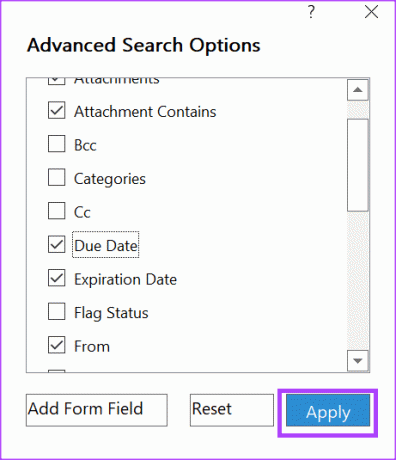
วิธีปรับแต่งผลการค้นหาใน Microsoft Outlook โดยใช้ตัวดำเนินการค้นหา
ใน Outlook คุณสามารถใช้คำและสัญลักษณ์บางอย่างเพื่อทำให้ผลการค้นหาของคุณแม่นยำยิ่งขึ้น สัญลักษณ์หรือคำเหล่านี้เรียกว่าตัวดำเนินการค้นหา ตัวดำเนินการค้นหาของ Outlook จะต้องเป็นตัวพิมพ์ใหญ่เพื่อให้ทำงานได้ ต่อไปนี้เป็นโอเปอเรเตอร์การค้นหาทั่วไปบางส่วนและควรใช้เมื่อใด
และ
ควรใช้โอเปอเรเตอร์การค้นหา AND เมื่อรวมข้อความค้นหาในแถบค้นหา สิ่งนี้ทำให้มั่นใจได้ว่าคำหลักทั้งสองมีอยู่ในผลการค้นหา ตัวอย่างเช่น, เรียน และ ค้นหา แสดงผลด้วยคำว่า เรียน และ ค้นหา.

หรือ
ควรใช้โอเปอเรเตอร์การค้นหา OR เมื่อรวมข้อความค้นหาเพื่อให้คำใดคำหนึ่งปรากฏในผลลัพธ์ ตัวอย่างเช่น, เรียน หรือ ค้นหา แสดงผลที่มีอย่างใดอย่างหนึ่ง เรียน หรือ ค้นหา.

“ ”
ใช้โอเปอเรเตอร์การค้นหา “ ” ดีที่สุดเมื่อคุณต้องการผลลัพธ์ที่แน่นอนสำหรับคำหรือวลี ตัวอย่างเช่น, “การจับคู่คำนำหน้า” แสดงผลการค้นหาด้วยคำที่ตรงกัน การจับคู่คำนำหน้า.
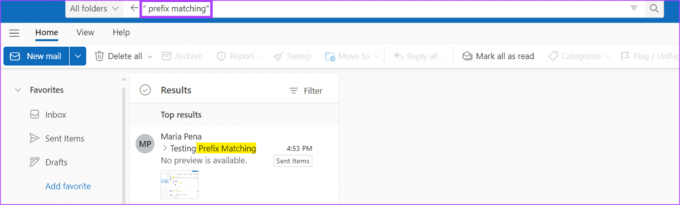
()
ใช้ตัวดำเนินการค้นหา () เพื่อรวมตัวดำเนินการค้นหาเข้าด้วยกัน ตัวอย่างเช่น หากคุณต้องการค้นหาอีเมลที่มี (sempre หรือคำนำหน้าหรือเปรม) การทดสอบ.

การทำเครื่องหมายอีเมลว่าอ่านแล้วใน Microsoft Outlook
เมื่อคุณแก้ไขตัวกรองในฟังก์ชันการค้นหาขั้นสูงของ Microsoft Outlook คุณสามารถใส่ตัวเลือกอ่านได้ ที่นี่ เมื่อค้นหา Outlook คุณสามารถกรองเฉพาะอีเมลที่อ่านได้ มีหลายวิธีในการ ทำเครื่องหมายอีเมลว่าอ่านแล้วใน Outlook ไม่ว่าจะเปิดหรือไม่เปิดอีเมลก็ตาม
ปรับปรุงล่าสุดเมื่อ 06 กรกฎาคม 2566
บทความข้างต้นอาจมีลิงค์พันธมิตรซึ่งช่วยสนับสนุน Guiding Tech อย่างไรก็ตาม ไม่มีผลกับความสมบูรณ์ของกองบรรณาธิการของเรา เนื้อหายังคงเป็นกลางและเป็นของแท้



