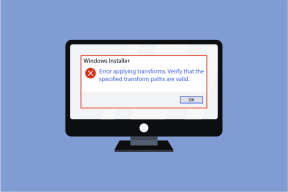9 วิธียอดนิยมในการแก้ไขข้อผิดพลาด 'Spotify Can't Play This Right Now'
เบ็ดเตล็ด / / August 05, 2023
คุณเห็นข้อผิดพลาด 'Spotify can't play this right now' อยู่เรื่อย ๆ เมื่อพยายามฟังเพลงและพ็อดคาสท์หรือไม่? ซึ่งอาจเกิดขึ้นได้จากหลายสาเหตุ ตั้งแต่ข้อจำกัดเฉพาะภูมิภาคไปจนถึงแคชของแอปที่เสียหาย อย่างไรก็ตาม ไม่จำเป็นต้องปล่อยให้มันบั่นทอนอารมณ์ของคุณ เพราะมันเป็นไปได้ที่จะแก้ไขข้อผิดพลาดที่ค่อนข้างคลุมเครือนี้ได้

หากคุณตัดปัญหาเกี่ยวกับการเชื่อมต่ออินเทอร์เน็ตออกแล้วและรีสตาร์ทแอปโดยไม่เกิดผล ก็ไม่ต้องกังวล คู่มือนี้มีการแก้ไขขั้นสูงที่จะพาคุณกลับไป ฟังเพลงโปรดและพอดแคสต์บน Spotify.
1. เพลงอาจไม่พร้อมให้บริการในภูมิภาคของคุณ
Spotify อาจไม่สามารถเล่นเพลงได้หากไม่มีให้บริการในภูมิภาคหรือประเทศของคุณ ในกรณีดังกล่าว คุณจะพบข้อผิดพลาด เช่น 'ไม่สามารถเล่นเพลงปัจจุบัน' หรือ 'Spotify ไม่สามารถเล่นได้ในขณะนี้' ไม่ว่าคุณจะทำอะไรก็ตาม เพลงดังกล่าวบน Spotify มักจะเป็นสีเทาเพื่อให้คุณระบุได้ง่าย

2. ปิดการเร่งด้วยฮาร์ดแวร์ (เดสก์ท็อป)
เมื่อคุณเปิดใช้งานการเร่งด้วยฮาร์ดแวร์ใน Spotify แอปจะอนุญาตให้แอปเพิ่มประสิทธิภาพการทำงานบนคอมพิวเตอร์ของคุณ อย่างไรก็ตาม คุณลักษณะนี้ไม่ได้ทำงานอย่างราบรื่นเสมอไป โดยเฉพาะอย่างยิ่งกับฮาร์ดแวร์รุ่นเก่าหรือใช้งานร่วมกันไม่ได้ คุณสามารถปิดคุณสมบัตินี้ในแอพ Spotify เพื่อตรวจสอบว่าแอพนั้นเล่นเพลงเหมือนเดิมหรือไม่
หากคุณใช้ Spotify บน Windows ให้คลิกเมนูจุดแนวนอนสามจุดที่มุมบนซ้าย เลือก ดูจากเมนูบริบท และคลิกตัวเลือกการเร่งด้วยฮาร์ดแวร์จากเมนูย่อยเพื่อยกเลิกการเลือก ตัวเลือก.

ผู้ใช้ Mac ต้องคลิกเมนู Spotify ที่มุมซ้ายบนของแถบเมนู และยกเลิกการเลือกตัวเลือกการเร่งด้วยฮาร์ดแวร์

3. เปลี่ยนคุณภาพการสตรีม
อีกสาเหตุหนึ่งที่ทำให้คุณอาจพบข้อผิดพลาด 'Spotify ไม่สามารถเล่นได้ในขณะนี้' คือหากคุณเพิ่งยกเลิก Spotify พรีเมียม แผนหรือหากหมดอายุแล้ว ตรวจสอบด้วยว่าคุณภาพการสตรีมยังคงตั้งค่าเป็นสูงมากหรือไม่ ในการแก้ไขปัญหานี้ คุณต้องอนุญาตให้ Spotify เลือกคุณภาพการสตรีมโดยอัตโนมัติโดยทำตามขั้นตอนเหล่านี้:
เดสก์ทอป
ขั้นตอนที่ 1: เปิดแอป Spotify คลิกไอคอนโปรไฟล์ที่มุมบนขวา แล้วเลือกการตั้งค่า

ขั้นตอนที่ 2: คลิกเมนูแบบเลื่อนลงถัดจากคุณภาพการสตรีมเพื่อเลือกอัตโนมัติ
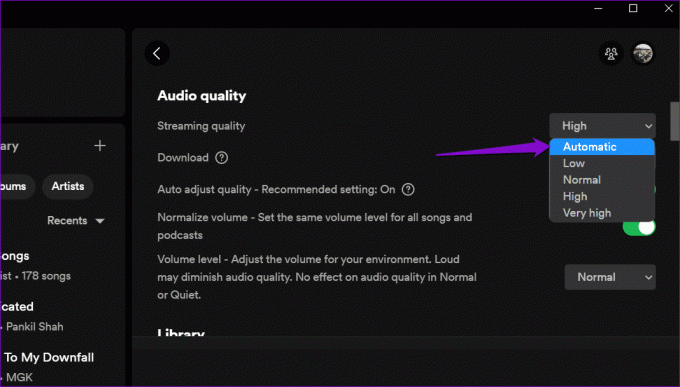
มือถือ
ขั้นตอนที่ 1: เปิดแอป Spotify บน Android หรือ iPhone แล้วแตะไอคอนรูปเฟืองที่มุมขวาบน

ขั้นตอนที่ 2: เลื่อนลงไปที่ส่วนคุณภาพเสียงและเลือกตัวเลือกอัตโนมัติถัดจากการสตรีม Wi-Fi และการสตรีมผ่านมือถือ

4. ปิดใช้งาน Crossfading
Crossfading เป็นคุณสมบัติที่ดีใน Spotify ที่สร้างประสบการณ์การฟังที่ราบรื่นโดยการเฟดเพลงปัจจุบันออกในขณะที่เฟดในเพลงถัดไปไปพร้อม ๆ กัน อย่างไรก็ตาม บางครั้งคุณลักษณะนี้อาจทำให้เกิดปัญหา เช่น การข้ามเพลง แทร็กที่เล่นไม่ได้ เป็นต้น ต่อไปนี้คือวิธีปิดใช้งานฟีเจอร์ Crossfading ใน Spotify
เดสก์ทอป
ขั้นตอนที่ 1: เปิดแอป Spotify บนคอมพิวเตอร์ของคุณ จากนั้นคลิกไอคอนโปรไฟล์ที่มุมบนขวาแล้วเลือกการตั้งค่า

ขั้นตอนที่ 2: เลื่อนลงไปที่ส่วนการเล่นและปิดใช้งานการสลับข้างเพลง Crossfade
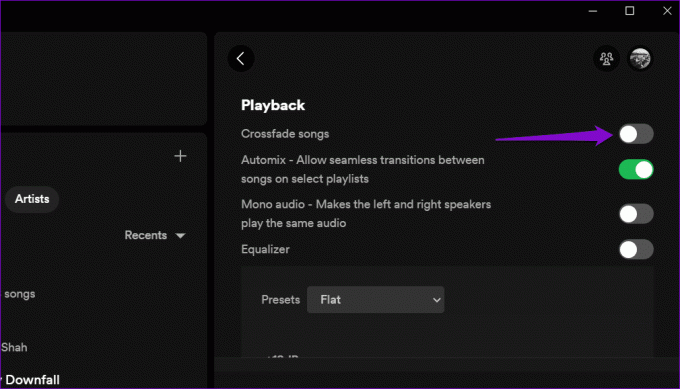
มือถือ
ขั้นตอนที่ 1: เปิดแอป Spotify บน Android หรือ iPhone แล้วแตะไอคอนรูปเฟืองที่มุมขวาบน

ขั้นตอนที่ 2: เลื่อนลงไปที่ส่วนการเล่น ลากตัวเลื่อนใต้ Crossfade ไปทางซ้ายจนสุดเพื่อตั้งค่าเป็นปิด

5. ออกจากระบบและลงชื่อเข้าใช้ใหม่
ลงชื่อออกจากแอป Spotify และการย้อนกลับเป็นวิธีที่มีประสิทธิภาพในการจัดการกับปัญหาเฉพาะบัญชีและแก้ไขข้อผิดพลาดดังกล่าว นี่คือวิธีที่คุณสามารถดำเนินการได้
หากคุณใช้ Spotify บนเดสก์ท็อป ให้คลิกไอคอนโปรไฟล์ที่มุมบนขวาแล้วเลือกออกจากระบบ

สำหรับผู้ที่ใช้ Spotify บน Android หรือ iPhone ให้แตะไอคอนการตั้งค่าที่มุมขวาบน แล้วเลื่อนลงมาเพื่อแตะออกจากระบบ


ลงชื่อเข้าใช้บัญชี Spotify ของคุณอีกครั้งและดูว่ายังมีปัญหาอยู่หรือไม่
6. ล้างแคชของแอป
Spotify บันทึกข้อมูลแคชบนเดสก์ท็อปและอุปกรณ์เคลื่อนที่เพื่อจัดเก็บเพลงที่เล่นบ่อย ข้อความค้นหา และข้อมูลอื่นๆ เมื่อเวลาผ่านไป ข้อมูลนี้อาจกองพะเนินและรบกวนการทำงานของแอป สำหรับกรณีดังกล่าว Spotify ให้ตัวเลือกแก่คุณในการล้างแคช ข้อมูลภายในเมนูการตั้งค่า นี่คือวิธีการเข้าถึง
เดสก์ทอป
ขั้นตอนที่ 1: เปิดแอป Spotify คลิกไอคอนโปรไฟล์ที่มุมบนขวา แล้วเลือกการตั้งค่า

ขั้นตอนที่ 2: เลื่อนลงไปที่ส่วน Storage แล้วคลิกปุ่ม Clear cache

มือถือ
ขั้นตอนที่ 1: เปิดแอป Spotify บนโทรศัพท์ของคุณแล้วแตะไอคอนรูปเฟืองที่มุมขวาบน

ขั้นตอนที่ 2: เลื่อนลงเพื่อแตะตัวเลือกล้างแคช เลือกล้างแคชอีกครั้งเมื่อได้รับแจ้ง


7. ตรวจสอบสถานะเซิร์ฟเวอร์ของ Spotify
นอกจากนี้ เซิร์ฟเวอร์ของ Spotify ยังอาจประสบปัญหาการหยุดให้บริการในบางครั้ง ซึ่งนำไปสู่ความยุ่งยากในการเล่นเพลงและข้อผิดพลาดที่ผิดปกติ คุณสามารถไปที่ Downdetector เพื่อตรวจสอบว่าเซิร์ฟเวอร์ของ Spotify กำลังประสบปัญหาในภูมิภาคของคุณหรือไม่ หากเป็นปัญหาฝั่งเซิร์ฟเวอร์ ข้อผิดพลาด 'Spotify can't play this right now' จะแก้ไขโดยอัตโนมัติภายในไม่กี่ชั่วโมง
เยี่ยมชมเครื่องตรวจจับดาวน์

8. อัปเดตแอป
มีโอกาสที่ Spotify ไม่สามารถเล่นเพลงได้เนื่องจากแอปที่ล้าสมัย ดังนั้นจึงเป็นความคิดที่ดีที่จะอัปเดตแอป Spotify หากคุณยังไม่ได้ดำเนินการ
หากคุณใช้ Windows หรือ Mac ให้คลิกไอคอนเมนูที่ด้านบน ไปที่ Help แล้วเลือก About Spotify จากเมนูย่อย หากมีการอัปเดต คุณควรเห็นลิงก์ 'คลิกที่นี่เพื่อดาวน์โหลด' คลิกเพื่อดาวน์โหลดและติดตั้งแอปเวอร์ชันล่าสุด

หากคุณใช้ Spotify บนโทรศัพท์ของคุณ ตรงไปที่ Play Store (Android) หรือ App Store (iPhone) แล้วค้นหาแอป Spotify แตะปุ่มอัปเดตเพื่อติดตั้ง Spotify เวอร์ชันล่าสุดแล้วลองใช้อีกครั้ง
Spotify สำหรับ Android
Spotify สำหรับ iPhone
9. ติดตั้งแอพอีกครั้ง
สุดท้าย คุณสามารถพิจารณาถอนการติดตั้งและติดตั้งแอป Spotify ใหม่ ขั้นตอนในการลบแอป Spotify จะแตกต่างกันไปตามระบบปฏิบัติการที่อุปกรณ์ของคุณใช้งาน
เดสก์ทอป
บน Windows ให้กดแป้นพิมพ์ลัด Windows + S เพื่อเข้าถึงเมนูค้นหา พิมพ์ สปอติฟาย ในกล่องค้นหา คลิกขวาที่ผลลัพธ์แรก แล้วเลือก ถอนการติดตั้ง
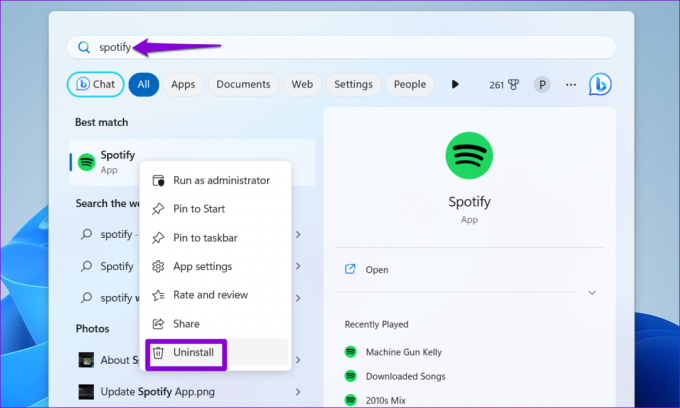
บน Mac ให้เปิดแอพ Finder แล้วเลือกแอพพลิเคชั่นจากแถบด้านข้าง คลิกขวาที่แอพ Spotify แล้วเลือกย้ายไปที่ถังขยะ

มือถือ
หากต้องการลบ Spotify ออกจาก Android ให้กดไอคอนแอปค้างไว้แล้วแตะตัวเลือกถอนการติดตั้ง จากนั้นแตะ ตกลง เพื่อยืนยัน


หากคุณมี iPhone ให้กดไอคอนแอป Spotify ค้างไว้แล้วเลือกลบแอป จากนั้นกด Delete เพื่อยืนยัน


ดาวน์โหลดและติดตั้งแอพ Spotify อีกครั้ง ต่อไปนี้ ข้อผิดพลาดไม่ควรรบกวนคุณ
จากความเงียบสู่ซิมโฟนี
บริการสตรีมเพลงเพียงไม่กี่แห่งสามารถแข่งขันกับคลังเพลงขนาดใหญ่และอัลกอริธึมที่ซับซ้อนของ Spotify ได้ แม้ว่าการพบข้อผิดพลาด เช่น 'Spotify ไม่สามารถเล่นสิ่งนี้ได้ในขณะนี้' อาจเป็นเรื่องที่น่าผิดหวัง แต่ก็มักจะแก้ไขได้ง่ายหากคุณใช้การแก้ไขที่เหมาะสม
ปรับปรุงครั้งล่าสุดเมื่อ 07 กรกฎาคม 2566
บทความข้างต้นอาจมีลิงค์พันธมิตรซึ่งช่วยสนับสนุน Guiding Tech อย่างไรก็ตาม ไม่มีผลกับความสมบูรณ์ของกองบรรณาธิการของเรา เนื้อหายังคงเป็นกลางและเป็นของแท้

เขียนโดย
Pankil เป็นวิศวกรโยธาโดยอาชีพที่เริ่มต้นการเดินทางของเขาในฐานะนักเขียนที่ EOTO.tech เขาเพิ่งเข้าร่วม Guiding Tech ในฐานะนักเขียนอิสระเพื่อเขียนบทความเกี่ยวกับวิธีใช้ ผู้อธิบาย คู่มือการซื้อ เคล็ดลับและลูกเล่นสำหรับ Android, iOS, Windows และเว็บ