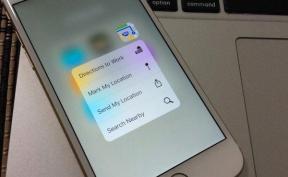วิธีแชร์รหัสผ่าน Wi-Fi จาก iPhone ไปยัง Android และในทางกลับกัน
เบ็ดเตล็ด / / August 08, 2023
เราทุกคนเคยอยู่ในสถานการณ์ที่มีแขกที่บ้านและขอรหัสผ่าน Wi-Fi เนื่องจากรหัสผ่านเป็นข้อมูลที่ละเอียดอ่อน คุณจึงไม่ควรเปิดเผยข้อมูลดังกล่าว หรืออาจเป็นเพียงแค่คุณ อย่าจำรหัสผ่านของคุณ. ไม่ว่าจะด้วยวิธีใด เป็นการดีที่สุดที่จะแชร์รหัสผ่าน Wi-Fi จาก iPhone หรือ Android โดยใช้วิธีที่ชาญฉลาดกว่าการบอกให้ใครรู้
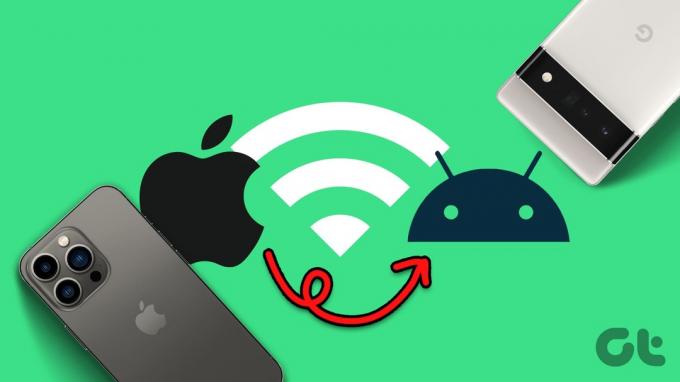
การแชร์รหัสผ่าน Wi-Fi ระหว่างอุปกรณ์สองเครื่องบนแพลตฟอร์มเดียวกันนั้นค่อนข้างง่าย อย่างไรก็ตาม ความท้าทายเกิดขึ้นเมื่อคุณพยายามแชร์ระหว่าง iPhone กับอุปกรณ์ Android แต่เราอยู่ที่นี่เพื่อให้แน่ใจว่าจะไม่ใช่เรื่องท้าทายอีกต่อไป ต่อไปนี้เป็นวิธีแชร์รหัสผ่าน Wi-Fi จาก iPhone ไปยัง Android และในทางกลับกัน
2 วิธีในการแชร์รหัสผ่าน Wi-Fi จาก iPhone ไปยัง Android
มี 2 วิธีในการแชร์รหัสผ่าน Wi-Fi จาก iPhone ไปยังอุปกรณ์ Android แม้ว่าจะไม่ราบรื่นเท่ากับการแบ่งปัน รหัสผ่าน Wi-Fi จาก iPhone เครื่องหนึ่งไปยังอีกเครื่องหนึ่งวิธีการค่อนข้างตรงไปตรงมา
วิธีที่ 1: แชร์รหัสผ่าน Wi-Fi โดยใช้แอปการตั้งค่า
นี่เป็นวิธีที่ตรงไปตรงมาในการส่งรหัสผ่านของคุณไปยังบุคคลอื่นในรูปแบบข้อความธรรมดา หากคุณไม่สะดวกใจที่จะแบ่งปันรหัสผ่านโดยตรง ให้ข้ามวิธีนี้และไปยังวิธีถัดไป
ขั้นตอนที่ 1: เปิดแอปการตั้งค่าบน iPhone ของคุณ ไปที่ส่วน Wi-Fi


ขั้นตอนที่ 2: หากต้องการดูรหัสผ่านของเครือข่าย Wi-Fi ที่คุณเชื่อมต่ออยู่ ให้แตะที่ปุ่ม 'i' ข้างๆ

ขั้นตอนที่ 3: ที่นี่ คุณจะเห็นช่องชื่อรหัสผ่าน หากเป็นเครื่องหมายดอกจันทั้งหมด ไม่ต้องกังวล เพียงแตะที่มันและคุณสามารถดูรหัสผ่านเป็นข้อความล้วน


ขั้นตอนที่ 4: เลือกตัวเลือกคัดลอกและส่งรหัสผ่านนี้ให้กับใครก็ตามที่คุณต้องการแบ่งปันผ่าน iMessage หรือบริการอื่น ๆ ที่คุณเลือก
วิธีที่ 2: ใช้แอปทางลัดเพื่อสร้างรหัส QR สำหรับ Wi-Fi
คุณอาจไม่ต้องการแบ่งปันรหัสผ่านกับผู้อื่นโดยตรง ซึ่งเป็นเหตุผลว่าทำไมจึงมีวิธีที่ชาญฉลาดกว่าในการทำเช่นนั้น คุณสามารถสร้างรหัส QR โดยใช้แอปทางลัดบน iPhone ของคุณ จากนั้นผู้ใช้ Android สามารถสแกนรหัส QR บนสมาร์ทโฟนเพื่อเชื่อมต่อกับเครือข่ายโดยตรงโดยไม่ต้องดูรหัสผ่าน นี่คือวิธีที่คุณสามารถตั้งค่าได้
ขั้นตอนที่ 1: ตรงไปที่ Shortcuts Gallery บน iPhone ของคุณ แตะที่ Get Shortcut เพื่อดาวน์โหลดทางลัด 'Share Wi-Fi'
ดาวน์โหลดทางลัด
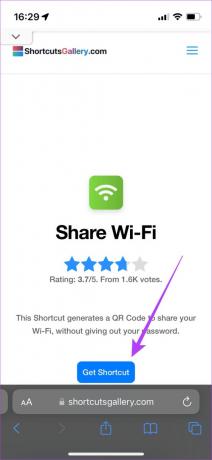
ขั้นตอนที่ 2: เลือกตัวเลือกเพิ่มทางลัด

ขั้นตอนที่ 3: ตอนนี้ แตะที่วงกลมที่มีจุดสามจุดบนทางลัด Share Wi-Fi ตอนนี้คุณสามารถเข้าถึงการตั้งค่าทางลัดได้แล้ว

ขั้นตอนที่ 4: แตะที่ช่องที่ระบุว่า 'เพิ่มรหัสผ่าน Wi-Fi' ลบข้อความและป้อนรหัสผ่าน Wi-Fi ของคุณ หากคุณไม่ทราบรหัสผ่าน คุณสามารถรับรหัสผ่านได้โดยใช้วิธีแรก
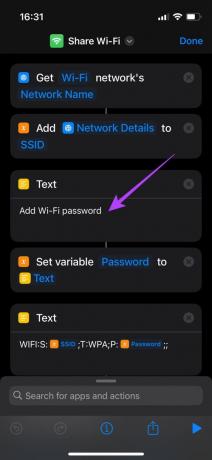
ขั้นตอนที่ 5: เมื่อคุณป้อนรหัสผ่านแล้ว ให้แตะที่เสร็จสิ้นที่มุมขวาบน

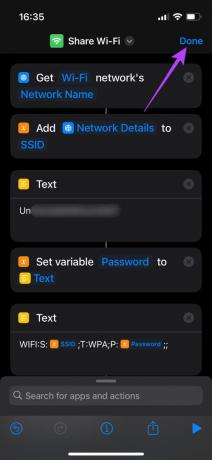
ตอนนี้ คุณได้ตั้งค่าทางลัดที่สามารถสร้างรหัส QR โดยอัตโนมัติ ซึ่งผู้อื่นสามารถสแกนเพื่อเชื่อมต่อกับเครือข่าย Wi-Fi ของคุณได้
ขั้นตอนที่ 6: แตะที่ทางลัดเพื่อเรียกใช้

ตอนนี้คุณจะเห็นรหัส QR บนหน้าจอของคุณ ถ่ายภาพหน้าจอของรหัส QR

วิธีสแกน Wi-Fi QR Code บน Android
ตอนนี้ ทุกครั้งที่มีคนใช้อุปกรณ์ Android ขอรหัสผ่าน Wi-Fi ของคุณ เพียงแค่แสดงรหัส QR นี้ ต่อไปนี้เป็นวิธีสแกนรหัส QR ของ Wi-Fi จาก iPhone ไปยัง Android
ขั้นตอนที่ 1: ในอุปกรณ์ Android ให้เปิดแอป Google Lens หรือเครื่องสแกนรหัส QR

ขั้นตอนที่ 2: เลือก 'ค้นหาด้วยตัวเลือกกล้องของคุณ' ที่ด้านบน นี่จะเป็นการเปิดกล้อง

ขั้นตอนที่ 3: แตะปุ่มชัตเตอร์ คุณจะเห็นปุ่มที่ระบุว่าเข้าร่วมเครือข่าย แตะที่มัน
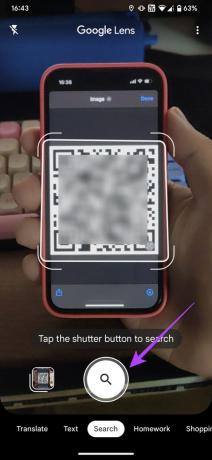

โทรศัพท์ Android จะเชื่อมต่อกับเครือข่าย Wi-Fi โดยอัตโนมัติ นี่คือวิธีแชร์ Wi-Fi จาก iPhone ไปยัง Android โดยไม่ต้องใช้รหัสผ่าน
อย่างที่คุณเห็น การแชร์รหัสผ่าน Wi-Fi จาก iPhone ไปยัง Android นั้นไม่ใช่เรื่องยากเลย! คุณเพียงแค่ต้องสร้างรหัส QR สำหรับเครือข่าย Wi-Fi ของคุณเพียงครั้งเดียวแล้วบันทึก
วิธีแชร์รหัสผ่าน Wi-Fi จาก Android ไปยัง iPhone
การแชร์รหัสผ่าน Wi-Fi จากอุปกรณ์ Android ไปยัง iPhone นั้นง่ายกว่าการทำอย่างอื่น ในความเป็นจริงขั้นตอนจะเหมือนกับ แบ่งปันรหัสผ่าน Wi-Fi ของคุณจากโทรศัพท์ Android เครื่องหนึ่งไปยังอีกเครื่องหนึ่ง. นี่คือวิธีการทำ
ขั้นตอนที่ 1: เปิดแอปการตั้งค่าบนโทรศัพท์ Android ของคุณ ไปที่ 'เครือข่ายและอินเทอร์เน็ต'


ขั้นตอนที่ 2: เลือกตัวเลือกอินเทอร์เน็ตที่ด้านบน

ขั้นตอนที่ 3: คุณจะเห็นเครือข่าย Wi-Fi ที่เชื่อมต่อของคุณที่นี่ แตะที่ไอคอนรูปเฟืองข้างๆ
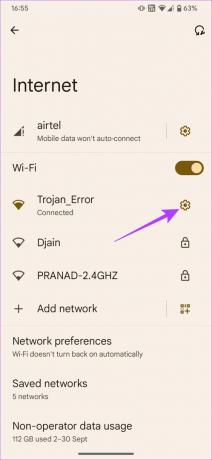
ขั้นตอนที่ 4: ตอนนี้ เลือกตัวเลือกแบ่งปัน

ไม่เหมือนกับบน iPhone ที่คุณต้องสร้างรหัส QR ด้วยตัวเอง Android จะสร้างรหัสที่คุณสามารถใช้เพื่อแบ่งปันการเชื่อมต่อ Wi-Fi ของคุณโดยอัตโนมัติ

ขั้นตอนที่ 5: เปิดแอพกล้องบน iPhone แล้วชี้ไปที่คิวอาร์โค้ด
ขั้นตอนที่ 6: ป๊อปอัปที่ระบุว่าเข้าร่วมเครือข่ายจะปรากฏบน iPhone แตะที่มันแล้ว iPhone ของคุณจะเชื่อมต่อกับเครือข่าย Wi-Fi
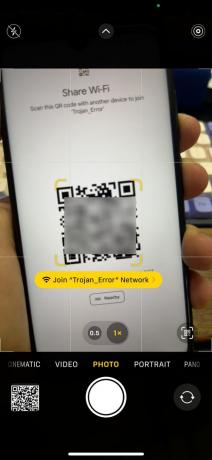
คำถามที่พบบ่อย
คุณสามารถเปลี่ยนรหัสผ่าน Wi-Fi ได้โดยไปที่หน้าการตั้งค่าเราเตอร์โดยใช้ที่อยู่ IP หรือใช้แอปหากเราเตอร์มี
คุณสามารถแชร์รหัสผ่าน Wi-Fi ระหว่างอุปกรณ์ Apple ได้อย่างราบรื่นโดยเปิดเมนู Wi-Fi บนอุปกรณ์เหล่านั้น แม้ว่าจะไม่ได้ผ่าน AirDrop ในทางเทคนิค แต่กระบวนการนี้ก็ราบรื่นไม่แพ้กัน
คุณต้องเชื่อมต่อกับเครือข่าย Wi-Fi ที่คุณต้องการแชร์ ดังนั้น หากคุณมีเครือข่ายหลายเครือข่าย ตรวจสอบให้แน่ใจว่าคุณได้เชื่อมต่อกับเครือข่ายที่คุณกำลังพยายามแชร์ เปิดใช้งาน Wi-Fi บน iPhone ที่คุณกำลังพยายามแชร์รหัสผ่านด้วย
ไม่ต้องกังวลกับการจำรหัสผ่านของคุณ
หากคุณจำรหัสผ่าน Wi-Fi ของคุณไม่ได้ คุณไม่จำเป็นต้องกังวลมากเกินไปว่าคุณมี iPhone หรืออุปกรณ์ Android เพียงสร้างทางลัดบน iPhone ของคุณเพื่อแชร์กับเพื่อนๆ และครอบครัว คุณก็พร้อมแล้ว มันง่ายกว่าถ้าคุณมีโทรศัพท์ Android เพราะคุณแค่แตะปุ่มไม่กี่ปุ่ม
ปรับปรุงล่าสุดเมื่อ 03 ตุลาคม 2565
บทความข้างต้นอาจมีลิงค์พันธมิตรซึ่งช่วยสนับสนุน Guiding Tech อย่างไรก็ตาม ไม่มีผลกับความสมบูรณ์ของกองบรรณาธิการของเรา เนื้อหายังคงเป็นกลางและเป็นของแท้

เขียนโดย
Sumukh ทำให้เทคโนโลยีง่ายขึ้นสำหรับคนทั่วไปและช่วยให้ผู้บริโภคเลือกอุปกรณ์ที่เหมาะสมด้วยข้อมูลเชิงลึกและบทวิจารณ์ของเขา เขาตัดสินใจซ่อนปริญญาวิศวกรรมศาสตร์ไว้ในตู้เสื้อผ้าเพื่อไล่ตามความหลงใหลในการเขียน ในช่วง 5 ปีที่ผ่านมา เขาได้ให้แนวทาง บทวิจารณ์ และความคิดเห็นอย่างละเอียดแก่สื่อสิ่งพิมพ์ที่มีชื่อเสียง เช่น TechPP และ XDA-Developers เมื่อนิ้วไม่ติดขัดบนคีย์บอร์ดเชิงกล Sumukh กำลังยุ่งอยู่กับการโน้มน้าวใจผู้คนว่า VR Gaming เป็นสิ่งที่ดีที่สุดรองจากขนมปังหั่น