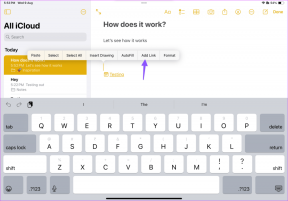การแก้ไข 7 อันดับแรกสำหรับหน้าจอ Microsoft Teams เปลี่ยนเป็นสีน้ำเงินหรือสีเทาบน Windows
เบ็ดเตล็ด / / August 14, 2023
Microsoft Teams เป็นเครื่องมือการทำงานร่วมกันที่มีประโยชน์ซึ่งช่วยให้คุณสามารถแชร์ไฟล์กับเพื่อนร่วมงานและทำงานร่วมกันได้อย่างง่ายดาย อย่างไรก็ตาม ประสบการณ์ของคุณเมื่อแชร์หรือเปิดไฟล์ที่แชร์อาจไม่ราบรื่นเสมอไป หน้าจอ Microsoft Teams อาจเปลี่ยนเป็นสีน้ำเงินหรือสีเทาเมื่อคุณพยายามเข้าถึงไฟล์ภายในแอป
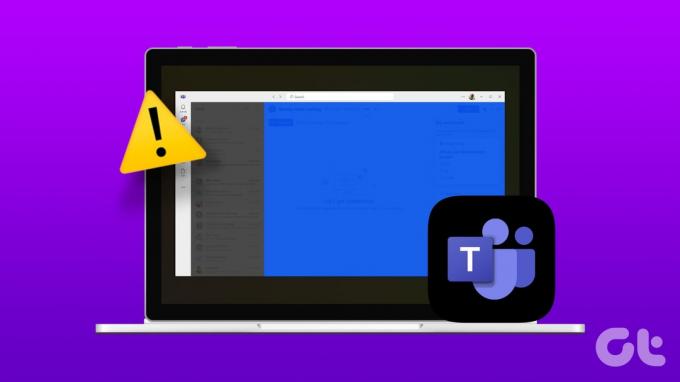
ไม่ว่าคุณจะเป็นนักธุรกิจ นักเรียน หรือคนทำงานทางไกล ปัญหาเกี่ยวกับทีม อาจทำให้เวิร์กโฟลว์ของคุณหยุดชะงักได้อย่างมาก คู่มือนี้รวบรวมวิธีแก้ไขปัญหาที่มีประสิทธิภาพสองสามข้อเพื่อแก้ไขปัญหาหน้าจอสีน้ำเงินหรือสีเทาด้วย Microsoft Teams สำหรับ Windows
1. สิ้นสุดกระบวนการของทีมโดยใช้ตัวจัดการงานและเปิดใหม่อีกครั้ง
ปัญหาดังกล่าวกับแอป Microsoft Teams มักจะเกิดขึ้นเมื่อกระบวนการของแอปเบื้องหลังบางอย่างประสบปัญหา ในกรณีส่วนใหญ่ คุณสามารถแก้ไขปัญหาได้อย่างง่ายดายด้วยการปิดแอป Teams แล้วเปิดใหม่อีกครั้ง เรามาเริ่มกันที่
ขั้นตอนที่ 1: กดแป้นพิมพ์ลัด Ctrl + Shift + Esc เพื่อเปิดตัวจัดการงาน
ขั้นตอนที่ 2: ในแท็บ กระบวนการ คลิกขวาที่ Microsoft Teams และเลือกตัวเลือก สิ้นสุดงาน

เปิด Teams อีกครั้งบนพีซีของคุณและดูว่าคุณพบปัญหาอีกหรือไม่
2. หลีกเลี่ยงการดับเบิลคลิกไฟล์
หลาย ผู้ใช้ในฟอรัม Microsoft รายงาน ประสบปัญหาหน้าจอสีน้ำเงินหรือสีเทาเมื่อคลิกสองครั้งที่ไฟล์ใน Microsoft Teams หากคุณคลิกสองครั้งที่ไฟล์ใน Microsoft Teams โดยไม่ได้ตั้งใจ และหน้าจอเปลี่ยนเป็นสีน้ำเงินหรือสีเทา ให้คลิกที่ใดก็ได้ในแถบค้นหาเพื่อแก้ไขปัญหาและทำให้หน้าจอกลับสู่สถานะปกติ
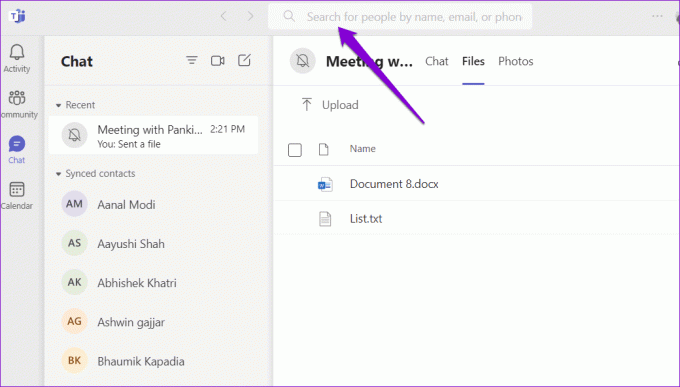
3. ล้างแคชของทีม
อีกสาเหตุหนึ่งที่ทำให้หน้าจอ Teams ของคุณเปลี่ยนเป็นสีน้ำเงินหรือสีเทาก็คือหากข้อมูลแคชบางส่วนที่เกี่ยวข้องกับแอปเสียหาย โชคดีที่มันง่ายที่จะ ล้างแคชของแอป Teams บน Windows. นี่คือขั้นตอนสำหรับสิ่งเดียวกัน
ขั้นตอนที่ 1: กดแป้นพิมพ์ลัด Windows + R เพื่อเปิดกล่องโต้ตอบเรียกใช้ พิมพ์ %appdata%\Microsoft\Teams ในฟิลด์ Open แล้วกด Enter

ขั้นตอนที่ 2: ในหน้าต่าง File Explorer ที่เปิดขึ้น ให้เลือกไฟล์และโฟลเดอร์ทั้งหมดแล้วคลิกไอคอนถังขยะที่ด้านบนเพื่อลบออก

รีสตาร์ท Teams แล้วลองใช้อีกครั้ง
4. เปลี่ยนเป็นธีมเริ่มต้น
คุณได้เปลี่ยนธีมในแอป Teams เมื่อเร็วๆ นี้หรือไม่ ถ้าเป็นเช่นนั้น นั่นอาจทำให้ ปัญหาหน้าจอสีน้ำเงินหรือสีเทาใน Microsoft Teams. คุณสามารถเปลี่ยนกลับเป็นธีมเริ่มต้นเพื่อดูว่าสามารถแก้ไขปัญหาได้หรือไม่
ขั้นตอนที่ 1: เปิด Microsoft Teams บนพีซีของคุณ คลิกไอคอนจุดแนวนอนสามจุดที่มุมบนขวา แล้วเลือกการตั้งค่า

ขั้นตอนที่ 2: ในแท็บทั่วไป เลือกตัวเลือกเริ่มต้นภายใต้ธีม แล้วลองใช้แอปอีกครั้ง
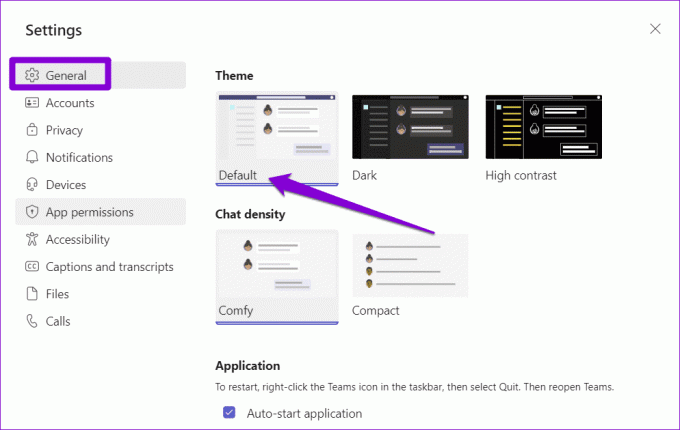
5. ปิดการเร่งด้วยฮาร์ดแวร์
การเร่งด้วยฮาร์ดแวร์ GPU เป็นคุณลักษณะที่ดีใน Teams ที่เปิดใช้งานล่วงหน้าเพื่อปรับปรุงประสบการณ์แอปของคุณ อย่างไรก็ตาม หากฮาร์ดแวร์ของคอมพิวเตอร์ของคุณเข้ากันไม่ได้ คุณลักษณะนี้อาจไม่ทำงานตามที่ต้องการและอาจส่งผลให้เกิดปัญหาต่างๆ ได้ เพื่อหลีกเลี่ยงปัญหานี้ วิธีที่ดีที่สุดคือปิดใช้งานการเร่งด้วยฮาร์ดแวร์ GPU ใน Teams
ขั้นตอนที่ 1: เปิดแอป Microsoft Teams บนพีซีของคุณ คลิกไอคอนจุดแนวนอนสามจุดที่ด้านบนขวา แล้วเลือกการตั้งค่าจากเมนูผลลัพธ์

ขั้นตอนที่ 2: เลือกแท็บทั่วไปและทำเครื่องหมายที่ช่องถัดจากตัวเลือก 'ปิดใช้งานการเร่งด้วยฮาร์ดแวร์ GPU'
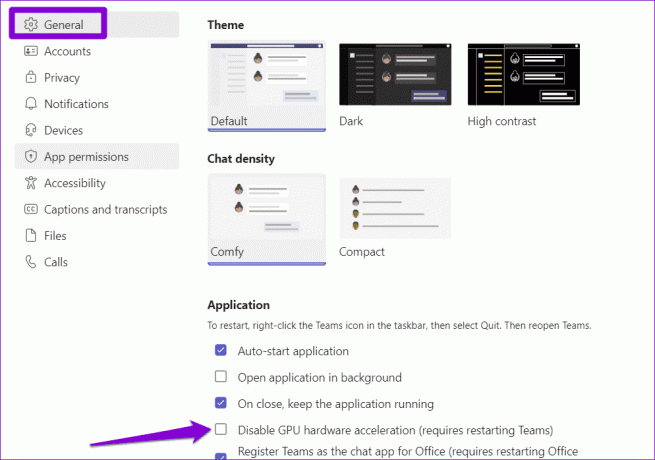
รีสตาร์ทแอป Teams เพื่อใช้การเปลี่ยนแปลง และตรวจสอบว่าปัญหายังคงเกิดขึ้นหรือไม่
6. ซ่อมแซมหรือรีเซ็ตแอป
ของคุณ คอมพิวเตอร์ Windows มาพร้อมกับคุณสมบัติการซ่อมแซมแอพ ที่สามารถช่วยแก้ไขปัญหาทั่วไปของแอป Universal Windows Platform (UWP) รวมถึง Teams คุณลักษณะนี้สามารถแก้ไขปัญหาหน้าจอสีน้ำเงินหรือสีเทาใน Microsoft Teams นี่คือวิธีการ
ขั้นตอนที่ 1: กดแป้นพิมพ์ลัด Windows + S เพื่อเปิดเมนูค้นหา พิมพ์ ทีม Microsoft ในช่องค้นหาและเลือกการตั้งค่าแอพในบานหน้าต่างด้านขวา

ขั้นตอนที่ 2: เลื่อนลงไปที่ส่วนรีเซ็ตแล้วคลิกปุ่มซ่อมแซม คุณจะเห็นเครื่องหมายถูกข้างปุ่มซ่อมแซมเมื่อกระบวนการเสร็จสิ้น
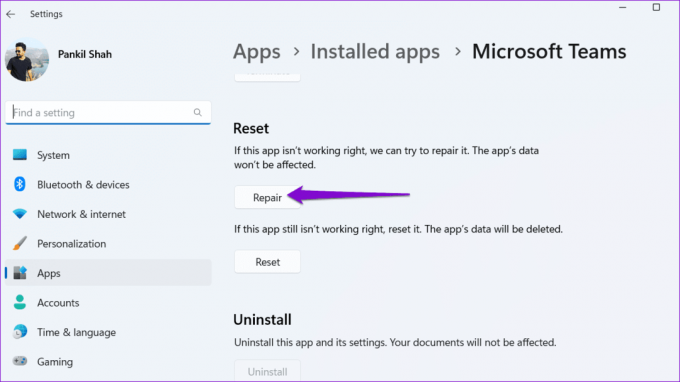
หากปัญหายังคงอยู่ ให้คลิกตัวเลือกรีเซ็ตในเมนูเดียวกัน วิธีนี้จะลบข้อมูลที่เกี่ยวข้องกับแอพทั้งหมดออกจากพีซีของคุณและคืนค่าเป็นการตั้งค่าเริ่มต้น

7. อัปเดตแอป
มีความเป็นไปได้ที่ปัญหาจะเกิดขึ้นเนื่องจากคุณกำลังใช้แอป Teams เวอร์ชันที่ล้าสมัยเท่านั้น คุณสามารถอัปเดตแอปเพื่อดูว่าสามารถแก้ไขปัญหาได้หรือไม่
ในแอป Microsoft Teams ให้คลิกไอคอนจุดแนวนอนสามจุดที่มุมบนขวา แล้วเลือกตรวจหาการอัปเดต แอพจะติดตั้งการอัปเดตที่รอดำเนินการและควรแก้ปัญหา

ไม่มีความประหลาดใจบนหน้าจออีกต่อไป
แม้ว่าการอัปโหลดและแชร์ไฟล์ใน Microsoft Teams จะง่ายพอ แต่อาจทำให้สับสนได้หากหน้าจอเปลี่ยนเป็นสีน้ำเงินหรือสีเทาเมื่อคุณพยายามเข้าถึง เราหวังว่าวิธีแก้ไขปัญหาข้อใดข้อหนึ่งข้างต้นจะช่วยคุณแก้ไขปัญหาได้ ที่กล่าวว่า หากคุณพบปัญหาที่คล้ายกันกับแอพอื่นๆ ก็เป็นความคิดที่ดี อัปเดตไดรเวอร์การแสดงผลบนพีซี Windows ของคุณ.
ปรับปรุงล่าสุดเมื่อ 11 กรกฎาคม 2566
บทความข้างต้นอาจมีลิงค์พันธมิตรซึ่งช่วยสนับสนุน Guiding Tech อย่างไรก็ตาม ไม่มีผลกับความสมบูรณ์ของกองบรรณาธิการของเรา เนื้อหายังคงเป็นกลางและเป็นของแท้

เขียนโดย
Pankil เป็นวิศวกรโยธาโดยอาชีพที่เริ่มต้นการเดินทางของเขาในฐานะนักเขียนที่ EOTO.tech เขาเพิ่งเข้าร่วม Guiding Tech ในฐานะนักเขียนอิสระเพื่อเขียนบทความเกี่ยวกับวิธีใช้ ผู้อธิบาย คู่มือการซื้อ เคล็ดลับและลูกเล่นสำหรับ Android, iOS, Windows และเว็บ