8 วิธียอดนิยมในการแก้ไขโทรศัพท์ Android ไม่แสดงบน Mac
เบ็ดเตล็ด / / August 19, 2023
แม้ว่า Apple Mac จะทำงานได้ดีกับฮาร์ดแวร์ของบริษัทอย่าง iPhone หรือ iPad แต่ก็ไม่เป็นเช่นนั้นสำหรับ Android คุณต้องพึ่งพาแอพของบุคคลที่สามและเทคนิคอื่น ๆ ในการถ่ายโอนไฟล์จากโทรศัพท์ Android ของคุณไปยัง Mac หรือในทางกลับกัน ความสับสนเริ่มต้นขึ้นเมื่อโทรศัพท์ Android ของคุณไม่แสดงบน Mac ตั้งแต่แรก หากคุณประสบปัญหาเดียวกัน ต่อไปนี้คือวิธีที่ดีที่สุดในการแก้ไขปัญหา

คุณสามารถใช้บริการที่เก็บข้อมูลบนคลาวด์หรือเครื่องมือถ่ายโอน Wi-Fi เพื่อแลกเปลี่ยนไฟล์ระหว่าง Android และ Mac ได้ตลอดเวลา แต่ใช้เวลานานและไม่สะดวกในบางครั้ง นอกจากนี้ ไม่มีอะไรจะดีไปกว่าความเร็วและความน่าเชื่อถือของการเชื่อมต่อแบบมีสาย มาแก้ไขปัญหา 'Mac ตรวจไม่พบโทรศัพท์ Android' กันเถอะ
1. ติดตั้งแอพถ่ายโอนไฟล์ Android
ไม่เหมือนกับ Windows คุณไม่สามารถเพียงแค่เสียบโทรศัพท์ Android ของคุณเข้ากับ Mac และเข้าถึงที่เก็บข้อมูลอุปกรณ์จากแอปตัวจัดการไฟล์เริ่มต้น นั่นหมายความว่า โทรศัพท์ Android ของคุณจะไม่แสดงใน Finder บน Mac
Google มีแอป Android File Transfer เพื่อย้ายไฟล์ระหว่างโทรศัพท์ Android และ Mac คุณสามารถเยี่ยมชมลิงค์ด้านล่างเพื่อติดตั้งแอพ Android File Transfer บน Mac เชื่อมต่อโทรศัพท์ของคุณกับ Mac แล้วแอปจะเปิดขึ้นโดยอัตโนมัติและแสดงเนื้อหาในโทรศัพท์ของคุณ
ดาวน์โหลด Android File Transfer บน Mac
ดำเนินการตามคำแนะนำด้านล่างหากยังพบปัญหาใน Mac และ Android ของคุณ
2. ตรวจสอบสาย USB

โทรศัพท์ Android ของคุณอาจไม่แสดงขึ้นเนื่องจากการเชื่อมต่อหลวมหรือสายเคเบิลผิดพลาด คุณควรตรวจสอบการเชื่อมต่ออย่างระมัดระวัง คุณยังสามารถใช้สาย USB กับอุปกรณ์อื่นได้ หากคุณต้องเผชิญกับอุปกรณ์อื่น ๆ ก็ถึงเวลาเปลี่ยนสายเคเบิลใหม่
3. อนุญาตให้อุปกรณ์เสริมเชื่อมต่อ
เมื่อคุณเชื่อมต่อโทรศัพท์ Android กับ Mac เป็นครั้งแรก macOS จะขออนุญาตเพื่ออนุญาตให้อุปกรณ์เสริมเชื่อมต่อ อย่าลืมกดอนุญาตเพื่อตรวจสอบโทรศัพท์ Android ของคุณบน Mac ตรวจสอบภาพหน้าจอด้านล่างเพื่อเป็นข้อมูลอ้างอิง

4. ใช้พอร์ตอื่น
MacBooks ส่วนใหญ่มาพร้อมกับพอร์ต USB หลายพอร์ตให้ใช้งาน หากพอร์ตใดพอร์ตหนึ่งทำงานผิดปกติ ให้ใช้พอร์ตอื่นเพื่อเชื่อมต่อโทรศัพท์ Android
5. เปิดใช้งานการแชร์ไฟล์บนโทรศัพท์ Android
ตามค่าเริ่มต้น เมื่อคุณเชื่อมต่อโทรศัพท์ Android กับพีซีหรือ Mac ระบบจะเริ่มชาร์จโทรศัพท์ หากคุณต้องการเข้าถึงโทรศัพท์ของคุณเพื่อถ่ายโอนไฟล์ ให้เปิดใช้งานสิทธิ์การถ่ายโอนไฟล์บนโทรศัพท์ Android ของคุณ
ขั้นตอนที่ 1: เชื่อมต่อโทรศัพท์ Android ของคุณกับ Mac
ขั้นตอนที่ 2: ปลดล็อกโทรศัพท์ Android ของคุณและปัดลงจากหน้าจอหลัก เลือกการแจ้งเตือนระบบ Android
ขั้นตอนที่ 3: แตะปุ่มตัวเลือกข้าง 'การถ่ายโอนไฟล์/Android Auto'

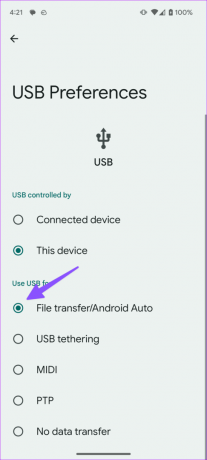
ขั้นตอนที่ 4: เปิดแอพ Android File Transfer บน Mac และโฟลเดอร์โทรศัพท์ของคุณควรปรากฏขึ้น
6. ใช้ OpenMTP
ซอฟต์แวร์ Android File Transfer ที่เป็นค่าเริ่มต้นนั้นดีที่สุด เรามักพบปัญหาในการถ่ายโอนไฟล์จากโทรศัพท์ Android ของเรา มี วิธีอื่นในการถ่ายโอนไฟล์ให้เสร็จสมบูรณ์ งาน. ในหมู่พวกเขา OpenMTP เป็นทางเลือกฟรีสำหรับ Android File Transfer บน Mac มาตรวจสอบการทำงานกัน
ขั้นตอนที่ 1: ดาวน์โหลดและติดตั้ง Open MTP โดยใช้ลิงก์ด้านล่าง
ดาวน์โหลด OpenMTP บน Mac
ขั้นตอนที่ 2: เชื่อมต่อโทรศัพท์ Android ของคุณกับ Mac โดยใช้สายเคเบิลข้อมูลและเปิด OpenMTP
ขั้นตอนที่ 3: โดยจะแสดงที่เก็บข้อมูล Mac ของคุณทางด้านซ้ายและอุปกรณ์ Android ทางด้านขวา
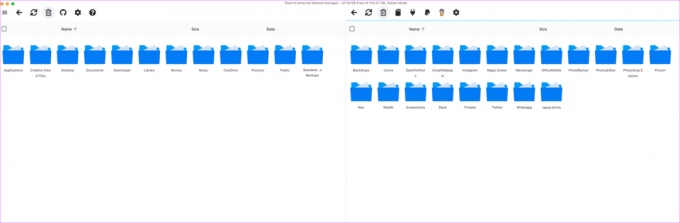
ขั้นตอนที่ 4: คุณสามารถลากและวางรูปภาพจากโทรศัพท์ Android ของคุณไปยัง Mac และในทางกลับกัน ประสบการณ์การใช้ซอฟต์แวร์ทั้งหมดนั้นราบรื่น ใช้งานง่าย และทำงานโดยไม่ทำให้เหนื่อย
7. อย่าใช้ดองเกิล
คุณกำลังพยายามเชื่อมต่อโทรศัพท์ Android กับ Mac ผ่านดองเกิลหรือไม่? คุณอาจพบข้อผิดพลาดเนื่องจากดองเกิลเสียหาย เนื่องจากโทรศัพท์ Android ส่วนใหญ่มาพร้อมกับพอร์ต Type-C ให้ใช้สาย Type-C ถึง Type-C และเชื่อมต่อเข้ากับ Mac โดยตรง
8. อัปเดต macOS
รุ่น macOS ที่ล้าสมัยอาจทำให้คุณเชื่อมต่ออุปกรณ์ภายนอกบน Mac ของคุณไม่ได้ ได้เวลาติดตั้งอัปเดต macOS ล่าสุดแล้ว
ขั้นตอนที่ 1: คลิกไอคอน Apple ในแถบเมนูและเปิดการตั้งค่าระบบ
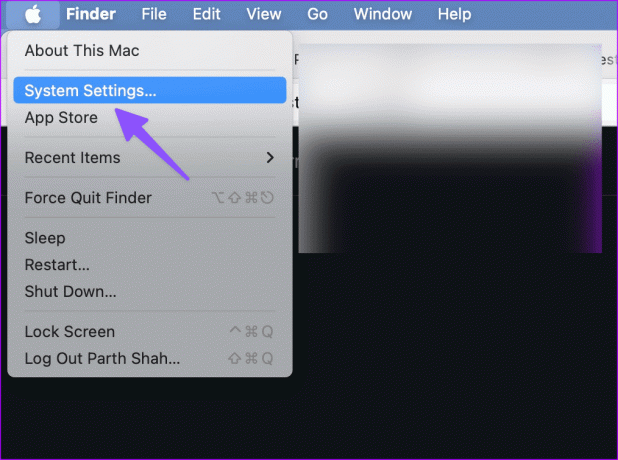
ขั้นตอนที่ 2: เลื่อนไปที่ General และเปิด Software Update

ดาวน์โหลดและติดตั้งซอฟต์แวร์ macOS ล่าสุด แล้วลองอีกครั้ง
ทำให้ Android Play ดีกับ Mac
คุณยังสามารถรีสตาร์ท Mac และโทรศัพท์ Android และเชื่อมต่อได้ ด้วยแอพของบริษัทอื่น คุณสามารถส่งไฟล์แบบไร้สายจาก Android ไปยัง Mac อ่านโพสต์เฉพาะของเราไปที่ ใช้การแชร์ใกล้เคียงบน Mac เพื่อถ่ายโอนไฟล์จาก Android.
ปรับปรุงล่าสุดเมื่อ 21 กรกฎาคม 2566
บทความข้างต้นอาจมีลิงค์พันธมิตรซึ่งช่วยสนับสนุน Guiding Tech อย่างไรก็ตาม ไม่มีผลกับความสมบูรณ์ของกองบรรณาธิการของเรา เนื้อหายังคงเป็นกลางและเป็นของแท้

เขียนโดย
ก่อนหน้านี้ Parth เคยทำงานที่ EOTO.tech ซึ่งครอบคลุมข่าวเทคโนโลยี ปัจจุบันเขาทำงานอิสระที่ Guiding Tech ซึ่งเขียนเกี่ยวกับการเปรียบเทียบแอป บทช่วยสอน คำแนะนำและคำแนะนำเกี่ยวกับซอฟต์แวร์ และการเจาะลึกในแพลตฟอร์ม iOS, Android, macOS และ Windows



