วิธีแก้ไขความละเอียดการเล่น Premiere Pro เป็นสีเทา – TechCult
เบ็ดเตล็ด / / August 20, 2023
Adobe Premier Pro ส่งเสริมผู้สร้างด้วยเครื่องมืออันทรงพลังเพื่อสร้างภาพที่น่าประทับใจและปรับแต่งเสียงได้อย่างแม่นยำ อย่างไรก็ตาม จะกลายเป็นปัญหาเมื่อแพลตฟอร์มที่ช่วยคุณจัดเกรดวิดีโอของคุณให้มีสีสันและความละเอียดที่สมบูรณ์แบบเริ่มจางหายไป ผู้ใช้ Premiere Pro มักจะพบปัญหาทั่วไป: ความละเอียดการเล่น 1/8 เป็นสีเทา ในบทความของวันนี้ เราจะมาทำความเข้าใจว่าทำไมสิ่งนี้จึงเกิดขึ้นและคุณจะแก้ไขได้อย่างไร

สารบัญ
แก้ไขความละเอียดการเล่น Premiere Pro 1/8 และ 1/16 เป็นสีเทา
Premier Pro เสนอสี่ตัวเลือกสำหรับการลดความละเอียดในการเล่น: 1/2; 1/4; 1/8; และ 1/59 เมื่อตั้งค่าตัวเลือกการเล่นไว้ที่ 1/2 คุณภาพของซีเควนซ์จะลดลงครึ่งหนึ่ง เมื่อตั้งค่าเป็น 1/4 จะลดลงเหลือหนึ่งในสี่ เป็นต้น คุณสามารถ
เปลี่ยนความละเอียดในการเล่น เพื่อเปิดใช้งานกระบวนการตัดต่อวิดีโอที่ราบรื่นยิ่งขึ้นโดยไม่ล่าช้าอย่างไรก็ตาม ตัวเลือกที่เป็นสีเทาทำให้คุณไม่สามารถปรับความละเอียดของการแสดงตัวอย่างที่แสดงบนจอภาพของโปรแกรมได้ สิ่งนี้อาจส่งผลต่อกระบวนการแก้ไขและคุณภาพการเล่นในที่สุด
สาเหตุสำคัญประการหนึ่งที่ทำให้ความละเอียดการเล่น 1/8 เป็นสีเทาใน Premiere Pro คือเมื่อ ความละเอียดของไทม์ไลน์ กล่าวคือ ความกว้างของลำดับวิดีโอไม่เพียงพอที่จะรองรับสิ่งเหล่านี้ ตัวเลือก.
- หากความละเอียดของไทม์ไลน์คือ 480p หรือน้อยกว่า ตัวเลือกการเล่นทั้งหมดจะเป็นสีเทา
- เมื่อความกว้างมากกว่า 480p แต่น้อยกว่า 1080p คุณสามารถตั้งค่าความละเอียดการเล่นเป็น 1/2
- โดยปกติแล้วการที่จะได้รับ ความละเอียดในการเล่น 1/8 ตัวเลือก ขอแนะนำว่าความละเอียดของไทม์ไลน์ควรอยู่ด้านบน 2160น, เช่น., 4k. อย่างไรก็ตาม ในบางกรณี คุณอาจพบการเล่น 1/8 สำหรับวิดีโอ 2k (1440p) เช่นกัน
คำตอบที่รวดเร็ว
เพื่อแก้ไขข้อผิดพลาด เปลี่ยนตำแหน่งไฟล์:
1. เมื่อเสร็จสิ้นโครงการของคุณ คลิกที่ ไฟล์ ที่ด้านบนแล้วเลือก บันทึกเป็น.
2. ตั้งค่าตำแหน่งของไฟล์เป็น เดสก์ทอป หรือที่อื่นและคลิกที่ บันทึก.
3. เปิด การตั้งค่าการส่งออกให้เลือก เอาต์พุต แท็บและคลิกที่ ส่งออก.
แม้ว่า Mercury Playback Engine จะปรับปรุงการเล่นและประสิทธิภาพ แต่ขึ้นอยู่กับการกำหนดค่าพีซี อาจทำให้เกิดปัญหาด้านความเสถียรได้
อะไรทำให้ความละเอียดการเล่นเป็นสีเทาใน Premiere Pro
หากไม่มีปัญหาเกี่ยวกับขนาดของฟุตเทจ ปัจจัยเหล่านี้เป็นปัจจัยอื่นๆ สองสามประการที่อาจทำให้เกิดปัญหาสีเทา:
- ความผิดพลาดชั่วคราว
- เอฟเฟกต์ที่ไม่รองรับ
- แอพที่ล้าสมัย
- ตำแหน่งที่หายไปของไฟล์
- กราฟิกที่ล้าสมัย
วิธีที่ 1: รีสตาร์ท Adobe Premiere Pro
การรีสตาร์ท Adobe Premiere Pro จะรีเซ็ตการตั้งค่าและรีเฟรชอินเทอร์เฟซเพื่อแก้ไขข้อบกพร่องชั่วคราว ทำตามคำแนะนำของเราใน วิธีจบงานใน Windows 10.
บันทึก: ตรวจสอบให้แน่ใจว่าได้บันทึกไฟล์ที่แก้ไขแล้วก่อนที่จะปิดเพื่อหลีกเลี่ยงการสูญเสียการเปลี่ยนแปลงที่ทำไว้

วิธีที่ 2: ลบเอฟเฟกต์
ในกรณีที่มีการใช้เอฟเฟ็กต์จำนวนมากในวิดีโอหรือมีการเพิ่มคุณสมบัติพิเศษ เช่น การเรนเดอร์ GPU หรือการแสดงผลอัจฉริยะ สิ่งเหล่านี้มีแนวโน้มที่จะทำให้เกิดปัญหาที่กล่าวถึง ดังนั้น ให้ลบฟีเจอร์พิเศษและเอฟเฟ็กต์ที่มากเกินไปออกเพื่อให้แน่ใจว่าคุณได้รับความละเอียดในการเล่นที่ต้องการ ทำตามขั้นตอนด้านล่าง:
1. นำทางไปยัง ไทม์ไลน์ดูด่วน หรือ เส้นเวลาดูผู้เชี่ยวชาญ.
2. เลือกคลิป ซึ่งมีผลกระทบ
3. ในที่สุดใน เอฟเฟกต์ประยุกต์ แผงเลือกเอฟเฟ็กต์จากนั้นคลิกที่ ถังขยะ.

อ่านเพิ่มเติม:25 ทางเลือก Adobe Premiere Pro ฟรีที่ดีที่สุด
วิธีที่ 3: เปลี่ยนตำแหน่งของไฟล์โครงการ
ในบางครั้ง เป็นไปได้ว่าตำแหน่งของไฟล์โครงการเสียหาย เมื่อคุณเปลี่ยนตำแหน่งของไฟล์โปรเจ็กต์ มันจะลบความขัดแย้งที่อาจเกิดขึ้นระหว่างโปรเจ็กต์เก่ากับโปรเจ็กต์ใหม่ ซึ่งมักจะช่วยแก้ปัญหาได้
1. เมื่อโครงการของคุณพร้อมแล้ว ให้เลือก ไฟล์ ตัวเลือกจากมุมซ้ายบนและคลิกที่ บันทึกเป็น.

2. จากนั้นตั้งค่าตำแหน่งของไฟล์เป็น เดสก์ทอป และคลิกที่ บันทึก.
3. ตอนนี้เปิด การตั้งค่าการส่งออกให้เลือก เอาต์พุต แท็บและคลิกที่ ส่งออก.
อ่านเพิ่มเติม: ดาวน์โหลด Adobe Premiere Pro ฟรีสำหรับ Windows 11
วิธีที่ 4: อัปเดต Premiere Pro
หากปัญหาความละเอียดในการเล่นเป็นสีเทามีสาเหตุมาจากข้อบกพร่องหรือเนื่องจากปัญหาความเข้ากันไม่ได้ของ Premiere Pro การอัปเดตอาจช่วยได้ จะทำให้แน่ใจว่าซอฟต์แวร์เข้ากันได้กับระบบปฏิบัติการและการกำหนดค่าฮาร์ดแวร์ และการแก้ไขจุดบกพร่องจะปรับปรุงความเสถียร
1. เปิดตัว ครีเอทีฟคลาวด์ และคลิกที่ เส้นแนวนอนสามเส้น ที่มุมซ้ายบน
2. เลือก ความช่วยเหลือตามด้วยตรวจสอบการอัปเดต.
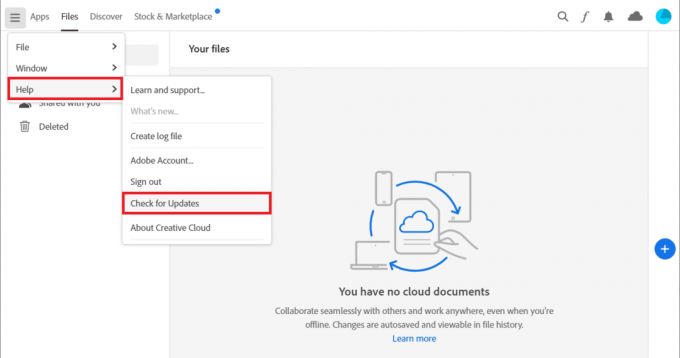
3. หากมีการอัพเดตให้คลิก อัปเดต ถัดจาก Premiere Pro
หมายเหตุ 1: หากซอฟต์แวร์เป็นปัจจุบัน ซอฟต์แวร์จะแสดง ปัจจุบัน ถัดจาก พรีเมียร์ โปร.
โน้ต 2: หรือคุณสามารถอัปเดตแอปได้โดยตรงโดยไปที่ ช่วย ตามด้วย อัปเดต… ตัวเลือกใน อะโดบี พรีเมียร์ โปร.
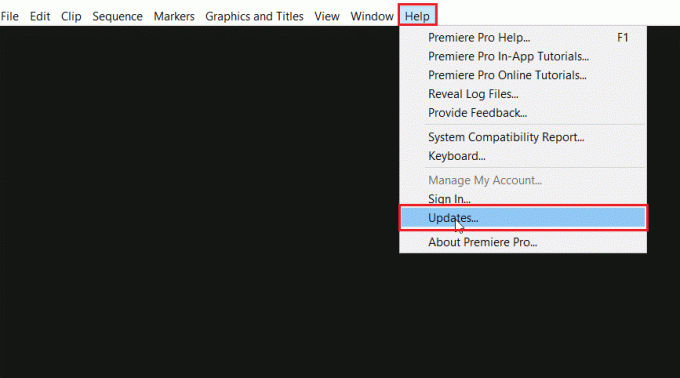
วิธีที่ 5: สร้างโครงการใหม่
หากมีปัญหากับโปรเจ็กต์ปัจจุบันที่คุณกำลังทำอยู่ เราขอแนะนำให้คุณสร้างโปรเจ็กต์ใหม่เพื่อแก้ไขปัญหาความละเอียดการเล่น 1/8 และ 1/16 ที่เป็นสีเทาใน Premiere Pro เนื่องจากอันใหม่มีการตั้งค่าเริ่มต้นทั้งหมด คุณสามารถนำเข้าอันเก่าได้
1. เปิด อะโดบี พรีเมียร์ โปรไปที่ ไฟล์ แท็บ และเลือก ใหม่ แล้ว โครงการ… ตัวเลือก.

2. ใน ชื่อ ป้อนชื่อโครงการแล้วคลิก ตกลง.
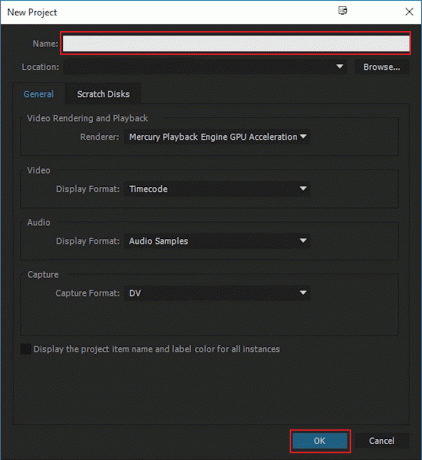
3. เมื่อสร้างโครงการใหม่แล้ว นำเข้า โครงการที่แล้วไปสู่โครงการใหม่ด้วย ลากแล้ววาง คุณสมบัติ.
อ่านเพิ่มเติม: แก้ไขไทม์ไลน์ของ Premiere Pro ไม่ทำงาน
วิธีที่ 6: เปลี่ยนการตั้งค่าการเข้ารหัส
การเปลี่ยนการตั้งค่าการเข้ารหัสใน Premiere Pro สามารถแก้ไขปัญหาได้โดยอนุญาตให้คุณปรับความละเอียดและอัตราเฟรมของวิดีโอ ทำตามขั้นตอน:
1. ใน การตั้งค่าการส่งออก ตัวช่วยสร้าง เลื่อนลงไปที่ วิดีโอ ส่วน.
2. เลือก การเข้ารหัสซอฟต์แวร์ ภายใต้ ผลงาน: ใน การตั้งค่าการเข้ารหัส ส่วน.
3. จากนั้นคลิกที่ ส่งออก.

วิธีที่ 7: เปลี่ยน Video Renderer
Video Renderer กำหนดวิธีการประมวลผลและแสดงผลวิดีโอภายในซอฟต์แวร์ การเปลี่ยนแปลงสามารถเพิ่มความเร็วและความแม่นยำของความละเอียดในการเล่นได้ ซึ่งอาจแก้ไขปัญหาสีเทาใน Premier Pro ได้
1. เปิดวิดีโอที่มีปัญหาใน Premiere Pro แล้วคลิก ไฟล์ ที่มุมซ้ายบน
2. เลือก การตั้งค่าโครงการ และคลิกที่ ทั่วไป.
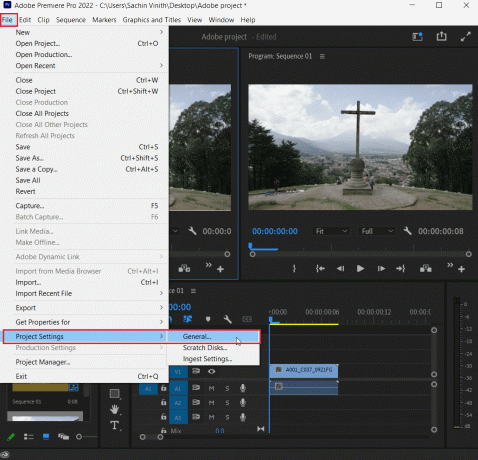
3. ใน การแสดงผลวิดีโอและการเล่น ส่วนและคลิกที่ เรนเดอร์.
4. เลือก ซอฟต์แวร์ Mercury Playback Engine เท่านั้น และคลิกที่ ตกลง.

5. เรนเดอร์วิดีโออีกครั้งและตรวจสอบว่าปัญหาได้รับการแก้ไขแล้วหรือไม่
อ่านเพิ่มเติม: วิธีแสดงภาพตัวอย่างใน Premiere Pro
วิธีที่ 8: อัปเดตไดรเวอร์กราฟิก
การอัปเดตไดรเวอร์กราฟิกช่วยให้แน่ใจว่าฮาร์ดแวร์เข้ากันได้กับ Premiere Pro เวอร์ชันปัจจุบัน อ้างอิงถึงคำแนะนำของเราเกี่ยวกับ 4 วิธีในการอัปเดตไดรเวอร์กราฟิกใน Windows 10.
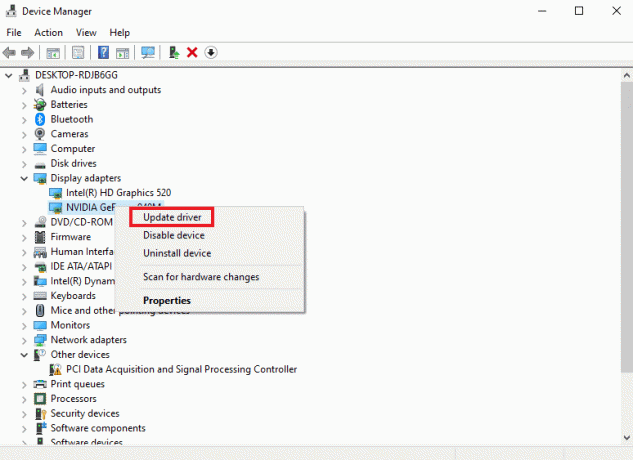
วิธีที่ 9: ตั้งค่าโหมดการจัดการพลังงานเป็นสูงสุด
หากคุณเป็นผู้ใช้ที่ใช้ NVIDIA Control Panel หรือซอฟต์แวร์ AMD Radeon การตั้งค่าโหมดการจัดการพลังงานให้สูงสุดใน GPU จะมีประโยชน์อย่างมากในการแก้ไขปัญหา ผู้ใช้ NVIDIA สามารถทำตามขั้นตอนด้านล่าง:
1. คลิกขวาที่คุณ เดสก์ทอป และคลิกที่ แผงควบคุม NVIDIA.
2. เลือก จัดการการตั้งค่า 3D ตัวเลือกจากแผงด้านซ้าย
3. ค้นหา โหมดการจัดการพลังงาน ภายใต้ การตั้งค่า และขยายเมนูของมัน

4. ตอนนี้ เลือก ต้องการประสิทธิภาพสูงสุด จากเมนูแบบเลื่อนลง
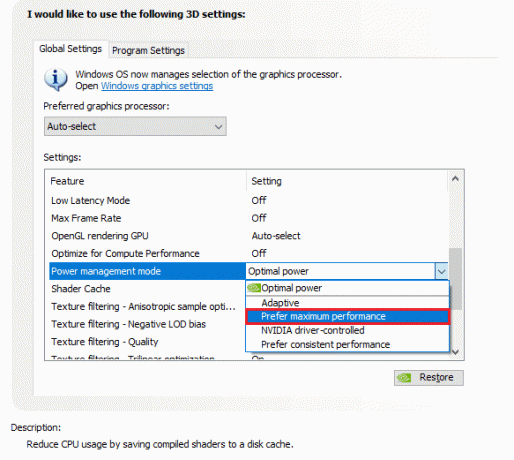
วิธีที่ 10: ติดตั้ง Adobe Premiere Pro ใหม่
การติดตั้ง Adobe Premiere Pro ใหม่สามารถแก้ไขข้อขัดแย้งในโปรแกรมที่ส่งผลต่อการตั้งค่าความละเอียดของการเล่นโดยการรีเซ็ต ซึ่งจะช่วยแก้ปัญหาสีเทาได้ในที่สุด
1. เปิดตัว แผงควบคุม และภายใต้ โปรแกรม, คลิกที่ ถอนการติดตั้งโปรแกรม.
2. ตอนนี้ค้นหา อะโดบี พรีเมียร์ โปร และคลิกขวาที่มันแล้วเลือก ถอนการติดตั้ง

3. ทำตามคำแนะนำบนหน้าจอเพื่อดำเนินการให้เสร็จสิ้นและ รีบูตเครื่องพีซี.
4. เยี่ยมชม อะโดบี พรีเมียร์ โปร เว็บไซต์เพื่อดาวน์โหลดและติดตั้ง

ที่แนะนำ: DaVinci Resolve กับ Premiere Pro
เราหวังว่าคำแนะนำนี้จะเป็นประโยชน์ และคุณได้เรียนรู้วิธีแก้ไข ความละเอียดในการเล่น Premiere Pro เป็นสีเทา ปัญหาบนพีซีของคุณ โปรดแจ้งให้เราทราบว่าคุณต้องการสำรวจอะไรต่อไป สำหรับข้อเสนอแนะหรือข้อสงสัยใด ๆ ให้กล่าวถึงในส่วนความคิดเห็น
Henry เป็นนักเขียนด้านเทคโนโลยีที่ช่ำชองและมีความหลงใหลในการทำให้ผู้อ่านทั่วไปสามารถเข้าถึงหัวข้อเทคโนโลยีที่ซับซ้อนได้ ด้วยประสบการณ์กว่าทศวรรษในอุตสาหกรรมเทคโนโลยี เฮนรี่ได้กลายเป็นแหล่งข้อมูลที่เชื่อถือได้สำหรับผู้อ่านของเขา



