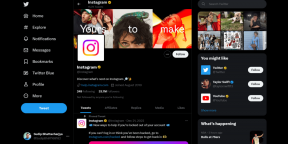8 วิธียอดนิยมในการแก้ไขการลากและวางไม่ทำงานใน Windows 11
เบ็ดเตล็ด / / August 21, 2023
คุณลักษณะการลากและวางใน Windows ช่วยให้คุณย้ายไฟล์จากตำแหน่งโฟลเดอร์หนึ่งหรือแอปหนึ่งไปยังอีกแอปหนึ่งโดยใช้แทร็คแพดหรือเมาส์ ในขณะที่คุณสามารถ เปิดใช้งานการลากและวางบน Windows 11ผู้ใช้บางรายประสบปัญหาการลากและวางไม่ทำงานบนคอมพิวเตอร์ของตน เป็นผลให้ไม่สามารถลากไฟล์บนเดสก์ท็อปได้ ไฟล์เอ็กซ์พลอเรอร์หรือระหว่างแอพ
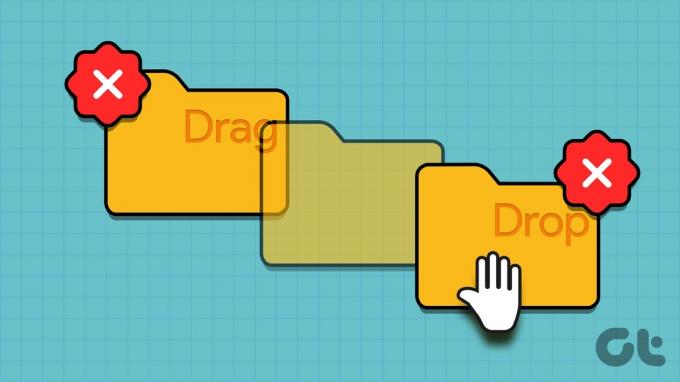
สาเหตุที่พบบ่อยที่สุดสำหรับปัญหานี้ ได้แก่ แอปหรือ Windows Explorer ที่ผิดพลาด ไดรเวอร์เมาส์เสียหาย การตั้งค่าการลากเมาส์ไม่ถูกต้อง และไฟล์ระบบเสียหาย ลองใช้ทั้งแปดวิธีนี้เพื่อทำให้คุณสมบัติการลากและวางทำงานได้อย่างถูกต้องอีกครั้ง
1. ปิดและรีสตาร์ทแอพ
เมื่อคุณลากและวางไฟล์ระหว่างแอพหรือแอพใดแอพหนึ่ง โดยปกติแล้วจะทำงานได้ดี แต่ด้วยเหตุผลบางประการ หากการลากและวางไม่ทำงานสำหรับแอปใดแอปหนึ่ง คุณสามารถปิดแอปนั้นทั้งหมดแล้วเปิดใหม่ได้ นี่คือวิธี:
ขั้นตอนที่ 1: กดแป้นพิมพ์ลัด Control + Shift + Escape พร้อมกันเพื่อเปิด Task Manager
ขั้นตอนที่ 2: เลื่อนลงและค้นหาแอปในรายการกระบวนการ คลิกขวาที่มันแล้วเลือกตัวเลือก End task
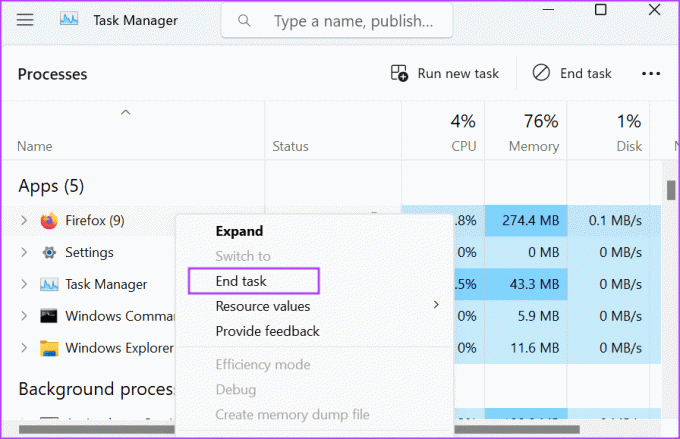
ขั้นตอนที่ 3: ปิดหน้าต่างตัวจัดการงาน
ขั้นตอนที่ 4: กดปุ่ม Windows เพื่อเปิดเมนูเริ่ม พิมพ์ชื่อแอพในช่องค้นหาแล้วคลิกตัวเลือก Run as administrator
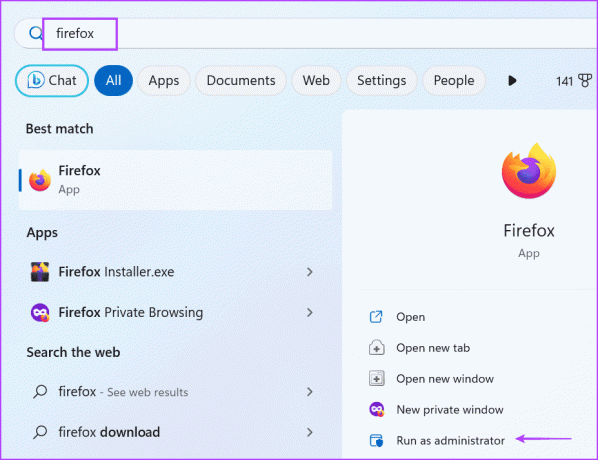
ตรวจสอบว่าคุณสามารถลากและวางรายการในแอปได้สำเร็จหรือไม่
2. รีสตาร์ท Windows Explorer
กระบวนการ Windows Explorer เปิดใช้งานการสนับสนุน GUI สำหรับองค์ประกอบของระบบปฏิบัติการจำนวนมาก ถ้าคุณมี เปิดใช้งานการลากและวาง แต่ยังไม่สามารถลากไฟล์ได้ คุณต้องเริ่มต้นกระบวนการนี้ใหม่โดยใช้ ผู้จัดการงาน. นี่คือวิธีการ:
ขั้นตอนที่ 1: กดแป้นพิมพ์ลัด Control + Shift + Escape เพื่อเปิดตัวจัดการงาน
ขั้นตอนที่ 2: นำทางลงและค้นหากระบวนการ Windows Explorer ในรายการ คลิกขวาที่มันแล้วเลือกตัวเลือกรีสตาร์ท
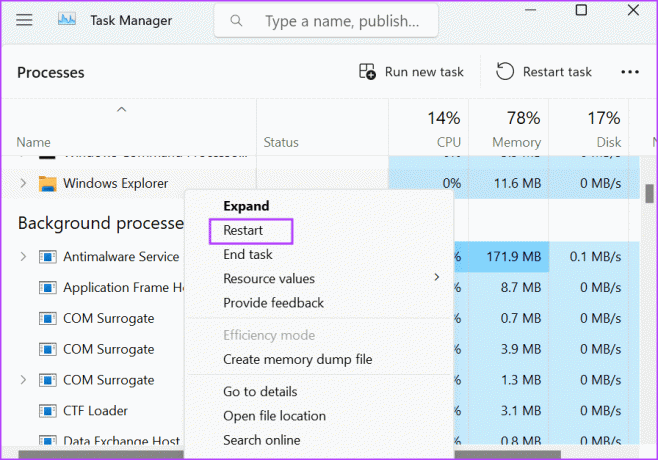
ขั้นตอนที่ 3: หน้าจอพีซีของคุณจะกะพริบ ว่างเปล่าสักสองสามวินาที จากนั้นจะกลับมาเป็นปกติ ปิดตัวจัดการงาน
3. ยกเลิกส่วนต่อประสานการลากและวาง
บางครั้ง อินเทอร์เฟซแบบลากและวางทำงานผิดพลาด และคุณไม่สามารถย้ายไฟล์หรือโฟลเดอร์ที่เลือกใน File Explorer ได้ ดังนั้น คุณสามารถยกเลิกการดำเนินการปัจจุบันได้โดยการคลิกปุ่มซ้ายของเมาส์ค้างไว้ จากนั้นกดปุ่ม Esc ปล่อยปุ่มซ้ายของเมาส์หลังจากนั้น การดำเนินการนี้จะยกเลิกการลากและวางอินเทอร์เฟซ หลังจากนั้น ให้ปิดและเปิดหน้าต่าง File Explorer หรือแอพใหม่ แล้วพยายามลากและวางอีกครั้ง
4. ใช้เครื่องมือแก้ไขปัญหาฮาร์ดแวร์
คุณสามารถใช้ตัวแก้ไขปัญหาฮาร์ดแวร์ใน Windows 11 เพื่อระบุใดๆ ปัญหาเกี่ยวกับเมาส์ หรือแทร็คแพดที่เชื่อมต่อกับพีซีของคุณ นี่คือวิธีการ:
ขั้นตอนที่ 1: กดปุ่ม Windows เพื่อเปิดเมนูเริ่ม พิมพ์ พาวเวอร์เชลล์ ในแถบค้นหาแล้วกด Ctrl + Shift + Enter แป้นพิมพ์ลัด
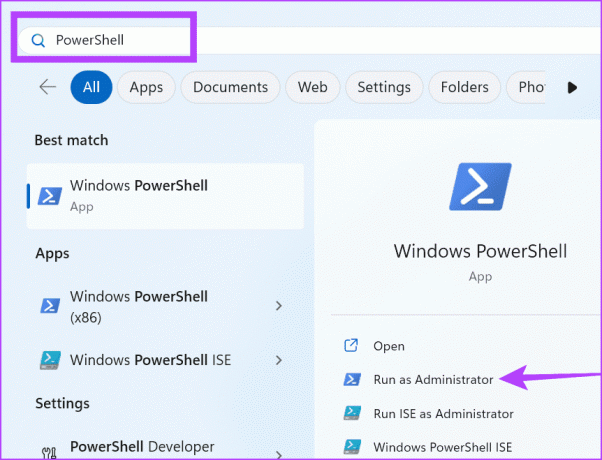
ขั้นตอนที่ 2: หน้าต่างการควบคุมบัญชีผู้ใช้จะเปิดขึ้น คลิกที่ปุ่ม ใช่ เพื่อเปิด PowerShell ด้วยสิทธิ์ของผู้ดูแลระบบ
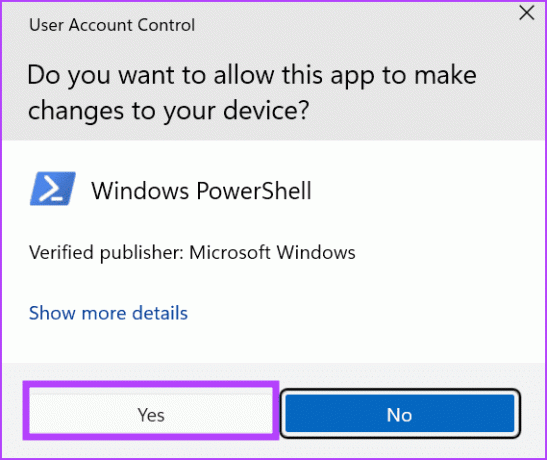
ขั้นตอนที่ 3: พิมพ์คำสั่งต่อไปนี้ในหน้าต่าง PowerShell แล้วกด Enter เพื่อดำเนินการ:
msdt.exe -id DeviceDiagnostic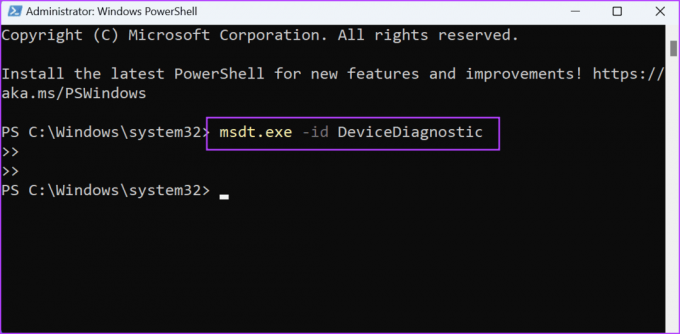
ขั้นตอนที่ 4: ตัวแก้ไขปัญหาฮาร์ดแวร์จะเปิดตัว คลิกที่ปุ่มถัดไป
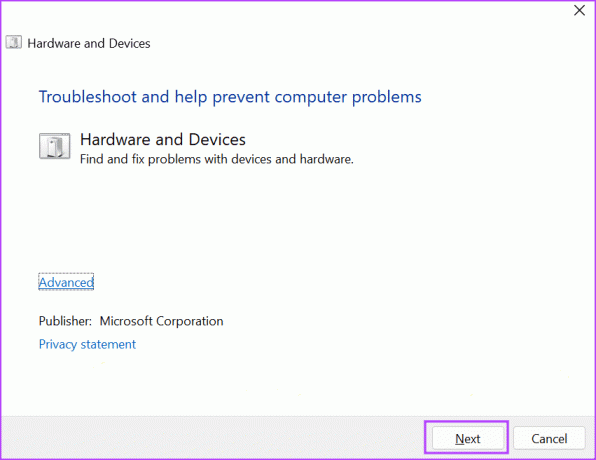
ขั้นตอนที่ 5: รอให้ตัวแก้ไขปัญหาระบุและแก้ไขปัญหาเกี่ยวกับอุปกรณ์ฮาร์ดแวร์ที่เชื่อมต่อ ปิดหน้าต่าง Troubleshooter และรีสตาร์ทพีซีของคุณ
5. ติดตั้งไดรเวอร์เมาส์อีกครั้ง
ไดรเวอร์เมาส์เสียหายยังส่งผลให้คุณสมบัติการลากและวางไม่ทำงานบน Windows 11 ดังนั้น คุณต้องติดตั้งไดรเวอร์เมาส์ใหม่โดยใช้ตัวจัดการอุปกรณ์ มันจะลบไดรเวอร์ปัจจุบันและค้นหาและโหลดไดรเวอร์โดยอัตโนมัติหลังจากรีสตาร์ท นี่คือวิธีการ:
ขั้นตอนที่ 1: กดปุ่ม Windows เพื่อเปิดเมนูเริ่ม พิมพ์ ตัวจัดการอุปกรณ์ ในแถบค้นหาแล้วกด Enter
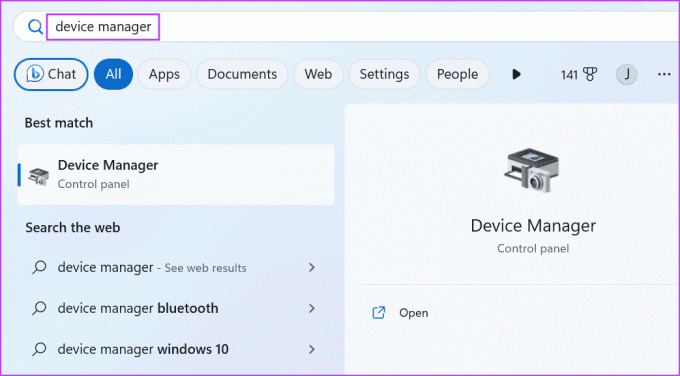
ขั้นตอนที่ 2: ขยายส่วน 'เมาส์และอุปกรณ์ชี้ตำแหน่งอื่นๆ' ค้นหาเมาส์ในรายการและคลิกขวาที่เมาส์ เลือกตัวเลือกถอนการติดตั้งอุปกรณ์
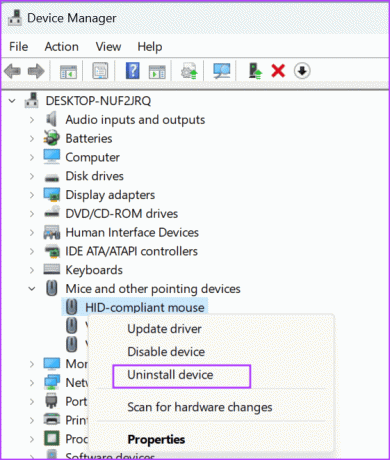
ขั้นตอนที่ 3: คลิกที่ปุ่มถอนการติดตั้ง
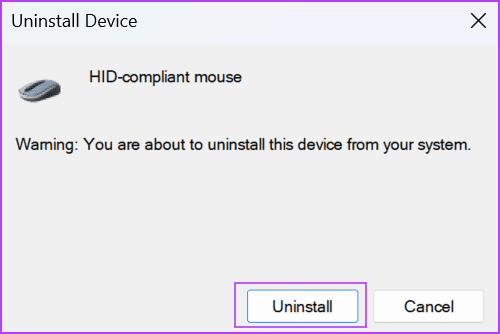
ขั้นตอนที่ 4: ปิดตัวจัดการอุปกรณ์และรีสตาร์ทพีซีของคุณ Windows จะโหลดไดรเวอร์เมาส์
6. ปรับแต่ง Windows Registry
หากคุณไม่สามารถลากและวางใน Windows 11 ได้ อาจเกิดจากการกำหนดค่าที่ไม่ถูกต้องหรือทำให้สับสน การตั้งค่าเมาส์. คุณสามารถแก้ไขได้ด้วยการปรับแต่งรีจิสทรี แต่สร้างไฟล์ การสำรองข้อมูลของรีจิสทรี ก่อนดำเนินการตามวิธีนี้ นี่คือวิธี:
ขั้นตอนที่ 1: กดปุ่ม Windows เพื่อเปิดเมนูเริ่ม พิมพ์ ลงทะเบียน ในแถบค้นหาแล้วกด Enter
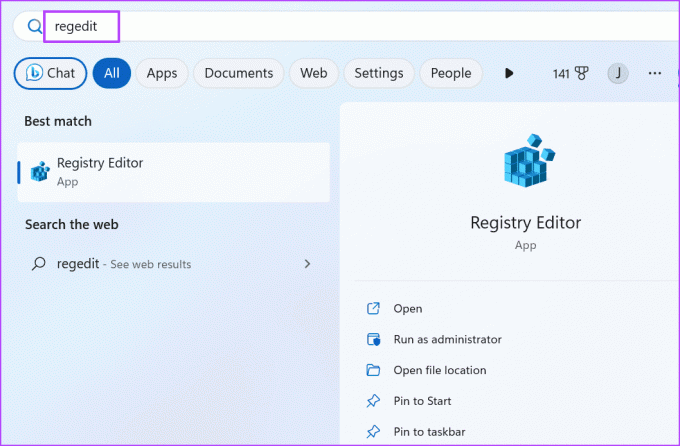
ขั้นตอนที่ 2: หน้าต่างการควบคุมบัญชีผู้ใช้จะเปิดขึ้น คลิกที่ปุ่ม ใช่ เพื่อเปิด Registry Editor ด้วยสิทธิ์ของผู้ดูแลระบบ
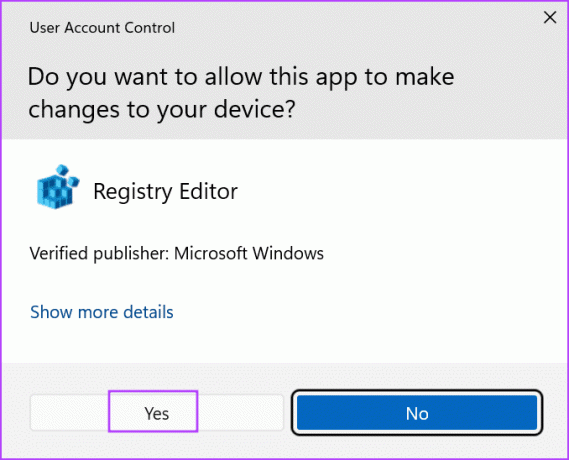
ขั้นตอนที่ 3: ไปที่แถบที่อยู่ด้านบน วางเส้นทางต่อไปนี้ แล้วกด Enter:
HKEY_CURRENT_USER\Control Panel\Desktop
ขั้นตอนที่ 4: ดับเบิลคลิกที่ค่า DragHeight เพื่อแก้ไข พิมพ์ 4 ในช่อง Value Data แล้วคลิกปุ่ม OK

ขั้นตอนที่ 5: ตอนนี้ ดับเบิลคลิกที่ค่า DragWidth เพื่อแก้ไข พิมพ์ 4 ในช่อง Value Data แล้วคลิกปุ่ม OK

ขั้นตอนที่ 6: ปิดหน้าต่าง Registry Editor และรีสตาร์ทพีซีเพื่อใช้การเปลี่ยนแปลง
7. เรียกใช้การสแกน SFC และ DISM
ไฟล์ระบบเสียหายหรือที่เก็บส่วนประกอบ Windows ที่เสียหายอาจเป็นสาเหตุของการลากและวางไม่ทำงานในปัญหา Windows 11 คุณสามารถใช้ในตัว เครื่องมือบรรทัดคำสั่ง (SFC และ DISM) เพื่อแก้ไขปัญหาเหล่านี้ ต่อไปนี้คือวิธีการเรียกใช้การสแกน SFC (System File Checker) และ DISM (Deployment Image Servicing and Management)
ขั้นตอนที่ 1: กดปุ่ม Windows เพื่อเปิดเมนูเริ่ม พิมพ์ ซม ในแถบค้นหาแล้วกด Control + Shift + Enter แป้นพิมพ์ลัด
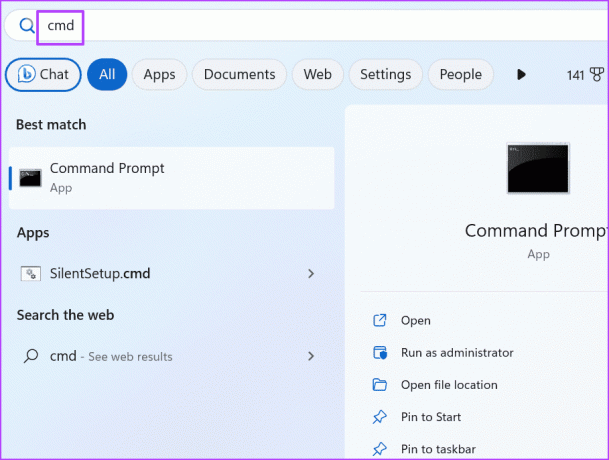
ขั้นตอนที่ 2: หน้าต่างการควบคุมบัญชีผู้ใช้จะเปิดขึ้น คลิกที่ปุ่ม ใช่ เพื่อเปิด Command Prompt ด้วยสิทธิ์ของผู้ดูแลระบบ
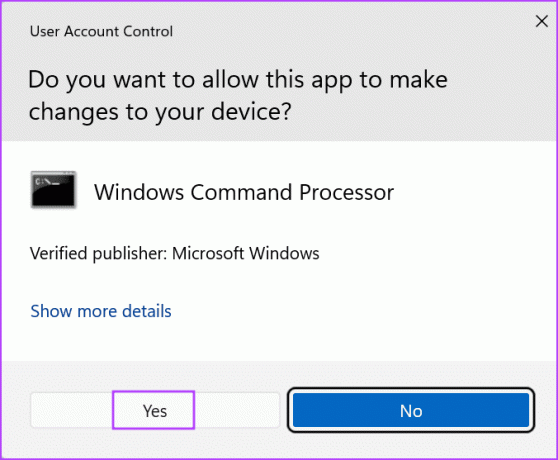
ขั้นตอนที่ 3: พิมพ์คำสั่งต่อไปนี้แล้วกด Enter เพื่อดำเนินการ:
SFC /scannowขั้นตอนที่ 4: หลังจากนั้นพิมพ์ cls และกด Enter เพื่อล้างหน้าจอพรอมต์คำสั่ง
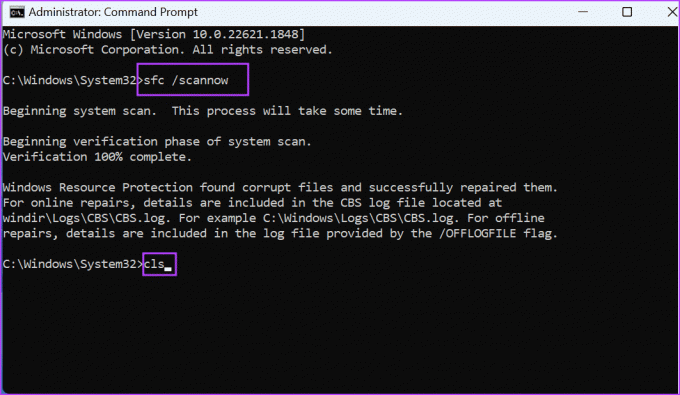
ขั้นตอนที่ 5: ถัดไป รันคำสั่งต่อไปนี้ทีละคำสั่ง:
DISM /Online /Cleanup-Image /CheckHealth
DISM /Online /Cleanup-Image /ScanHealth
DISM /Online /Cleanup-Image /RestoreHealth
ขั้นตอนที่ 6: รอให้การสแกนเสร็จสิ้น ปิดหน้าต่างพรอมต์คำสั่งแล้วรีสตาร์ทพีซีของคุณเพื่อใช้การเปลี่ยนแปลง
8. ใช้การคืนค่าระบบ
คุณสามารถใช้ได้ ระบบการเรียกคืน เพื่อย้อนกลับไปยังช่วงเวลาก่อนหน้านี้เมื่อทุกอย่างทำงานได้ดีบนพีซีของคุณ นี่คือวิธีการ:
ขั้นตอนที่ 1: กดปุ่ม Windows เพื่อเปิดเมนูเริ่ม พิมพ์ rstrui ในแถบค้นหาแล้วกด Enter เพื่อเปิดการคืนค่าระบบ

ขั้นตอนที่ 2: คลิกที่ปุ่มถัดไป
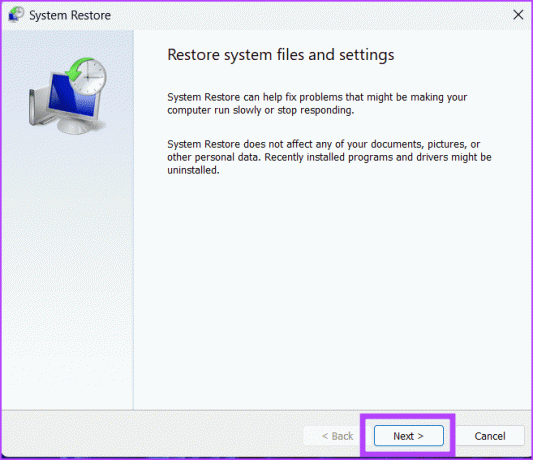
ขั้นตอนที่ 3: เลือกจุดคืนค่าจากรายการและทำตามคำแนะนำบนหน้าจอเพื่อใช้จุดคืนค่าบนพีซีของคุณ
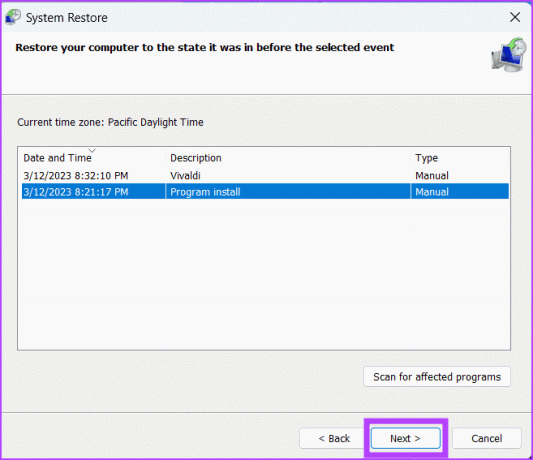
ลากและวางไฟล์อย่างง่ายดาย
เมื่อคุณประสบปัญหา 'การลากและวางไม่ทำงานใน Windows 11' ก่อนอื่นให้ปิดแอปและรีสตาร์ท Windows Explorer หลังจากนั้น ให้ยกเลิกการลากและวางอินเทอร์เฟซ ใช้ตัวแก้ไขปัญหาในตัว และติดตั้งไดรเวอร์เมาส์ใหม่ สุดท้าย ปรับแต่งรีจิสทรีของระบบ เรียกใช้การสแกน SFC และ DISM และใช้การคืนค่าระบบหากทุกอย่างล้มเหลวในการแก้ไขปัญหา
ปรับปรุงล่าสุดเมื่อวันที่ 31 กรกฎาคม 2566
บทความข้างต้นอาจมีลิงค์พันธมิตรซึ่งช่วยสนับสนุน Guiding Tech อย่างไรก็ตาม ไม่มีผลกับความสมบูรณ์ของกองบรรณาธิการของเรา เนื้อหายังคงเป็นกลางและเป็นของแท้
เธอรู้รึเปล่า
Notion แอปเพิ่มประสิทธิภาพ ก่อตั้งขึ้นในปี 2013

เขียนโดย
Abhishek ติดอยู่กับระบบปฏิบัติการ Windows ตั้งแต่เขาซื้อ Lenovo G570 เห็นได้ชัดว่าเขาชอบเขียนเกี่ยวกับ Windows และ Android ซึ่งเป็นระบบปฏิบัติการสองระบบที่แพร่หลายและน่าสนใจที่สุดสำหรับมนุษยชาติ เมื่อเขาไม่ได้ร่างโพสต์ เขาชอบที่จะดื่มด่ำกับ OnePiece และอะไรก็ตามที่ Netflix มีให้