5 วิธีในการเข้าถึงโฟลเดอร์ที่ปลอดภัยบนโทรศัพท์ Samsung Galaxy
เบ็ดเตล็ด / / August 21, 2023
ซัมซุง วัน UI มีฟีเจอร์ความเป็นส่วนตัวที่น่าสนใจที่ให้คุณซ่อนแอพ รูปภาพ วิดีโอ และไฟล์อื่น ๆ ของคุณในโฟลเดอร์แยกต่างหากที่เรียกว่า โฟลเดอร์ที่ปลอดภัย. เมื่อคุณสร้างโฟลเดอร์ที่ปลอดภัยแล้ว คุณอาจสงสัยว่า “โฟลเดอร์ที่ปลอดภัยในโทรศัพท์ Samsung อยู่ที่ไหน” เราจะแสดงวิธีต่างๆ ในการเข้าถึงโฟลเดอร์ที่ปลอดภัยบนโทรศัพท์ Samsung Galaxy
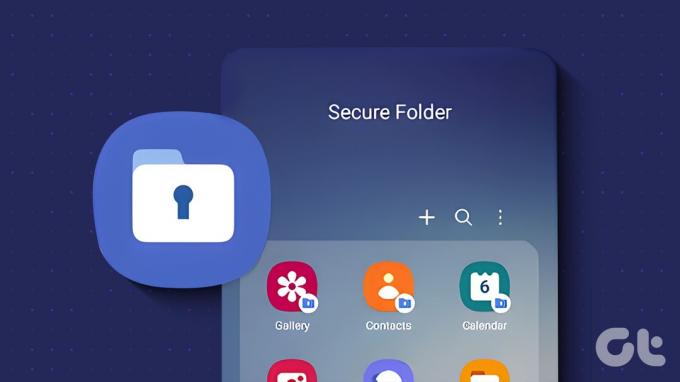
คุณสามารถเปิด Secure Folder จากหน้าจอหลัก, Play Store หรือใช้การค้นหาหรือ Google Assistant และคุณยังสามารถกำหนดให้ปุ่มเปิด/ปิดเครื่องได้อีกด้วย เริ่มจากวิธีการก่อน
1. จาก App Drawer หรือหน้าจอหลัก
เมื่อคุณสร้างโฟลเดอร์ที่ปลอดภัยในครั้งแรก คุณจะสามารถเข้าถึงได้ง่ายจากคุณ ลิ้นชัก App ของโทรศัพท์ หรือหน้าจอหลัก นี่คือวิธี:
ขั้นตอนที่ 1: ปัดหน้าจอหลักขึ้นเพื่อเปิดรายการแอพ หรือเรียกอีกอย่างว่า App Drawer
ขั้นตอนที่ 2: ค้นหาโฟลเดอร์ที่ปลอดภัย ส่วนใหญ่แล้วมันจะอยู่ในหน้าจอสุดท้าย แตะที่มันเพื่อเปิด คุณจะถูกขอให้เข้าสู่ระบบด้วย PIN หรือรหัสผ่าน
เมื่อเข้าไปแล้ว คุณจะพบแอพพื้นฐาน เช่น แกลเลอรี่, รายชื่อติดต่อ, ปฏิทิน, โน้ต ฯลฯ ในโฟลเดอร์ที่ปลอดภัย
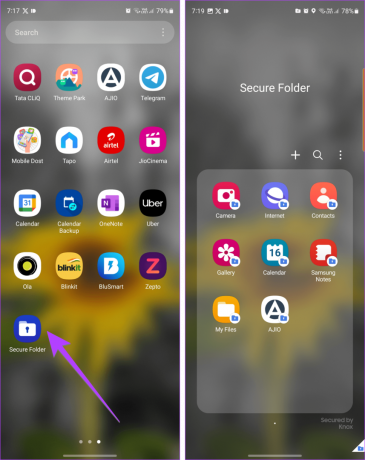
ขั้นตอนที่ 3: หากต้องการเพิ่มไอคอนแอป Secure Folder บนหน้าจอหลัก ให้กดไอคอน Secure Folder ค้างไว้แล้วเลือก Add to Home

เคล็ดลับ: เรียนรู้วิธีการ เปลี่ยนลิ้นชักแอป บนโทรศัพท์ Samsung Galaxy
เหตุใดโฟลเดอร์ที่ปลอดภัยจึงไม่แสดงบนหน้าจอหลัก
หากคุณไม่พบโฟลเดอร์ที่ปลอดภัยใน App Drawer คุณสามารถแสดงได้สองวิธีดังต่อไปนี้:
ฉัน. จากการตั้งค่า
ขั้นตอนที่ 1: เปิดการตั้งค่าบนโทรศัพท์ Samsung Galaxy ของคุณ
ขั้นตอนที่ 2: ไปที่ความปลอดภัยและความเป็นส่วนตัว ตามด้วยโฟลเดอร์ที่ปลอดภัย

ขั้นตอนที่ 3: จากนั้นตรวจสอบให้แน่ใจว่าปุ่มสลับข้าง 'เพิ่มโฟลเดอร์ที่ปลอดภัยไปยังหน้าจอแอป' เปิดอยู่
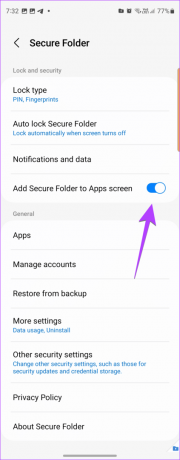
ครั้งที่สอง จากการตั้งค่าด่วน
หากคุณต้องการซ่อนหรือแสดงไอคอนโฟลเดอร์ที่ปลอดภัยอย่างรวดเร็วใน App Drawer คุณสามารถทำได้จากการตั้งค่าด่วนเช่นกัน
ขั้นตอนที่ 1: ปัดลงจากด้านบนของหน้าจอสองครั้งเพื่อเปิดแผงการตั้งค่าด่วน
ขั้นตอนที่ 2: ปัดไปทางซ้ายจนกว่าคุณจะเห็นโฟลเดอร์ที่ปลอดภัย หากคุณไม่เห็น ให้แตะที่ปุ่ม + ที่ส่วนท้าย
ขั้นตอนที่ 3: จากนั้น กดค้างไว้แล้วลากไอคอนโฟลเดอร์ที่ปลอดภัยจากแผงด้านบนไปยังส่วนด้านล่างเพื่อเพิ่มไปยังรายการการตั้งค่าด่วน แตะที่เสร็จสิ้น

ขั้นตอนที่ 4: เมื่อเพิ่มแล้ว ให้แตะที่ไอคอนโฟลเดอร์ที่ปลอดภัยในการตั้งค่าด่วนเพื่อแสดงหรือซ่อนจาก App Drawer
เมื่อไอคอนเป็นสีน้ำเงิน โฟลเดอร์ที่ปลอดภัยจะมองเห็นได้ใน App Drawer แตะอีกครั้งเพื่อซ่อนไอคอนจาก App Drawer
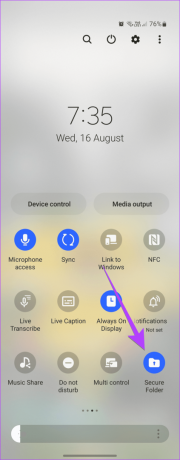
เคล็ดลับ: เรียนรู้วิธีการ ปรับแต่งการตั้งค่าด่วน บนโทรศัพท์ Android
2. เปิดโฟลเดอร์ที่ปลอดภัยโดยใช้การค้นหา
ขั้นตอนที่ 1: แตะที่ไอคอน Finder เพื่อเปิดการค้นหาบนโทรศัพท์ Samsung Galaxy ของคุณ
หรือเปิดลิ้นชักแอปแล้วแตะที่แถบค้นหาที่ด้านบน
ขั้นตอนที่ 2: พิมพ์โฟลเดอร์ที่ปลอดภัย เมื่อปรากฏในผลการค้นหา ให้แตะที่มัน

3. ใช้ Google Assistant เพื่อค้นหาโฟลเดอร์ที่ปลอดภัย
ผู้ช่วยดิจิทัลส่วนบุคคลหรือที่รู้จักกันในชื่อ Google Assistant สามารถช่วยเข้าถึงโฟลเดอร์ที่ปลอดภัยบนอุปกรณ์ Samsung ของคุณ ขั้นแรก ให้เปิดใช้งาน Google Assistant โดยพูดว่า “Hey Google” หรือเลื่อนจากขอบด้านล่างเข้ามาด้านใน จากนั้นพูดว่า “เปิดโฟลเดอร์ที่ปลอดภัย”
4. จากเพลย์สโตร์
ทำตามขั้นตอนเหล่านี้เพื่อเปิด Secure Folder จาก Play Store บนสมาร์ทโฟนของคุณ:
ขั้นตอนที่ 1: เปิด Play Store บนโทรศัพท์ของคุณ
ขั้นตอนที่ 2: แตะที่แถบค้นหาด้านบนแล้วพิมพ์ ปลอดภัย.

ขั้นตอนที่ 3: คุณจะได้รับการต้อนรับจากแอพ Secure Folder มากมาย แตะที่ Samsung Electronics ใต้ชื่อแอพ
ขั้นตอนที่ 4: สุดท้ายให้แตะที่ปุ่มเปิด

5. จากปุ่มด้านข้าง
หากคุณเข้าถึงโฟลเดอร์ที่ปลอดภัยของ Samsung เป็นประจำ คุณสามารถกำหนดให้กับปุ่มด้านข้าง (ปุ่มเปิด/ปิด) ของโทรศัพท์ Samsung Galaxy ได้
ขั้นตอนที่ 1: เปิดการตั้งค่าบนโทรศัพท์ Samsung Galaxy ของคุณ
ขั้นตอนที่ 2: ไปที่คุณลักษณะขั้นสูง ตามด้วยปุ่มด้านข้าง

ขั้นตอนที่ 3: เปิดใช้งานการสลับข้าง กดสองครั้ง แล้วเลือก เปิดแอป

ขั้นตอนที่ 4: แตะที่ไอคอนการตั้งค่าถัดจากเปิดแอปแล้วเลือกโฟลเดอร์ที่ปลอดภัย
ขั้นตอนที่ 5: ตอนนี้ เมื่อใดก็ตามที่คุณต้องการเข้าถึง Secure Folder ให้กดสองครั้งที่ด้านข้างหรือที่เรียกว่าปุ่มเปิด/ปิด

เคล็ดลับ: เรียนรู้วิธีการ ถ่ายภาพหน้าจอโดยไม่ต้องใช้ปุ่มเปิดปิด บน Android
โบนัส: วิธีเปิดโฟลเดอร์ที่ปลอดภัยในคลังภาพ
ไม่สามารถเข้าถึงโฟลเดอร์ที่ปลอดภัยจากปกติ แอพ Samsung Gallery. อย่างไรก็ตาม คุณสามารถเพิ่มรูปภาพหรือวิดีโอไปยังโฟลเดอร์ที่ปลอดภัยได้จากแอพ Gallery
เปิดรูปภาพใดก็ได้ในแอป Gallery แล้วแตะที่ไอคอนสามจุด เลือก 'ย้ายไปยังโฟลเดอร์ที่ปลอดภัย' ในทำนองเดียวกัน คุณสามารถเลือกหลายรายการและย้ายไปยังโฟลเดอร์ที่ปลอดภัย

เคล็ดลับ: เรียนรู้วิธีการ ใช้โฟลเดอร์ล็อค ใน Google รูปภาพ
หากต้องการดูภาพถ่ายและวิดีโอที่เพิ่มไปยังโฟลเดอร์ที่ปลอดภัย ให้เปิดโฟลเดอร์ที่ปลอดภัยจากหน้าจอหลักหรือใช้วิธีอื่นที่กล่าวถึงข้างต้น จากนั้นแตะที่แอพ Gallery ภายใน Secure Folder
เคล็ดลับ: หากต้องการนำรูปภาพออกจากโฟลเดอร์ที่ปลอดภัย ให้เปิดรูปภาพนั้นในแอปแกลเลอรีในโฟลเดอร์ที่ปลอดภัย กดไอคอนสามจุดแล้วเลือก 'ย้ายออกจากโฟลเดอร์ที่ปลอดภัย'

เคล็ดลับ: ตรวจสอบที่ แอพแกลเลอรี Android พร้อมซ่อนรูปภาพ ตัวเลือก.
คำถามที่พบบ่อยเกี่ยวกับการเข้าถึงโฟลเดอร์ที่ปลอดภัย
หากคุณลืมข้อมูลประจำตัวของ Secure Folder ให้ป้อนรหัสผ่านผิดหนึ่งครั้ง จากนั้นแตะที่ ลืม ตามด้วย รีเซ็ต ตอนนี้ เข้าสู่ระบบด้วยรายละเอียดบัญชี Samsung ของคุณเพื่อรีเซ็ตรหัสผ่าน วิธีนี้จะใช้ได้ก็ต่อเมื่อคุณเปิดใช้งาน 'รีเซ็ตด้วยบัญชี Samsung' ในการตั้งค่าโฟลเดอร์ที่ปลอดภัยก่อนที่จะลืมรหัสผ่าน
หากต้องการลบ Secure Folder ให้ไปที่ Settings > Security and Privacy > Secure Folder > More Settings แตะที่ถอนการติดตั้ง ระบบจะถามว่าคุณต้องการย้ายไฟล์ออกจากโฟลเดอร์ที่ปลอดภัยหรือไม่
มาซ่อนกันเถอะ
เราหวังว่าคำแนะนำนี้จะช่วยให้คุณเข้าถึง Secure Folder บน Samsung ได้อย่างง่ายดาย นอกจาก Secure Folder แล้ว คุณยังทำได้ ซ่อนแอพ และ ภาพถ่ายหรือวิดีโอ บนโทรศัพท์ Samsung โดยใช้วิธีอื่นด้วย หากคุณมีข้อสงสัยเพิ่มเติม แบ่งปันความคิดเห็นด้านล่าง
ปรับปรุงล่าสุดเมื่อวันที่ 18 สิงหาคม 2566
บทความข้างต้นอาจมีลิงค์พันธมิตรซึ่งช่วยสนับสนุน Guiding Tech อย่างไรก็ตาม ไม่มีผลกับความสมบูรณ์ของกองบรรณาธิการของเรา เนื้อหายังคงเป็นกลางและเป็นของแท้
เธอรู้รึเปล่า
เบราว์เซอร์ของคุณติดตามระบบปฏิบัติการของคุณ ที่อยู่ IP เบราว์เซอร์ รวมถึงปลั๊กอินและส่วนเสริมของเบราว์เซอร์

เขียนโดย
Mehvish Mushtaq เป็นวิศวกรคอมพิวเตอร์ตามปริญญา ความรักที่มีต่อ Android และอุปกรณ์ต่างๆ ทำให้เธอพัฒนาแอป Android ตัวแรกสำหรับแคชเมียร์ เป็นที่รู้จักในชื่อ Dial Kashmir เธอได้รับรางวัล Nari Shakti อันทรงเกียรติจากประธานาธิบดีอินเดียด้วยรางวัลเดียวกัน เธอเขียนเกี่ยวกับเทคโนโลยีมาหลายปีแล้ว และแนวดิ่งที่เธอชอบ ได้แก่ คู่มือวิธีใช้ ผู้อธิบาย เคล็ดลับและลูกเล่นสำหรับ Android, iOS/iPadOS, Windows และเว็บแอป



