วิธีบันทึกอีเมลเป็น PDF บน iPhone, iPad และ Mac
เบ็ดเตล็ด / / August 21, 2023
แอพ Mail บน Mac เป็นไคลเอนต์อีเมลเริ่มต้นสำหรับจัดการบัญชีอีเมลทั้งหมดของคุณ คุณสามารถ กำหนดเวลาอีเมลของคุณ ใช้แอพ Mail สำหรับวันที่ในอนาคต เพื่อให้คุณไม่พลาดเหตุการณ์หรือโอกาสสำคัญ แต่บางครั้ง คุณอาจได้รับอีเมลที่คุณต้องการแชร์เป็นไฟล์ PDF

อาจเป็นรายละเอียดเที่ยวบิน รายการสิ่งของ สัญญา หรือข้อมูลสำคัญบางอย่างที่คุณไม่ต้องการให้บุคคลอื่นแก้ไขหรือเปลี่ยนแปลง โชคดีที่คุณสามารถบันทึกอีเมลเป็นไฟล์ PDF โดยใช้แอป Apple Mail โพสต์นี้จะแชร์ขั้นตอนการดาวน์โหลดอีเมลเป็น PDF ในแอป Mail บน iPhone, iPad และ Mac
ดาวน์โหลดอีเมลเป็น PDF บน iPhone
คุณสามารถได้อย่างรวดเร็ว แบ่งปันไฟล์ PDF โดยใช้ iPhone ของคุณ เนื่องจากเป็นวิธีที่สะดวกที่สุดในการเข้าถึงในขณะเดินทาง มาดูวิธีบันทึกอีเมล Apple Mail เป็น PDF บน iPhone กัน ตรวจสอบให้แน่ใจว่า iPhone ของคุณใช้ iOS เวอร์ชันล่าสุดก่อนดำเนินการต่อ
ขั้นตอนที่ 1: เปิดแอป Mail บน iPhone ของคุณ

ขั้นตอนที่2: เลือกอีเมลที่คุณต้องการดาวน์โหลดเป็นไฟล์ PDF
ขั้นตอนที่ 3: แตะไอคอนตอบกลับที่แถบเมนูด้านล่าง

ขั้นตอนที่ 4: เลื่อนลงมาในรายการตัวเลือกแล้วเลือกพิมพ์ที่ด้านล่าง

ขั้นตอนที่ 5: แตะไอคอนแบ่งปันที่ด้านขวาบน

ขั้นตอนที่ 6: เมื่อแผ่นแบ่งปันเปิดขึ้น ให้เลื่อนลงแล้วเลือกบันทึกไปยังไฟล์

ขั้นตอนที่ 7: พิมพ์ชื่อไฟล์ของคุณแล้วแตะบันทึกที่มุมขวาบน

คุณสามารถทำซ้ำขั้นตอนเพื่อดาวน์โหลดอีเมลเป็น PDF บน iPhone โดยใช้แอป Mail
ดาวน์โหลดอีเมลเป็น PDF บน iPad
หากคุณมี iPad และต้องการพกพาติดตัวไปทุกที่เพื่อใช้แอป Mail นี่คือวิธีดาวน์โหลดอีเมลของคุณเป็นไฟล์ PDF ตรวจสอบให้แน่ใจว่าคุณใช้ iPadOS เวอร์ชั่นล่าสุด
ขั้นตอนที่ 1: เปิดแอป Mail บน iPad ของคุณ

ขั้นตอนที่ 2: เลือกอีเมลที่คุณต้องการดาวน์โหลดเป็นไฟล์ PDF
ขั้นตอนที่ 3: แตะไอคอนตอบกลับที่ด้านบนของหน้าต่างอีเมล

ขั้นตอนที่ 4: เลื่อนลงจากรายการตัวเลือกการแชร์แล้วแตะพิมพ์

ขั้นตอนที่ 5: แตะไอคอนแบ่งปันที่ด้านบนของหน้าต่างพิมพ์

ขั้นตอนที่ 6: เมื่อแผ่นแบ่งปันเปิดขึ้น ให้เลือกบันทึกไปยังไฟล์

ขั้นตอนที่ 7: กำหนดชื่อไฟล์ PDF ของคุณและแตะที่บันทึกที่ด้านขวาบน

คุณยังสามารถเรียนรู้ วิธีใส่รหัสผ่านให้กับไฟล์ PDF บน iPhone หรือ iPad ของคุณ.
ดาวน์โหลดอีเมลเป็น PDF บน Mac
สุดท้าย เราจะแบ่งปันขั้นตอนในการแปลงอีเมลเป็น PDF ในแอพ Mail บน Mac ตรวจสอบอีกครั้งว่าคุณใช้ macOS เวอร์ชันล่าสุด
ขั้นตอนที่ 1: กดแป้นพิมพ์ลัด Command + Spacebar เพื่อเปิด Spotlight Search พิมพ์ จดหมาย แล้วกดย้อนกลับ

ขั้นตอนที่ 2: เลือกอีเมลที่คุณต้องการดาวน์โหลดเป็นไฟล์ PDF
ขั้นตอนที่ 3: คลิกที่ไฟล์ที่มุมซ้ายบน
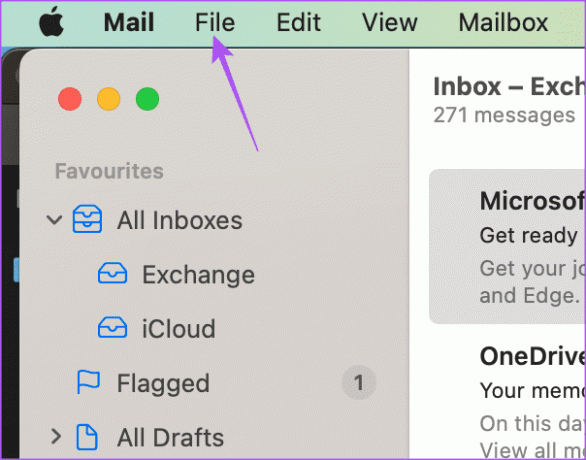
ขั้นตอนที่ 4: เลือกส่งออกเป็น PDF จากรายการตัวเลือก

ขั้นตอนที่ 5: เลือกตำแหน่งดาวน์โหลดและชื่อไฟล์ PDF ของคุณ
ขั้นตอนที่ 6: คลิกที่แสดงรายละเอียด
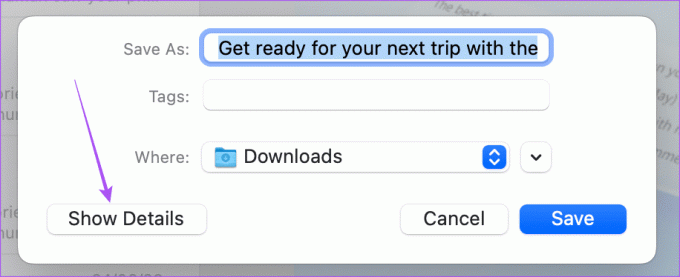
ขั้นตอนที่ 7: เลือกการวางแนวและขนาดกระดาษของไฟล์ PDF ของคุณ
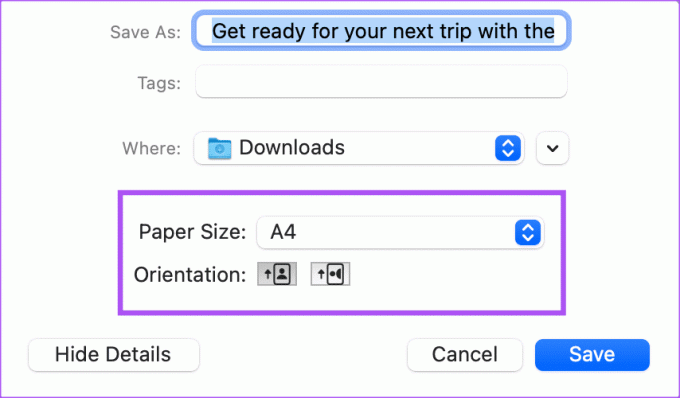
ขั้นตอนที่ 8: คลิกที่บันทึกเพื่อยืนยัน
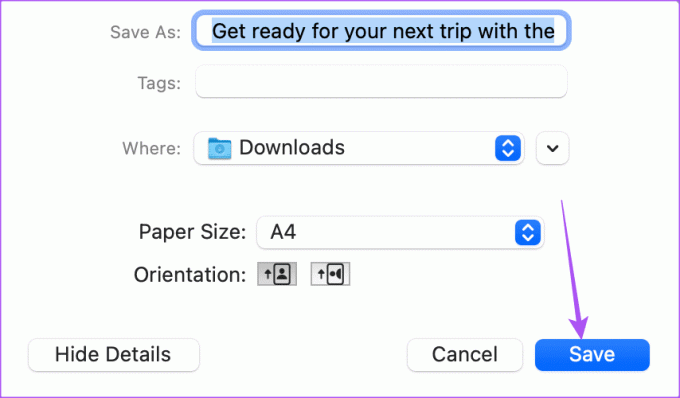
เพิ่มรหัสผ่านไปยังไฟล์ PDF หลังจากดาวน์โหลดอีเมลบน Mac
หลังจากแปลงอีเมลของคุณเป็นไฟล์ PDF โดยใช้แอพ Mail แล้ว ต่อไปนี้เป็นวิธีเพิ่มรหัสผ่านให้กับไฟล์บน Mac ของคุณ
ขั้นตอนที่ 1: กดแป้นพิมพ์ลัด Command + Spacebar เพื่อเปิด Spotlight Search พิมพ์ จดหมาย แล้วกดย้อนกลับ

ขั้นตอนที่ 2: เลือกอีเมลที่คุณต้องการดาวน์โหลดเป็นไฟล์ PDF
ขั้นตอนที่ 3: คลิกที่ไฟล์ที่มุมซ้ายบน
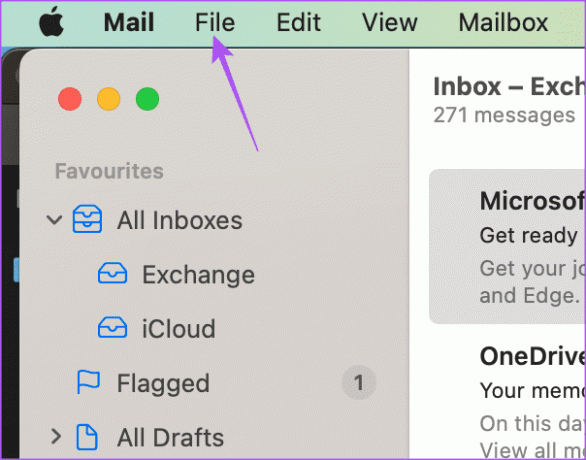
ขั้นตอนที่ 4: คลิกที่พิมพ์จากรายการตัวเลือก

ขั้นตอนที่ 5: คลิกที่ PDF ที่ด้านล่างของหน้าต่างการตั้งค่าการพิมพ์
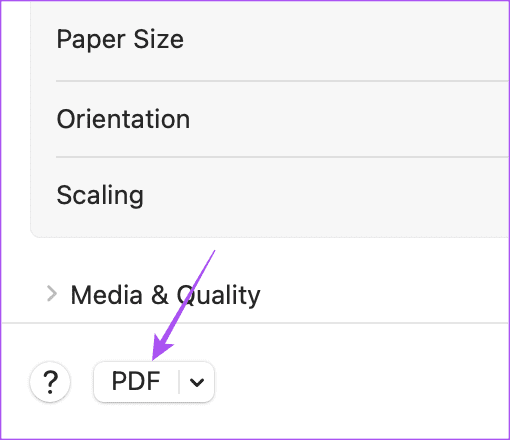
ขั้นตอนที่ 6: คลิกที่ตัวเลือกความปลอดภัย
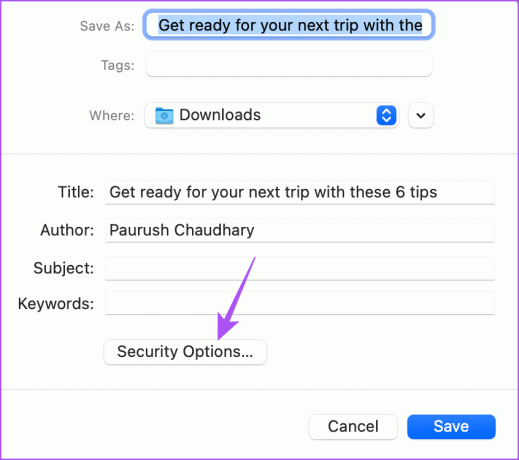
ขั้นตอนที่ 7: เลือกตัวเลือกความปลอดภัยสำหรับไฟล์ PDF ของคุณและป้อนรหัสผ่าน
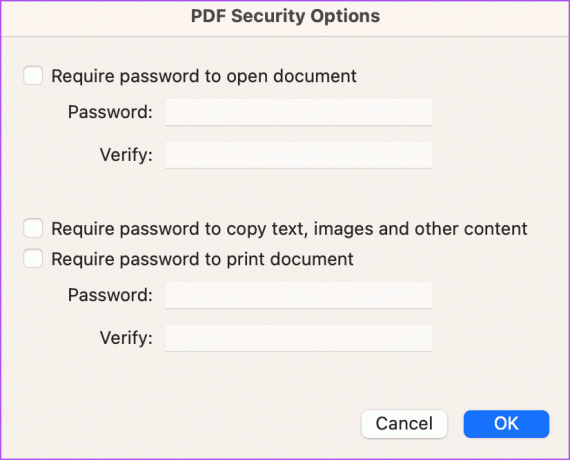
ขั้นตอนที่ 8: คลิกที่ ตกลง เพื่อยืนยัน
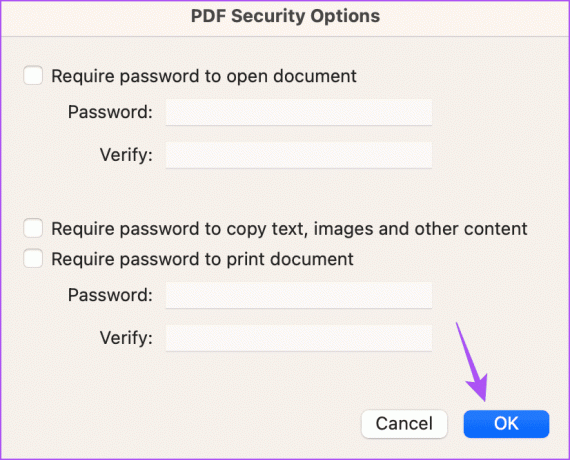
ขั้นตอนที่ 9: คลิกที่บันทึกเพื่อยืนยัน
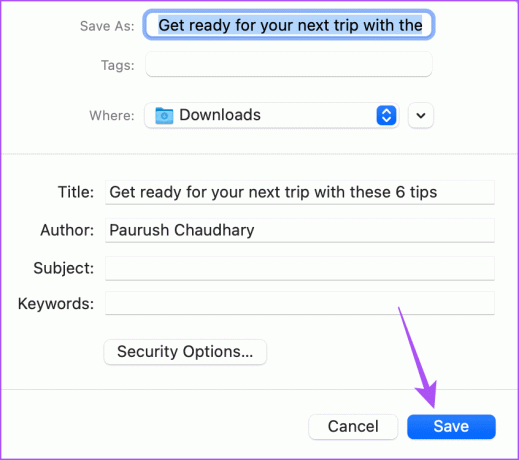
ไฟล์ PDF ของคุณจะถูกบันทึกด้วยรหัสผ่าน
บันทึกอีเมลเป็น PDF
คุณสามารถบันทึกอีเมลเป็นไฟล์ PDF ใน Apple Mail และแชร์กับผู้ติดต่อของคุณได้อย่างง่ายดาย ตรวจสอบคำแนะนำของเราหาก แอปอีเมลกำลังแสดงโค้ด HTML หรือ ไม่โหลดภาพ บน iPhone หรือ iPad ของคุณ
ปรับปรุงล่าสุดเมื่อ 14 กรกฎาคม 2566
บทความข้างต้นอาจมีลิงค์พันธมิตรซึ่งช่วยสนับสนุน Guiding Tech อย่างไรก็ตาม ไม่มีผลกับความสมบูรณ์ของกองบรรณาธิการของเรา เนื้อหายังคงเป็นกลางและเป็นของแท้



