วิธีสร้างโฟลเดอร์และย้ายอีเมลใน Outlook บน Mac และ Windows
เบ็ดเตล็ด / / August 22, 2023
แอป Microsoft Outlook สำหรับ Mac และ Windows ช่วยให้คุณจัดการการสนทนาทางอีเมลและกิจกรรมในปฏิทิน หากคุณกำลังเข้าถึงบัญชี Outlook ของคุณจากโซนเวลาอื่นหรือติดต่อกับใครบางคนในประเทศอื่น คุณก็สามารถทำได้เสมอ เปลี่ยนโซนเวลาสำหรับบัญชี Outlook ของคุณ.

อย่างไรก็ตาม หากคุณลงชื่อเข้าใช้บัญชีอีเมลหลายบัญชีโดยใช้ Outlook การสนทนาทั้งหมดของคุณอาจเป็นเรื่องยาก นั่นเป็นเหตุผลที่แนะนำให้สร้างโฟลเดอร์และย้ายอีเมลในบัญชี Outlook ของคุณโดยอัตโนมัติ โพสต์นี้จะอธิบายการสร้างโฟลเดอร์และการย้ายอีเมลใน Outlook บน Mac และ Windows
วิธีสร้างโฟลเดอร์และย้ายอีเมลใน Outlook บน Windows
แอป Outlook เป็นไคลเอนต์อีเมลเริ่มต้นสำหรับผู้ใช้ Windows PC ให้เราเริ่มต้นด้วยการแสดงขั้นตอนในการสร้างโฟลเดอร์และย้ายอีเมลของคุณไปไว้ในนั้น ตรวจสอบให้แน่ใจว่าคุณใช้แอป Outlook เวอร์ชันล่าสุดบนพีซี Windows 11 ของคุณ เรากำลังใช้บัญชี Microsoft Office 360 สำหรับ Outlook
สำหรับผู้ใช้ Outlook แบบคลาสสิกบน Windows 11
หากคุณต้องการใช้เวอร์ชัน Classic Outlook ต่อไปนี้เป็นวิธีสร้างโฟลเดอร์แยกต่างหากสำหรับอีเมลหรือผู้ส่งที่ระบุ
ขั้นตอนที่ 1: คลิกไอคอนเริ่มบน Windows 11 พิมพ์ แนวโน้ม ในแถบค้นหาแล้วกด Enter เพื่อเปิดแอป Outlook

ขั้นตอนที่ 2: คลิกขวาที่บัญชีอีเมลของคุณจากเมนูด้านซ้าย
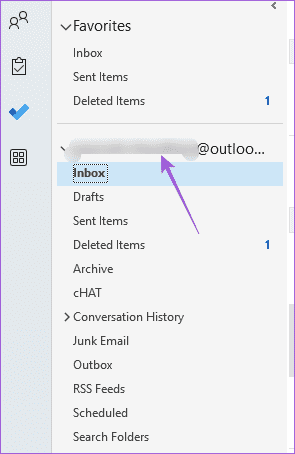
ขั้นตอนที่ 3: เลือกโฟลเดอร์ใหม่

ขั้นตอนที่ 4: กำหนดชื่อให้กับโฟลเดอร์ใหม่ของคุณที่เมนูด้านซ้าย
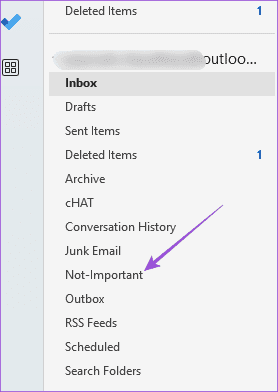
ขั้นตอนที่ 5: เลือกการสนทนาทางอีเมลที่คุณต้องการย้ายไปยังโฟลเดอร์
ขั้นตอนที่ 6: คลิกที่ 'ย้ายไปที่: ?' จากแถบเมนูด้านบน

ขั้นตอนที่ 7: ในหน้าต่างการตั้งค่าครั้งแรก คลิกที่เลือกโฟลเดอร์

ขั้นตอนที่ 8: เลือกชื่อโฟลเดอร์และคลิกที่บันทึก

ต่อไปนี้เป็นวิธีย้ายอีเมลไปยังโฟลเดอร์โดยอัตโนมัติ
ขั้นตอนที่ 1: ในแอป Outlook บนพีซี Windows 11 ของคุณ ให้คลิกขวาที่อีเมลที่คุณต้องการย้าย
ขั้นตอนที่ 2: เลือกกฎ

ขั้นตอนที่ 3: คลิกที่สร้างกฎ

ขั้นตอนที่ 4: คลิกช่องทำเครื่องหมายถัดจากจาก (ชื่อผู้ส่ง) เพื่อเลือกอีเมลทั้งหมดที่คุณได้รับจากผู้ส่งรายนั้น
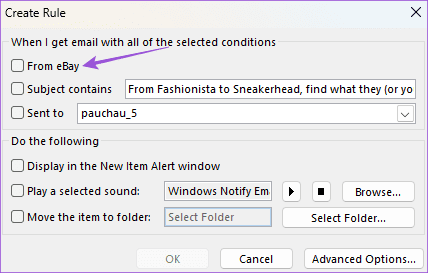
ขั้นตอนที่ 5: คลิกช่องทำเครื่องหมายถัดจากย้ายรายการไปยังโฟลเดอร์
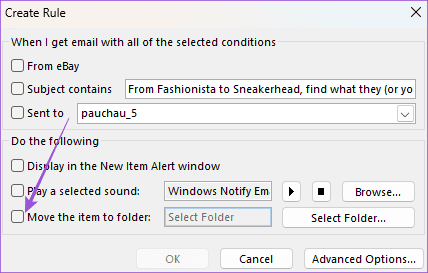
ขั้นตอนที่ 6: คลิกเลือกโฟลเดอร์

ขั้นตอนที่ 7: เลือกชื่อโฟลเดอร์แล้วคลิกตกลง

ขั้นตอนที่ 8: คลิกตกลงอีกครั้งเพื่อบันทึกการตั้งค่าของคุณ

สำหรับผู้ใช้ Outlook ใหม่บน Windows 11
ขั้นตอนที่ 1: คลิกไอคอนเริ่มบน Windows 11 พิมพ์ แนวโน้ม ในการค้นหาแล้วกด Enter เพื่อเปิดแอป Outlook

ขั้นตอนที่ 2: คลิกขวาที่บัญชีอีเมลของคุณจากเมนูด้านซ้าย
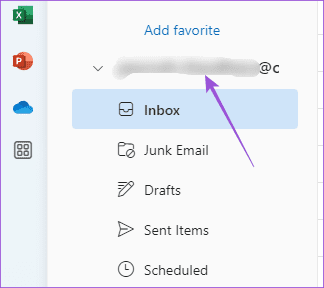
ขั้นตอนที่ 3: คลิกที่สร้างโฟลเดอร์ใหม่ จากนั้นกำหนดชื่อโฟลเดอร์

ขั้นตอนที่ 4: หลังจากนั้น เลือกอีเมลที่คุณต้องการย้ายไปยังโฟลเดอร์ของคุณ
ขั้นตอนที่ 5: คลิกที่ดรอปดาวน์ Move To ที่แถบเมนูด้านบน
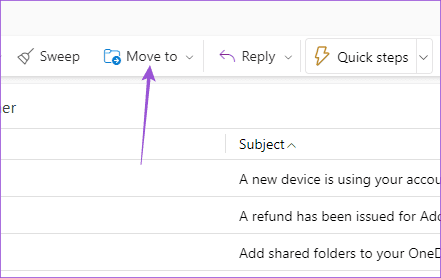
ขั้นตอนที่ 6: ค้นหาชื่อโฟลเดอร์ของคุณแล้วเลือก
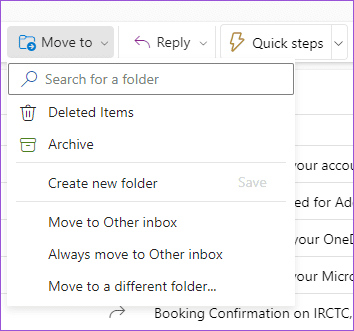
หากต้องการถ่ายโอนอีเมลไปยังโฟลเดอร์โดยอัตโนมัติ ต่อไปนี้คือสิ่งที่ต้องทำ
ขั้นตอนที่ 1: ในแอป Outlook บนพีซี Windows 11 ของคุณ ให้คลิกขวาที่อีเมลที่คุณต้องการย้าย
ขั้นตอนที่ 2: คลิกที่ตัวเลือกขั้นสูง
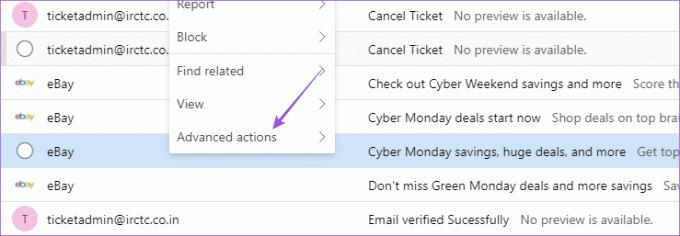
ขั้นตอนที่ 3: เลือกสร้างกฎ

ขั้นตอนที่ 4: เลือกโฟลเดอร์จากเมนูแบบเลื่อนลงแล้วคลิกบันทึก

คุณยังสามารถเพิ่มโฟลเดอร์ย่อยใน Outlook และทำตามขั้นตอนเดียวกันได้
วิธีสร้างโฟลเดอร์และย้ายอีเมลใน Outlook บน Mac
หากคุณใช้แอป Outlook บน Mac ต่อไปนี้คือวิธีสร้างโฟลเดอร์และย้ายอีเมลของคุณ
ขั้นตอนที่ 1: กดแป้นพิมพ์ลัด Command + Spacebar เพื่อเปิด Spotlight Search พิมพ์ แนวโน้ม แล้วกดย้อนกลับ

ขั้นตอนที่ 2: คลิกขวาที่ชื่อบัญชีอีเมลของคุณจากเมนูด้านซ้ายและเลือกโฟลเดอร์ใหม่

ขั้นตอนที่ 3: กำหนดชื่อโฟลเดอร์ทางด้านซ้าย จากนั้นเลือกอีเมลที่คุณต้องการย้ายไปยังโฟลเดอร์ของคุณ
ขั้นตอนที่ 4: คลิกที่ย้ายที่แถบเมนูด้านบน
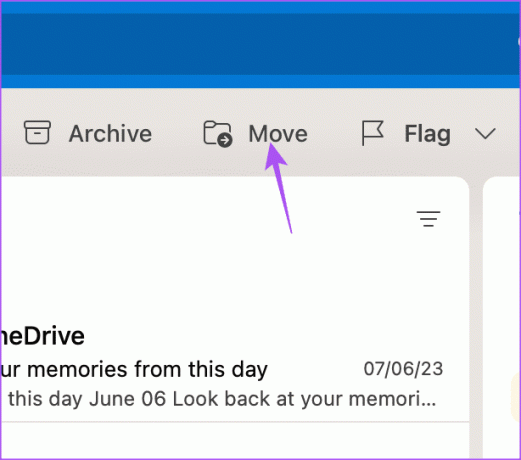
ขั้นตอนที่ 5: เลือก เลือกโฟลเดอร์

ขั้นตอนที่ 6: พิมพ์ชื่อโฟลเดอร์ เลือกแล้วคลิกย้าย

หากคุณต้องการย้ายอีเมลไปยังโฟลเดอร์ใน Outlook บน Mac ของคุณโดยอัตโนมัติ ให้ทำดังนี้
ขั้นตอนที่ 1: ในแอป Outlook ให้คลิกขวาที่อีเมลที่คุณต้องการย้าย
ขั้นตอนที่ 2: เลือกกฎจากรายการตัวเลือก

ขั้นตอนที่ 3: คลิกที่สร้างกฎ

ขั้นตอนที่ 4: ในหน้าต่างกฎ คลิกเมนูแบบเลื่อนลงเพื่อเลือกโฟลเดอร์ของคุณ

ขั้นตอนที่ 5: หลังจากที่คุณเลือกแล้วให้คลิกที่บันทึก

อีเมลทั้งหมดของคุณจากผู้ส่งรายนั้นจะถูกย้ายไปยังโฟลเดอร์ที่คุณเลือกโดยอัตโนมัติ
จัดระเบียบ Outlook โดยใช้โฟลเดอร์
คุณสามารถสร้างโฟลเดอร์และย้ายอีเมลใน Outlook โดยอัตโนมัติเพื่อจัดระเบียบกล่องจดหมายของคุณได้อย่างมีประสิทธิภาพ คุณยังสามารถอ่านโพสต์ของเราได้ที่ วิธีเพิ่มการเตือนความจำในปฏิทิน Outlook ของคุณ.
ปรับปรุงล่าสุดเมื่อ 14 กรกฎาคม 2566
บทความข้างต้นอาจมีลิงค์พันธมิตรซึ่งช่วยสนับสนุน Guiding Tech อย่างไรก็ตาม ไม่มีผลกับความสมบูรณ์ของกองบรรณาธิการของเรา เนื้อหายังคงเป็นกลางและเป็นของแท้



