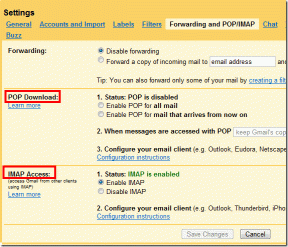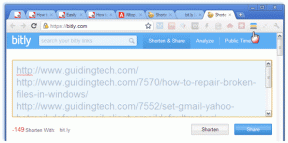การแก้ไข 10 อย่างที่ดีที่สุดสำหรับการนำทางด้วยเสียงของ Google Maps ไม่ทำงานบน Android และ iPhone
เบ็ดเตล็ด / / November 29, 2021
เคยอยู่บนถนนไปยังสถานที่ที่ไม่รู้จักโดยอาศัยโทรศัพท์ของคุณเท่านั้น Google Maps เป็นไกด์นำทางของคุณแต่แอพปฏิเสธที่จะให้คำแนะนำด้วยเสียง? คุณต้องการให้แก้ไขปัญหาโดยเร็วที่สุดเนื่องจากการละสายตาจากถนนเพื่อขอเส้นทางจากหน้าจอของคุณเป็นสิ่งที่อันตราย คุณไม่ต้องการที่จะหายไปอย่างใดอย่างหนึ่ง ในโพสต์นี้ เราจะแนะนำคุณตลอด 10 วิธีในการทำให้การนำทางด้วยเสียงของ Google Maps ทำงานได้อีกครั้ง

มีหลายปัจจัยที่อาจทำให้การนำทางด้วยเสียงของ Google Maps ไม่ทำงาน และแก้ไขปัญหาได้หลายวิธี หากคุณใช้อุปกรณ์ Android หรือ iPhone คำแนะนำในการแก้ปัญหาอย่างใดอย่างหนึ่งจะช่วยให้ Google Maps ของคุณกลับมาเป็นปกติได้ มาเข้าเรื่องกันเลย
1. ตรวจสอบระดับเสียงและโปรไฟล์เสียง
หากคุณสังเกตเห็นว่าแอป Google Maps ไม่แสดงเส้นทางด้วยเสียงตามปกติ คุณควรตรวจสอบและยืนยันว่าไม่ได้ปิดเสียงของโทรศัพท์
สำหรับ Android
แตะปุ่มเพิ่มระดับเสียงที่ด้านข้างของอุปกรณ์เพื่อเพิ่มระดับเสียง (ควรอยู่ที่ระดับสูงสุด) และตรวจสอบว่าการนำทางด้วยเสียงของ Google Maps ใช้งานได้หรือไม่ หรือคุณสามารถนำทางไปยังการตั้งค่า > เสียง จากนั้นตรวจสอบว่าระดับเสียงสื่อไม่ได้อยู่ที่ระดับต่ำสุด (หรือศูนย์) หากโทรศัพท์ของคุณอยู่ในโหมดปิดเสียง ให้ลองปิดใช้งานหรือเปลี่ยนไปใช้โปรไฟล์เสียงอื่น

สำหรับ iPhone
หากระดับเสียงของ iPhone อยู่ที่ระดับต่ำสุด คุณอาจมีปัญหาในการใช้การนำทางด้วยเสียงของ Google แผนที่ แตะปุ่มเพิ่มระดับเสียงเพื่อเพิ่มระดับเสียงของ iPhone และตอนนี้คุณควรจะได้ยิน Google แผนที่แนะนำคุณผ่านเสียงระหว่างการนำทาง หรือเปิดศูนย์ควบคุม iPhone โดยปัดลงจากมุมบนขวาของหน้าจอแล้วยกแถบระดับเสียงขึ้น

หากการเพิ่มระดับเสียงของโทรศัพท์ไม่ทำงาน ให้พยายามเพิ่มระดับเสียง (โดยใช้ปุ่มปรับระดับเสียง) ทันทีที่ระบบนำทางด้วยเสียงของ Google แผนที่เปิดขึ้น นั่นเป็นเพราะผู้ใช้ iPhone บางคนรายงานว่าการนำทางด้วยเสียงของ Google Maps มีการควบคุมระดับเสียง ซึ่งไม่ขึ้นกับระดับเสียงกริ่งของ iPhone ทั่วไป
อาจเป็นเพราะ iPhone ของคุณตั้งระดับเสียงไว้ที่ 80% แต่การนำทางด้วยเสียงของ Google Maps เปิดอยู่ที่ 0% อีกครั้ง ให้แตะปุ่มเพิ่มระดับเสียงของอุปกรณ์ทันทีเพื่อเพิ่มระดับเสียงในการนำทางเมื่อ Google Maps เริ่มการนำทาง
2. เปิดเสียงการนำทางด้วยเสียง
แม้ว่าการนำทางด้วยเสียงจะเปิดใช้งานโดยค่าเริ่มต้นในแอป Google Maps เสมอ แต่คุณอาจปิดการใช้งานโดยไม่ได้ตั้งใจ วิธีตรวจสอบและเปิดเสียงการนำทางบน Google Maps มีดังนี้
สำหรับ Android
ขั้นตอนที่ 1: ในหน้าการนำทางแผนที่ ให้แตะไอคอนลำโพง

ขั้นตอนที่ 2: แตะไอคอนลำโพงที่สาม (ดังที่เห็นในภาพด้านล่าง) เพื่อเปิดเสียงการนำทาง

สำหรับ iPhone
คุณสามารถทำสิ่งเดียวกันสำหรับ iPhone แตะไอคอนลำโพงและตรวจสอบว่าการนำทางด้วยเสียงถูกตั้งค่าเป็นเปิดเสียง


หรือคุณสามารถเปิดเสียงการนำทางสำหรับ Google Maps ของ iPhone ในเมนูการตั้งค่าแอป เพียงทำตามขั้นตอนด้านล่าง
ขั้นตอนที่ 1: ที่หน้าแรก/แดชบอร์ดของ Google Maps ให้แตะรูปบัญชีที่มุมบนขวา

ขั้นตอนที่ 2: เลือกการตั้งค่า

ขั้นตอนที่ 3: แตะการนำทาง

ขั้นตอนที่ 4: ในส่วนสถานะปิดเสียง ให้แตะเปิดเสียง

ตอนนี้การนำทางด้วยเสียงของ Maps ควรใช้งานได้
3. ปรับระดับเสียงแนะนำ
Google Maps บางส่วน ผู้ใช้ที่ประสบปัญหาเดียวกัน สามารถให้การนำทางด้วยเสียงของแอปทำงานได้อีกครั้งโดยปรับการตั้งค่าระดับเสียงของคำแนะนำจากปกติเป็นดังขึ้น นี่คือวิธีการดำเนินการเกี่ยวกับเรื่องนี้
สำหรับ Android
เปิดแอป Google Maps แตะไอคอนเมนูแล้วไปที่การตั้งค่า > การตั้งค่าการนำทาง > เปลี่ยนระดับเสียงของคำแนะนำเป็น "ดังขึ้น"

สำหรับ iPhone
เปิด Google Maps แตะรูปบัญชีแล้วไปที่การตั้งค่า > การนำทาง ในส่วนระดับเสียงของคำแนะนำ ให้แตะ "ดังขึ้น" เพื่อเปลี่ยนการตั้งค่าระดับเสียง กลับไปที่การนำทางของ Maps และดูว่าเสียงทำงานหรือไม่

4. เปิดใช้งาน Play Voice Over Bluetooth
การเชื่อมต่อโทรศัพท์ของคุณกับอุปกรณ์บลูทูธ (เช่น หูฟังไร้สาย หรือ เครื่องรับ/ระบบสเตอริโอบลูทูธในรถยนต์) อาจทำให้เกิดการรบกวนการทำงานของการนำทางด้วยเสียงของ Google Maps หาก Google Maps ไม่ได้กำหนดค่าให้เล่นเสียงเมื่อเชื่อมต่อกับอุปกรณ์เสริมบลูทูธ ระบบนำทางด้วยเสียงจะไม่ทำงานบนโทรศัพท์ของคุณ
ต่อไปนี้เป็นวิธีตรวจสอบ (และเปิดใช้งาน) คุณลักษณะ "เล่นเสียงผ่านบลูทูธ" ของ Google Maps
สำหรับ Android
ขั้นตอนที่ 1: เปิด Google Maps แล้วแตะไอคอนเมนูแฮมเบอร์เกอร์

ขั้นตอนที่ 2: เลือกการตั้งค่า

ขั้นตอนที่ 3: เลือกการตั้งค่าการนำทาง

ขั้นตอนที่ 4: หากปิดใช้งาน ให้เปิดตัวเลือก "เล่นเสียงผ่านบลูทูธ"

นอกจากนี้ คุณยังสามารถเปิด "เล่นเสียงระหว่างการโทร" เป็นการนำทางด้วยเสียงพร้อมกันได้เมื่อคุณโทรออก

สำหรับ iPhone
ขั้นตอนที่ 1: ที่หน้าแรก/แดชบอร์ดของ Google Maps ให้แตะรูปบัญชีที่มุมบนขวา

ขั้นตอนที่ 2: เลือกการตั้งค่า

ขั้นตอนที่ 3: แตะการนำทาง

ขั้นตอนที่ 4: ตรวจสอบให้แน่ใจว่าตัวเลือก 'เล่นเสียงผ่าน Bluetooth' ถูกสลับและเปิดใช้งานอยู่

หากระบบความบันเทิงในรถยนต์ของคุณสามารถโทรออกและรับสายผ่านบลูทูธเท่านั้น คุณยังสามารถเปิดใช้งานตัวเลือก "เล่นเป็นการโทรผ่านบลูทูธ" ได้อีกด้วย

การนำทางด้วยเสียงของ Google แผนที่จะปลอมเป็นการโทร ดังนั้นคุณจึงสามารถได้ยินคำแนะนำทิศทางผ่านลำโพงของรถยนต์ที่มีบลูทูธ
5. ปิดการใช้งานอุปกรณ์ Bluetooth
ในกรณีที่โทรศัพท์ของคุณไม่สามารถสร้างการเชื่อมต่อที่เหมาะสมกับอุปกรณ์บลูทูธหรือสเตอริโอติดรถยนต์ คุณลักษณะการนำทางด้วยเสียงของ Google แผนที่จะไม่ทำงาน การปิดใช้งาน Bluetooth ของอุปกรณ์และสร้างการเชื่อมต่อใหม่อาจช่วยได้ หากการนำทางด้วยเสียงยังคงไม่ทำงานผ่าน Bluetooth แสดงว่าอุปกรณ์ Bluetooth นั้นน่าจะมีปัญหามากที่สุด
ปิดบลูทูธของโทรศัพท์และใช้ลำโพงของโทรศัพท์หรือชุดหูฟังแบบมีสายเพื่อฟังการนำทางด้วยเสียงของ Google Maps


6. (บังคับ) ปิด Google Maps
หากการนำทางด้วยเสียงของ Google Maps ยังคงไม่ทำงานหลังจากทำการเปลี่ยนแปลงและกำหนดค่าทั้งหมดข้างต้นแล้ว คุณควรปิดแอปและเปิดใหม่อีกครั้ง ที่จะรีเฟรชแอพและควรทำให้การนำทางด้วยเสียงทำงานได้อีกครั้ง
สำหรับ iPhone
หากคุณกำลังใช้ iPhone ที่มีปุ่มโฮมที่มีอยู่จริง (iPhone 8 Plus และเก่ากว่า) ให้แตะสองครั้งที่ปุ่มโฮมแล้วปัดขึ้น Google Maps เพื่อปิด สำหรับ iPhone X และ iPhone รุ่นใหม่กว่า เพียงปัดปุ่มโฮมขึ้นจากด้านล่างของหน้าจอแล้วปัดขึ้นแอป Google Maps เพื่อปิด
เปิดแอปอีกครั้งและตรวจสอบว่าการนำทางด้วยเสียงใช้งานได้หรือไม่
สำหรับ Android
สำหรับผู้ใช้ Android คุณสามารถรีเฟรช Google Maps ได้โดยเพียงแค่ปิดหรือบังคับหยุดแอป
วิธีบังคับหยุดแอป Google Maps บน Android มีดังนี้
ขั้นตอนที่ 1: เปิดเมนูการตั้งค่า
ขั้นตอนที่ 2: เลือก 'แอปและการแจ้งเตือน'

ขั้นตอนที่ 3: แตะข้อมูลแอป

ขั้นตอนที่ 4: ค้นหาแผนที่แล้วแตะ

ขั้นตอนที่ 5: ในหน้าข้อมูลแอป ให้แตะไอคอนบังคับหยุด

ขั้นตอนที่ 6: บนการ์ดป๊อปอัป ให้แตะตกลงเพื่อดำเนินการต่อ

ตอนนี้ให้แตะเปิดเพื่อเปิดแอป Maps และดูว่าการนำทางด้วยเสียงทำงานตามที่ควรจะเป็นหรือไม่
7. ล้างแคชแอป
การล้างแคชของ Google Maps สามารถช่วยแก้ไขปัญหาที่ทำให้การนำทางด้วยเสียงไม่ทำงาน วิธีล้างแคชของแอป Google Maps บน Android มีดังนี้
เปิดเมนูการตั้งค่าของโทรศัพท์แล้วไปที่แอปและการแจ้งเตือน > ข้อมูลแอป > แผนที่ > ที่เก็บข้อมูลและแคช ตอนนี้ให้แตะตัวเลือก ล้างแคช เพื่อล้างแคชของ Google Maps ผ่อนคลายที่จะไม่ลบข้อมูล Google แผนที่

เปิดแอปขึ้นมาใหม่และดูว่าการนำทางด้วยเสียงทำงานได้หรือไม่
8. อัปเดต Google Maps
คุณต้องการให้แน่ใจว่าคุณใช้แอป Google Maps เวอร์ชันล่าสุดบนอุปกรณ์ของคุณ เปิดร้านแอปของอุปกรณ์และไปที่หน้าแอป Google Maps หากมีปุ่มอัปเดตบนหน้า แสดงว่าคุณกำลังใช้งาน Google แผนที่เวอร์ชันเก่า (หรือล้าสมัย) แตะปุ่มอัปเดตเพื่อติดตั้งเวอร์ชันล่าสุดบนอุปกรณ์ของคุณ
อัปเดต Google แผนที่ (สำหรับ Android)
อัปเดต Google Maps (สำหรับ iPhone)
9. อัปเกรดระบบปฏิบัติการของอุปกรณ์
การนำทางด้วยเสียงของ Google Maps ไม่ทำงานบนอุปกรณ์ของคุณหรือไม่? เป็นไปได้ว่าโทรศัพท์ของคุณใช้ระบบปฏิบัติการที่ล้าสมัยซึ่งไม่สนับสนุนคุณลักษณะบางอย่างของ Google แผนที่อีกต่อไป (เช่น การนำทางด้วยเสียง)

อัปเกรดโทรศัพท์ของคุณเป็นระบบปฏิบัติการล่าสุดที่มี และดูว่าปัญหาการนำทางด้วยเสียงของ Google Maps ไม่ทำงานจะได้รับการแก้ไขหรือไม่
สำหรับ Android
ในการตรวจสอบการอัปเดตระบบบน Android ให้ทำตามขั้นตอนด้านล่าง
ขั้นตอนที่ 1: เปิดเมนูการตั้งค่า Android
ขั้นตอนที่ 2: เลื่อนไปที่ด้านล่างและเลือกระบบ

ขั้นตอนที่ 3: แตะขั้นสูง

ขั้นตอนที่ 4: เลือกการอัปเดตระบบ

ขั้นตอนที่ 5: แตะ 'ตรวจสอบการอัปเดต' และปฏิบัติตามคำแนะนำเพื่ออัปเกรดระบบปฏิบัติการของโทรศัพท์ของคุณ (ถ้ามี)

สำหรับ iPhone
ขั้นตอนที่ 1: เปิดเมนูการตั้งค่า
ขั้นตอนที่ 2: เลือกทั่วไป

ขั้นตอนที่ 3: เลือกการอัปเดตซอฟต์แวร์

iPhone ของคุณจะตรวจหาการอัปเดตที่มี และคุณจะได้รับแจ้งให้ดาวน์โหลดและติดตั้งการอัปเดตที่มี มิฉะนั้น ข้อความ 'ซอฟต์แวร์ของคุณเป็นเวอร์ชันล่าสุด' จะปรากฏขึ้นบนหน้าจอ

หากซอฟต์แวร์ของคุณทันสมัยและการนำทางด้วยเสียงของ Google Maps ยังคงใช้งานไม่ได้ ให้ดำเนินการตามตัวเลือกการแก้ไขปัญหาถัดไป (และขั้นสุดท้าย) ด้านล่าง
10. ถอนการติดตั้ง Google Maps
ผู้ใช้ Android และ iPhone จำนวนหนึ่งที่พบปัญหาเดียวกันนี้ในอดีตสามารถแก้ไขได้โดยถอนการติดตั้งแอป Google Maps จากอุปกรณ์และติดตั้งใหม่

หากคุณได้ลองทำตามคำแนะนำทั้งหมดที่กล่าวมาข้างต้นแล้วแต่ไม่ได้ผล คุณควรถอนการติดตั้งแอปจากอุปกรณ์ของคุณและติดตั้งใหม่
นำทางอย่างปลอดภัย
คุณลักษณะการนำทางด้วยเสียงของ Google Maps ช่วยให้คุณนำทางได้อย่างปลอดภัย หากแอปหยุดให้คำแนะนำการนำทางด้วยเสียงอย่างกะทันหัน คำแนะนำในการแก้ไขปัญหาที่แสดงด้านบนอย่างน้อยหนึ่งข้อจะช่วยให้คุณแก้ไขได้
ถัดไป: คุณรู้หรือไม่ว่าคุณสามารถเปิดใช้งานการจำกัดความเร็วบน Google Maps และหลีกเลี่ยงการถูกรถทับได้ ตรวจสอบวิธีการทำในบทความที่เชื่อมโยงด้านล่าง
iPhone 5s เป็นหนึ่งในโทรศัพท์ Apple ที่ได้รับความนิยมมากที่สุด โดยมียอดขายมากกว่า 70 ล้านเครื่องตั้งแต่ปี 2013