9 วิธียอดนิยมในการแก้ไข NVIDIA GeForce Overlay ไม่ทำงานบน Windows
เบ็ดเตล็ด / / August 24, 2023
NVIDIA GeForce Experience เป็นยูทิลิตี้ที่ช่วยให้คุณอัปเดตไดรเวอร์ GPU ให้ทันสมัยอยู่เสมอ นอกจากนี้ยังมีคุณสมบัติเพิ่มเติม เช่น การเพิ่มประสิทธิภาพเกมและโอเวอร์เลย์เพื่อติดตามประสิทธิภาพของเกม จับภาพการเล่นเกมและถ่ายทอดไปยังผู้ชมกลุ่มใหญ่ แต่ผู้ใช้บางรายประสบปัญหา 'NVIDIA GeForce Overlay Not Working' ในแอปบน Windows 10 หรือ Windows 11
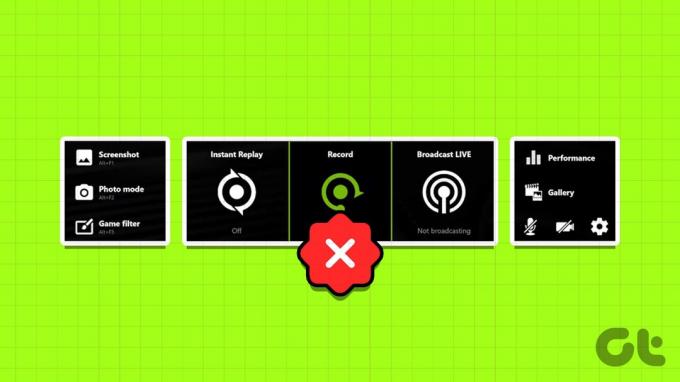
สาเหตุที่เป็นไปได้สำหรับปัญหานี้ ได้แก่ การตั้งค่าโอเวอร์เลย์ที่กำหนดค่าไม่ถูกต้อง บริการ NVIDIA ขัดข้อง ชุดฟีเจอร์สื่อขาดหายไป และไคลเอนต์ NVIDIA ที่เสียหายหรือล้าสมัย ลองเก้าวิธีนี้เพื่อแก้ไขปัญหาและทำให้โอเวอร์เลย์ NVIDIA GeForce ทำงานอีกครั้งบนคอมพิวเตอร์ Windows 10 หรือ Windows 11 ของคุณ
1. รีสตาร์ทประสบการณ์ NVIDIA GeForce
ก่อนที่จะลองใช้การแก้ไขขั้นสูง คุณจะต้องปิดไฟล์ดังกล่าวโดยสมบูรณ์ก่อน ประสบการณ์ NVIDIA GeForce แล้วเปิดมันอีกครั้ง ต่อไปนี้เป็นวิธีดำเนินการ:
ขั้นตอนที่ 1: กดแป้นพิมพ์ลัด Control + Shift + Escape เพื่อเปิดตัวจัดการงาน
ขั้นตอนที่ 2: เลื่อนลงและค้นหาแอป NVIDIA GeForce Experience ในรายการ คลิกขวาที่มันแล้วเลือกตัวเลือก สิ้นสุดงาน

ขั้นตอนที่ 3: ปิดตัวจัดการงาน
ขั้นตอนที่ 4: กดปุ่ม Windows เพื่อเปิดเมนูเริ่ม พิมพ์ ประสบการณ์ NVIDIA GeForce ในช่องค้นหาและคลิกที่ตัวเลือก Run as administrator

2. ตรวจสอบการตั้งค่าการซ้อนทับ
หากปิดใช้งานโอเวอร์เลย์ GeForce ในเกม คุณจะไม่เห็นมันเมื่อกดปุ่ม Alt + แป้นพิมพ์ลัด Z เช่นเดียวกับโอเวอร์เลย์อื่นๆ เช่น โอเวอร์เลย์ประสิทธิภาพ ดังนั้นคุณต้องเปิดใช้งานการซ้อนทับ GeForce และตรวจสอบการตั้งค่าด้วย โดยมีวิธีการดังนี้:
ขั้นตอนที่ 1: กดปุ่ม Windows เพื่อเปิดเมนูเริ่ม พิมพ์ ประสบการณ์ NVIDIA GeForce ในช่องค้นหาแล้วกด Enter

ขั้นตอนที่ 2: คลิกที่ไอคอนการตั้งค่าที่มุมขวาบน

ขั้นตอนที่ 3: เลื่อนลงและเปิดปุ่มสลับที่อยู่ถัดจากโอเวอร์เลย์ในเกมเพื่อเปิดใช้งานโอเวอร์เลย์
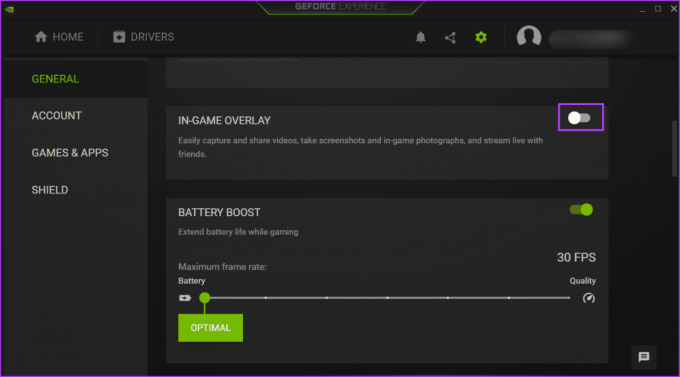
ขั้นตอนที่ 4: คลิกที่ปุ่มการตั้งค่า

ขั้นตอนที่ 5: คลิกที่ตัวเลือกเค้าโครง HUD
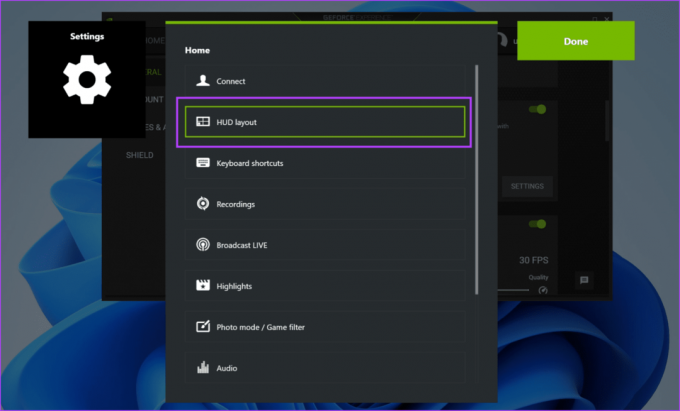
ขั้นตอนที่ 6: คลิกที่โอเวอร์เลย์ประสิทธิภาพ เลือกประเภทการซ้อนทับใดๆ จากนั้นคลิกบนพื้นที่ที่คุณต้องการให้ปรากฏ
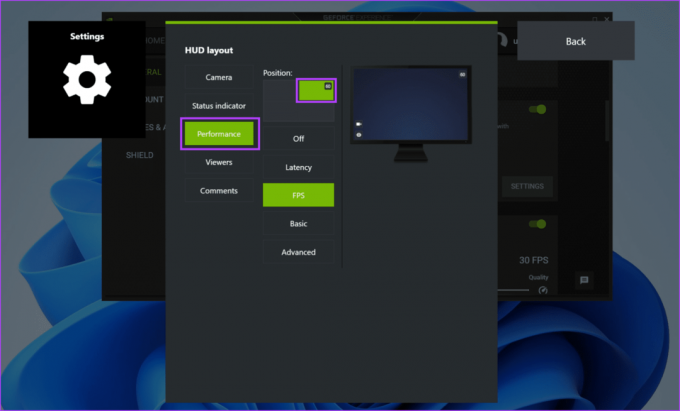
ขั้นตอนที่ 7: ทำซ้ำแบบเดียวกันสำหรับภาพซ้อนทับอื่นๆ ที่แสดงอยู่ในส่วนเค้าโครง HUD
ขั้นตอนที่ 8: คลิกที่ปุ่มย้อนกลับ

ขั้นตอนที่ 9: คลิกที่ปุ่มเสร็จสิ้นเพื่อบันทึกการเปลี่ยนแปลง

3. ตรวจสอบบริการของ NVIDIA
แผงควบคุม NVIDIA และ NVIDIA GeForce Experience ต้องอาศัยบริการหลายอย่างเพื่อให้ทำงานได้อย่างถูกต้อง หากบริการเหล่านี้หยุดทำงาน คุณจะประสบปัญหากับแอป ต่อไปนี้เป็นวิธีตรวจสอบและให้แน่ใจว่าบริการ NVIDIA เหล่านั้นใช้งานได้:
ขั้นตอนที่ 1: กดปุ่ม Windows เพื่อเปิดเมนูเริ่ม พิมพ์ บริการ ในช่องค้นหาแล้วกด Enter
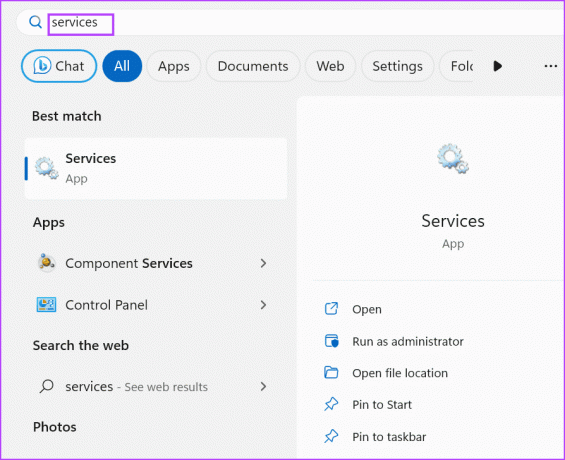
ขั้นตอนที่ 2: เลื่อนลงและค้นหาบริการ 'NVIDIA Display Container LS' คลิกขวาที่มันแล้วเลือกตัวเลือกรีสตาร์ท

ขั้นตอนที่ 3: ในทำนองเดียวกัน ให้รีสตาร์ทบริการ 'NVIDIA FrameView SDK' และ 'NVIDIA LocalSystem Container'
ขั้นตอนที่ 4: ปิดยูทิลิตี้บริการ
4. เปิดใช้งานคุณสมบัติการทดลอง
ผู้ใช้บางรายสามารถแก้ไขโอเวอร์เลย์ GeForce ในเกมที่ไม่ทำงานใน NVIDIA GeForce Experience ได้ด้วยการเปิดใช้งานคุณสมบัติทดลองในการตั้งค่า ทำซ้ำขั้นตอนต่อไปนี้:
ขั้นตอนที่ 1: กดปุ่ม Windows เพื่อเปิดเมนูเริ่ม พิมพ์ ประสบการณ์ NVIDIA GeForce ในช่องค้นหาแล้วกด Enter

ขั้นตอนที่ 2: คลิกที่ไอคอนการตั้งค่า

ขั้นตอนที่ 3: คลิกที่ 'เปิดใช้งานคุณลักษณะทดลอง' กล่องกาเครื่องหมายอาจจำเป็นต้องมีการอัปเดต GeForce Experience

คุณอาจต้องอัปเดตแอปหากล้าสมัย
5. ซ่อมแซมการติดตั้ง Visual C++ แบบแจกจ่ายต่อได้
เกมและแอปจำเป็นต้องมีไลบรารีรันไทม์ Visual C++ ที่แตกต่างกันเพื่อให้ทำงานได้โดยไม่มีปัญหาใดๆ บน Windows 10 และ Windows 11 แต่ถ้าการติดตั้งไลบรารีรันไทม์ Visual C++ ที่มีอยู่เสียหาย คุณต้องซ่อมแซม ต่อไปนี้เป็นวิธีดำเนินการ:
ขั้นตอนที่ 1: กดปุ่ม Windows เพื่อเปิดเมนูเริ่ม พิมพ์ appwiz.cpl ในช่องค้นหาแล้วกด Enter เพื่อเปิดหน้าโปรแกรมและคุณลักษณะในแผงควบคุม
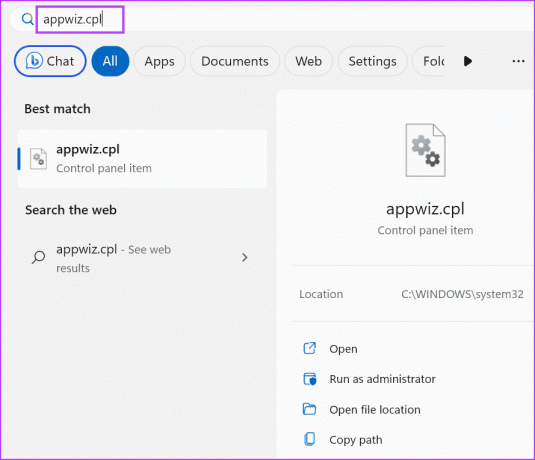
ขั้นตอนที่ 2: คลิกขวาที่แพ็คเกจ Visual C++ Runtime และคลิกที่ตัวเลือก Change

ขั้นตอนที่ 3: คลิกที่ปุ่มซ่อมแซม

ขั้นตอนที่ 4: หน้าต่างการควบคุมบัญชีผู้ใช้จะเปิดขึ้น คลิกที่ปุ่มใช่

ขั้นตอนที่ 5: รอให้กระบวนการซ่อมแซมเสร็จสิ้น หลังจากนั้นคลิกที่ปุ่มปิด
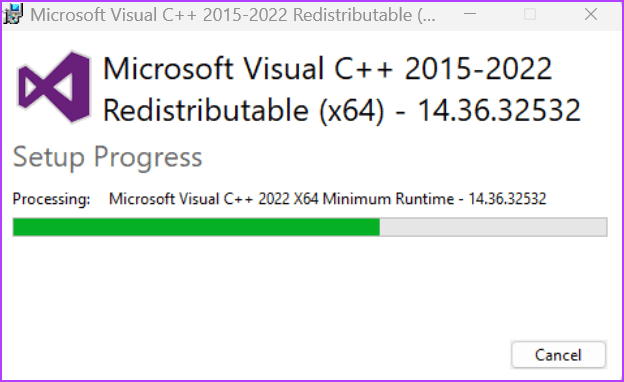
ขั้นตอนที่ 6: คลิกที่ปุ่มรีสตาร์ท

6. ปิดการใช้งานการจับภาพ NVFBC ใน Steam
ถ้าคุณใช้ การเล่นระยะไกลด้วย Steamคุณสมบัติการจับภาพ NVFBC สามารถรบกวนการโอเวอร์เลย์ NVIDIA GeForce น่าเสียดาย, การสนับสนุน NVFBC เลิกใช้แล้ว บน Windows 10 (เวอร์ชัน 1803) และเวอร์ชันที่สูงกว่า
ดังนั้น คุณจะต้องปิดการใช้งานคุณสมบัติการจับภาพ NVFBC ใน Steam เพื่อให้แน่ใจว่าจะไม่รบกวนโอเวอร์เลย์ GeForce ในเกม นี่คือวิธีที่คุณสามารถทำได้:
ขั้นตอนที่ 1: กดปุ่ม Windows เพื่อเปิดเมนูเริ่ม พิมพ์ ไอน้ำ ในช่องค้นหาแล้วกด Enter เพื่อเปิดไคลเอนต์ Steam

ขั้นตอนที่ 2: คลิกที่ปุ่ม Steam จากนั้นคลิกที่ตัวเลือกการตั้งค่า

ขั้นตอนที่ 3: ตอนนี้คลิกที่ตัวเลือกการเล่นระยะไกล

ขั้นตอนที่ 4: ค้นหาตัวเลือก 'ใช้การจับภาพ NVBFC บน NVIDIA GPU' คลิกที่ปุ่มสลับเพื่อปิดการใช้งาน

ขั้นตอนที่ 5: ปิดแอป Steam
7. ติดตั้งชุดคุณลักษณะสื่อที่เหมาะสม
Windows 10 และ Windows 11's N edition และ KN edition ไม่มี Windows Media Feature Pack ติดตั้งไว้ล่วงหน้า ดังนั้นหากคุณใช้อย่างใดอย่างหนึ่งเหล่านี้ รุ่น Windowsคุณจะต้องติดตั้ง Media Feature Pack ที่เหมาะสมเพื่อแก้ไขโอเวอร์เลย์ NVIDIA ที่ไม่แสดงปัญหา FPS โดยมีวิธีการดังนี้:
ขั้นตอนที่ 1: กดปุ่ม Windows เพื่อเปิดเมนูเริ่ม พิมพ์ คุณสมบัติ ในกล่องค้นหาแล้วกด Enter เพื่อเปิดหน้าคุณสมบัติเสริม

ขั้นตอนที่ 2: คลิกที่ปุ่มดูคุณสมบัติ
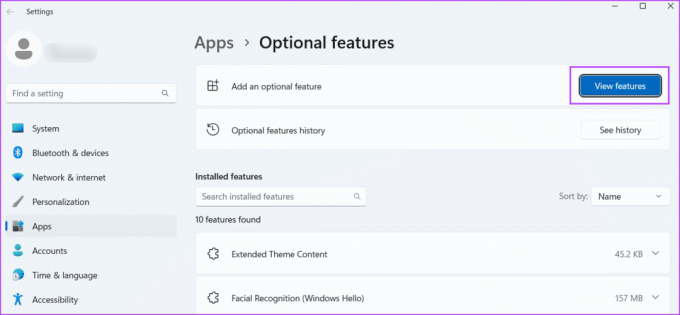
ขั้นตอนที่ 3: ค้นหา Media Feature Pack ในรายการแล้วคลิกช่องทำเครื่องหมายเพื่อเลือก จากนั้นคลิกที่ปุ่มถัดไป

ขั้นตอนที่ 4: คลิกที่ปุ่มติดตั้ง

ขั้นตอนที่ 5: รอให้คุณสมบัตินี้ติดตั้ง รีสตาร์ทพีซีของคุณ
8. อัพเดตวินโดวส์
เวอร์ชัน Windows 10 หรือ Windows 11 ที่ล้าสมัยอาจทำให้เกิดปัญหากับแอพและฟีเจอร์ต่างๆ ได้ หากคุณหลีกเลี่ยงการอัพเดต Windows เป็นเวลานาน ให้ตรวจสอบและ ดาวน์โหลดอัพเดตล่าสุด. โดยมีวิธีการดังนี้:
ขั้นตอนที่ 1: กดปุ่ม Windows เพื่อเปิดเมนูเริ่ม พิมพ์ ตรวจสอบสำหรับการอัพเดต ในช่องค้นหาแล้วกด Enter
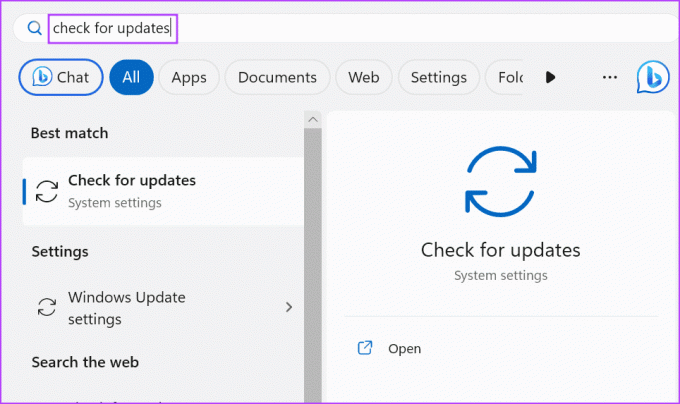
ขั้นตอนที่ 2: รอให้ยูทิลิตี้ค้นหาการอัพเดต คลิกที่ปุ่มดาวน์โหลดและติดตั้ง

ขั้นตอนที่ 3: รีสตาร์ทพีซีของคุณเพื่อใช้การอัปเดต
9. ติดตั้ง NVIDIA GeForce Experience อีกครั้ง
หากไม่มีวิธีใดข้างต้นแก้ไขปัญหา "โอเวอร์เลย์ NVIDIA ไม่ทำงานแบบเต็มหน้าจอ" คุณต้องติดตั้งแอป NVIDIA GeForce Experience ใหม่ โดยมีวิธีการดังนี้:
ขั้นตอนที่ 1: กดปุ่ม Windows เพื่อเปิดเมนูเริ่ม พิมพ์ ประสบการณ์ NVIDIA GeForce ในช่องค้นหาและคลิกที่ตัวเลือกถอนการติดตั้ง
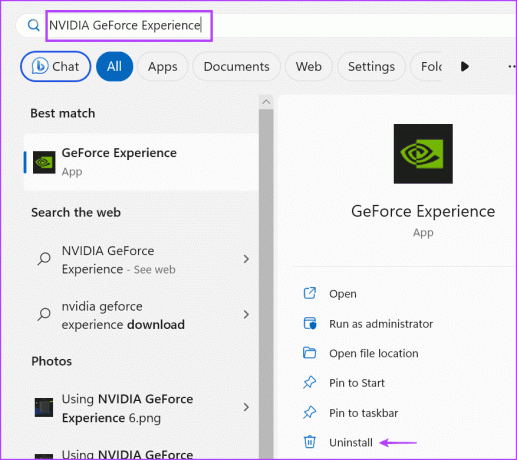
ขั้นตอนที่ 2: คลิกขวาที่โปรแกรม NVIDIA GeForce Experience และเลือกตัวเลือก Uninstall/Change

ขั้นตอนที่ 3: หน้าต่างการควบคุมบัญชีผู้ใช้จะปรากฏขึ้น คลิกที่ปุ่มใช่
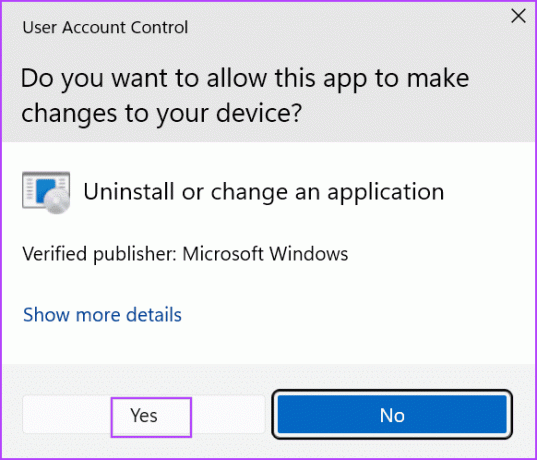
ขั้นตอนที่ 4: ทำตามคำแนะนำบนหน้าจอเพื่อลบโปรแกรม
ขั้นตอนที่ 5: ดาวน์โหลดแอป NVIDIA GeForce Experience เวอร์ชันล่าสุด
ดาวน์โหลดประสบการณ์ GeForce
ขั้นตอนที่ 6: ติดตั้งแอปบนพีซีของคุณและเปิดใช้งานคุณสมบัติการซ้อนทับ
แก้ไขปัญหาโอเวอร์เลย์ NVIDIA GeForce
การซ้อนทับของ Nvidia GeForce ไม่ทำงานบนพีซีที่ใช้ Windows 10 หรือ Windows 11 เป็นอุปสรรคต่อความพยายามของผู้ใช้ในการแสดงสถิติประสิทธิภาพบนหน้าจอและจากการใช้คุณสมบัติอื่น ๆ ตรวจสอบการตั้งค่าโอเวอร์เลย์ รีสตาร์ทบริการ NVIDIA ทั้งหมด และเปิดใช้งานคุณสมบัติทดลองในแอป หลังจากนั้น ให้ติดตั้ง Media Feature Pack ปิดใช้งานการจับภาพ NvFBC ใน Steam และติดตั้งแอปอีกครั้ง
อัปเดตล่าสุดเมื่อวันที่ 31 กรกฎาคม 2023
บทความข้างต้นอาจมีลิงก์พันธมิตรที่ช่วยสนับสนุน Guiding Tech อย่างไรก็ตาม จะไม่ส่งผลกระทบต่อความสมบูรณ์ของบรรณาธิการของเรา เนื้อหายังคงเป็นกลางและเป็นของแท้

เขียนโดย
Abhishek ติดอยู่กับระบบปฏิบัติการ Windows นับตั้งแต่เขาซื้อ Lenovo G570 แน่นอนว่าเขาชอบเขียนเกี่ยวกับ Windows และ Android ซึ่งเป็นระบบปฏิบัติการสองระบบที่ใช้กันทั่วไปแต่น่าทึ่งสำหรับมนุษยชาติ เมื่อเขาไม่ได้ร่างโพสต์ เขาชอบที่จะอ่าน One Piece และทุกสิ่งที่ Netflix นำเสนอ



