7 วิธีที่ดีที่สุดในการแทรกอิโมจิใน Google เอกสาร
เบ็ดเตล็ด / / August 25, 2023
ด้วยการเพิ่มขึ้นของการใช้ แพลตฟอร์มโซเชียลมีเดีย เช่น Twitter และ Facebook อีโมติคอนและอิโมจิกลายเป็นสิ่งสำคัญในการสนทนายุคใหม่ เราคุ้นเคยกับการเพิ่มอิโมจิเพื่อแสดงปฏิกิริยาเมื่อส่งข้อความหรือโต้ตอบกับผู้อื่นผ่านแอปโซเชียลมีเดีย ด้วยเหตุนี้จึงไม่น่าแปลกใจที่แอปประมวลผลคำเช่น Google Docs ได้รวมอิโมจิเป็นคุณสมบัติต่างๆ
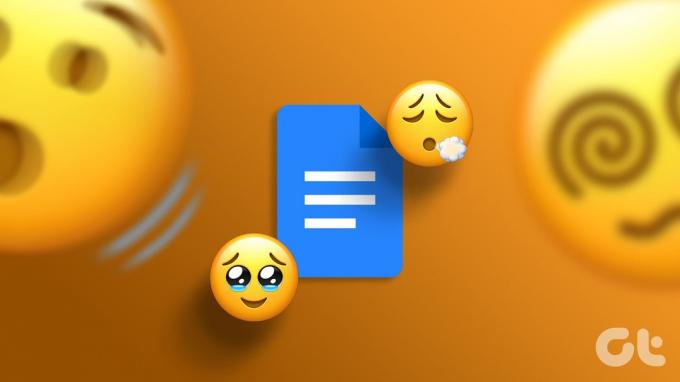
ใน Google เอกสาร คุณสามารถเพิ่มอิโมจิขณะพิมพ์บนผืนผ้าใบได้ คุณสามารถใช้อิโมจิขณะแสดงความคิดเห็นใน Google เอกสารเพื่อโต้ตอบกับข้อความ หากคุณต้องการทราบวิธีเพิ่มอิโมจิลงใน Google เอกสาร ต่อไปนี้เป็นวิธีการต่างๆ
วิธีแทรกอิโมจิใน Google เอกสารพร้อมข้อความ
คุณสามารถเพิ่มอิโมจิขณะพิมพ์ในไฟล์ Google เอกสาร ต่อไปนี้เป็นวิธีต่างๆ ในการดำเนินการดังกล่าว:
วิธีเพิ่มอิโมจิโดยใช้แป้นพิมพ์ลัด
คุณสามารถเพิ่มอิโมจิลงในไฟล์ Google เอกสารได้โดยใช้แป้นพิมพ์ลัดง่ายๆ ต่อไปนี้เป็นวิธีดำเนินการ:
ขั้นตอนที่ 1: เปิด Google เอกสารในเบราว์เซอร์ที่คุณต้องการและลงชื่อเข้าใช้ด้วยรายละเอียดบัญชี Google ของคุณ
เปิด Google เอกสาร
ขั้นตอนที่ 2: เมื่อสร้างเอกสารใหม่ ให้คลิกที่เทมเพลตเปล่าใต้กลุ่ม "เริ่มเอกสารใหม่" หรือคลิกจากเอกสารล่าสุดของคุณหากคุณพยายามใช้ไฟล์ที่มีอยู่

ขั้นตอนที่ 3: วางเคอร์เซอร์ของคุณไว้ในตำแหน่งในพื้นที่การเขียนของ Google เอกสารที่คุณต้องการแทรกอิโมจิ

ขั้นตอนที่ 4: บนแป้นพิมพ์ ให้กดปุ่ม Alt และ / ค้างไว้พร้อมกันเพื่อเปิดเมนู
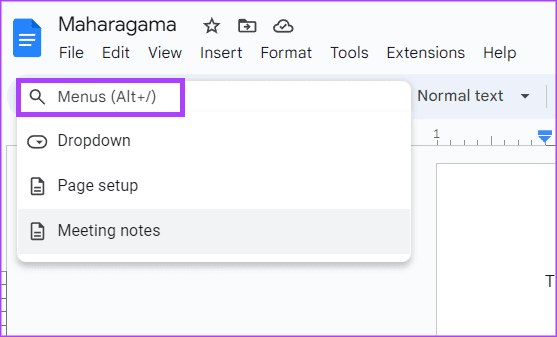
ขั้นตอนที่ 5: ภายในแถบค้นหาของเมนู ให้พิมพ์ อีโมจิ.
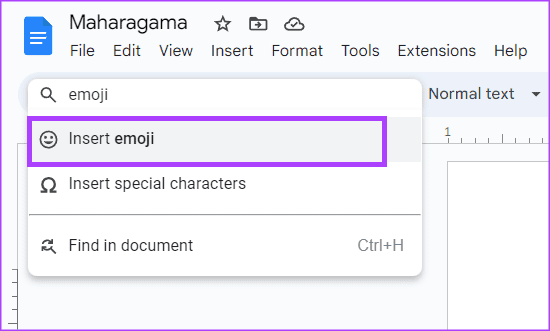
ขั้นตอนที่ 6: เลือกแทรกอิโมจิจากเมนูที่แสดง การดำเนินการนี้จะเปิดถาดอีโมจิบนผืนผ้าใบการเขียน Google Doc ของคุณ

ขั้นตอนที่ 7: เลือกอีโมจิที่คุณต้องการจากถาด
วิธีเพิ่มอิโมจิโดยใช้สัญลักษณ์ @
สัญลักษณ์ '@' เป็นอีกวิธีหนึ่งในการแทรกอิโมจิใน Google เอกสาร ต่อไปนี้เป็นวิธีดำเนินการ:
ขั้นตอนที่ 1: เปิด Google เอกสารในเบราว์เซอร์ที่คุณต้องการและลงชื่อเข้าใช้ด้วยรายละเอียดของคุณ
ขั้นตอนที่ 2: เมื่อสร้างเอกสารใหม่ ให้คลิกที่เทมเพลตเปล่าใต้กลุ่ม "เริ่มเอกสารใหม่" หรือคลิกจากเอกสารล่าสุดของคุณหากคุณพยายามใช้ไฟล์ที่มีอยู่

ขั้นตอนที่ 3: วางเคอร์เซอร์ของคุณไว้ในตำแหน่งในพื้นที่การเขียนของ Google เอกสารที่คุณต้องการแทรกอิโมจิ

ขั้นตอนที่ 4: พิมพ์สัญลักษณ์ '@' และ อีโมจิ ร่วมกันเปิดตัวเมนู
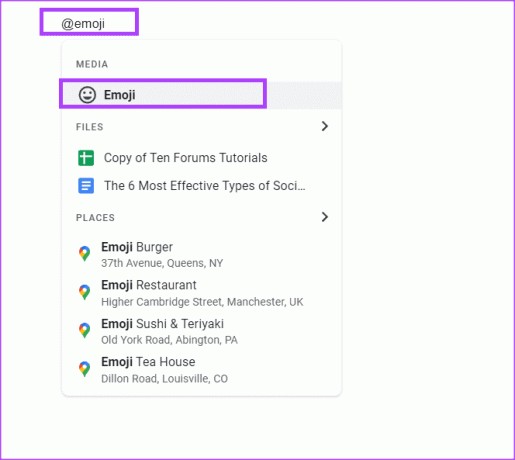
ขั้นตอนที่ 5: เลือกตัวเลือกอิโมจิจากเมนู การดำเนินการนี้จะเปิดถาดอีโมจิบนผืนผ้าใบการเขียน Google Doc ของคุณ

ขั้นตอนที่ 6: เลือกอีโมจิที่คุณต้องการจากถาด
วิธีเพิ่มอิโมจิโดยใช้แท็บแทรก
หากคุณลืมแป้นพิมพ์ลัดหรือใช้สัญลักษณ์ @ เพื่อแทรกอิโมจิใน Google เอกสาร คุณสามารถทำได้จาก Ribbon โดยใช้แท็บแทรก ต่อไปนี้เป็นวิธีดำเนินการ:
ขั้นตอนที่ 1: เปิด Google เอกสารในเบราว์เซอร์ที่คุณต้องการและลงชื่อเข้าใช้ด้วยรายละเอียดของคุณ
ขั้นตอนที่ 2: เมื่อสร้างเอกสารใหม่ ให้คลิกที่เทมเพลตเปล่าใต้กลุ่ม "เริ่มเอกสารใหม่" หรือคลิกจากเอกสารล่าสุดของคุณหากคุณพยายามใช้ไฟล์ที่มีอยู่

ขั้นตอนที่ 3: วางเคอร์เซอร์ของคุณไว้ในตำแหน่งในพื้นที่การเขียนของ Google เอกสารที่คุณต้องการแทรกอิโมจิ

ขั้นตอนที่ 4: บน Google Docs Ribbon ให้คลิกแท็บแทรก

ขั้นตอนที่ 5: จากแท็บแทรก คลิกตัวเลือกอิโมจิ การดำเนินการนี้จะเปิดถาดอีโมจิบนผืนผ้าใบการเขียน Google Doc ของคุณ
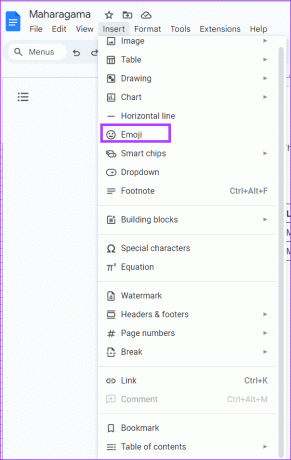
ขั้นตอนที่ 6: เลือกอีโมจิที่คุณต้องการจากถาด

วิธีเพิ่มอิโมจิโดยใช้ตัวเลือกอักขระพิเศษ
เมื่อใช้แท็บแทรก คุณสามารถเพิ่มอิโมจิลงในเอกสารของคุณได้จากตัวเลือกอักขระพิเศษ ต่อไปนี้เป็นวิธีดำเนินการ:
ขั้นตอนที่ 1: เปิด Google เอกสารในเบราว์เซอร์ที่คุณต้องการและลงชื่อเข้าใช้ด้วยรายละเอียดของคุณ
ขั้นตอนที่ 2: เมื่อสร้างเอกสารใหม่ ให้คลิกที่เทมเพลตเปล่าใต้กลุ่ม "เริ่มเอกสารใหม่" หรือคลิกจากเอกสารล่าสุดของคุณหากคุณพยายามใช้ไฟล์ที่มีอยู่

ขั้นตอนที่ 3: วางเคอร์เซอร์ของคุณไว้ในตำแหน่งในพื้นที่การเขียนของ Google เอกสารที่คุณต้องการแทรกอิโมจิ

ขั้นตอนที่ 4: บน Google Docs Ribbon ให้คลิกแท็บแทรก

ขั้นตอนที่ 5: จากแท็บแทรก คลิกตัวเลือกอักขระพิเศษ การดำเนินการนี้จะเปิดถาดอักขระพิเศษบนผืนผ้าใบ Google Doc ของคุณ
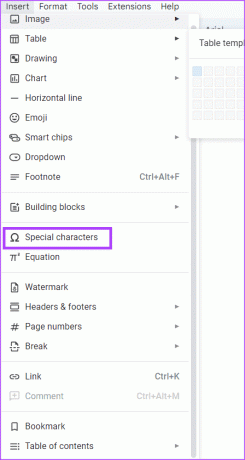
ขั้นตอนที่ 6: คลิกเมนูแบบเลื่อนลงเมนูแรกในถาดแทรกอักขระพิเศษ แล้วเลือกอิโมจิ
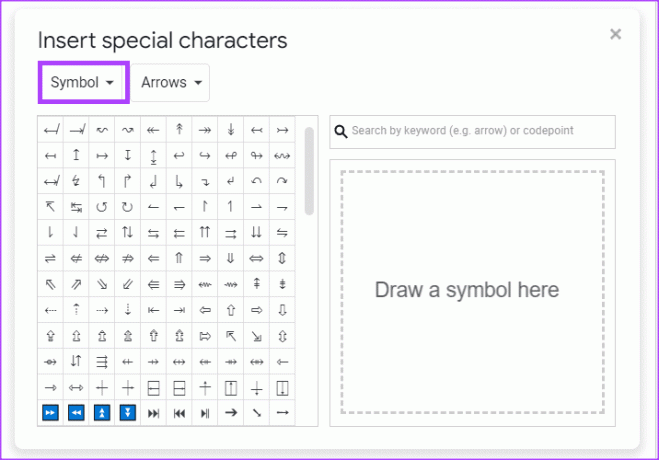
ขั้นตอนที่ 7: เลือกอีโมจิที่คุณต้องการจากถาด
วิธีแทรกอิโมจิใน Google เอกสารเป็นการโต้ตอบ
คุณสามารถเลือกข้อความในไฟล์ Google เอกสารและฝากอีโมจิไว้เป็นความคิดเห็นหรือแสดงความรู้สึกได้ ต่อไปนี้เป็นวิธีต่างๆ ในการดำเนินการดังกล่าว:
วิธีเพิ่มปฏิกิริยาอิโมจิโดยใช้เมนูบริบท
เมนูตามบริบทคือเมนูป๊อปอัปที่ให้ทางลัดสำหรับคุณลักษณะหรือการทำงานภายใน Google เอกสาร ในกรณีนี้ จะมีทางลัดสำหรับแทรกการแสดงความรู้สึกแบบอีโมจิในไฟล์ Google เอกสาร ต่อไปนี้เป็นวิธีการเข้าถึง:
ขั้นตอนที่ 1: เปิด Google เอกสารในเบราว์เซอร์ที่คุณต้องการและลงชื่อเข้าใช้ด้วยรายละเอียดของคุณ
ขั้นตอนที่ 2: เมื่อสร้างเอกสารใหม่ ให้คลิกที่เทมเพลตเปล่าใต้กลุ่ม "เริ่มเอกสารใหม่" หรือคลิกจากเอกสารล่าสุดของคุณหากคุณพยายามใช้ไฟล์ที่มีอยู่

ขั้นตอนที่ 3: เลือกข้อความที่คุณต้องการแสดงปฏิกิริยาอิโมจิ

ขั้นตอนที่ 4: คลิกขวาบนผืนผ้าใบเพื่อเปิดเมนูบริบท
ขั้นตอนที่ 5: เลือก 'แทรกปฏิกิริยาอิโมจิ' จากตัวเลือกที่แสดง การดำเนินการนี้จะเปิดถาดอีโมจิบนผืนผ้าใบการเขียน Google Doc ของคุณ
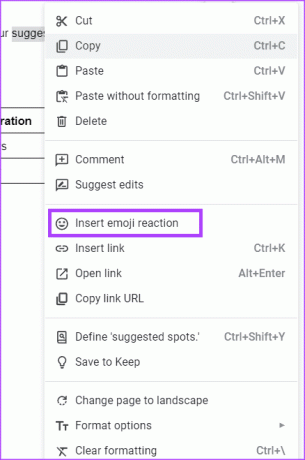
ขั้นตอนที่ 6: เลือกปฏิกิริยาอิโมจิที่คุณต้องการจากถาด

วิธีเพิ่มปฏิกิริยาอิโมจิโดยใช้แผงด้านข้าง
ที่ขอบหน้าขวาของไฟล์ Google เอกสารคือเมนูด้านข้างซึ่งคุณสามารถเลือกตัวเลือกเพื่อแทรกปฏิกิริยาอิโมจิลงในข้อความที่ไฮไลต์ได้ ต่อไปนี้เป็นวิธีการเข้าถึง:
ขั้นตอนที่ 1: เปิด Google เอกสารในเบราว์เซอร์ที่คุณต้องการและลงชื่อเข้าใช้ด้วยรายละเอียดของคุณ
ขั้นตอนที่ 2: เมื่อสร้างเอกสารใหม่ ให้คลิกที่เทมเพลตเปล่าใต้กลุ่ม "เริ่มเอกสารใหม่" หรือคลิกจากเอกสารล่าสุดของคุณหากคุณพยายามใช้ไฟล์ที่มีอยู่

ขั้นตอนที่ 3: เลือกข้อความที่คุณต้องการแสดงปฏิกิริยาอิโมจิ นี่จะแสดงเมนูด้านข้าง

ขั้นตอนที่ 4: เลือก 'แทรกปฏิกิริยาอิโมจิ' จากตัวเลือกที่แสดง การดำเนินการนี้จะเปิดถาดอีโมจิบนผืนผ้าใบการเขียน Google Doc ของคุณ
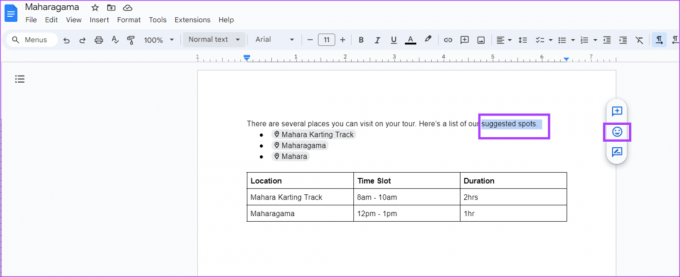
ขั้นตอนที่ 5: เลือกปฏิกิริยาอิโมจิที่คุณต้องการจากถาด

คุณยังสามารถโต้ตอบด้วยอิโมจิต่อความคิดเห็นได้อีกด้วย ต่อไปนี้เป็นวิธีดำเนินการ:
ขั้นตอนที่ 1: เปิด Google เอกสารในเบราว์เซอร์ที่คุณต้องการและลงชื่อเข้าใช้ด้วยรายละเอียดของคุณ
ขั้นตอนที่ 2: เมื่อสร้างเอกสารใหม่ ให้คลิกที่เทมเพลตเปล่าใต้กลุ่ม "เริ่มเอกสารใหม่" หรือคลิกจากเอกสารล่าสุดของคุณหากคุณพยายามใช้ไฟล์ที่มีอยู่

ขั้นตอนที่ 3: เลื่อนเคอร์เซอร์ไปที่ความคิดเห็นที่คุณต้องการโต้ตอบจนกว่าคุณจะเห็นสัญลักษณ์อิโมจิข้างความคิดเห็น
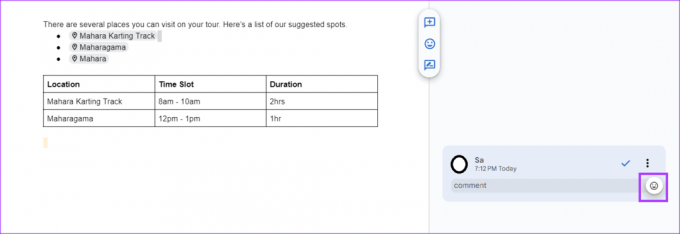
ขั้นตอนที่ 4: คลิกสัญลักษณ์อิโมจิเพื่อเปิดถาดอิโมจิ
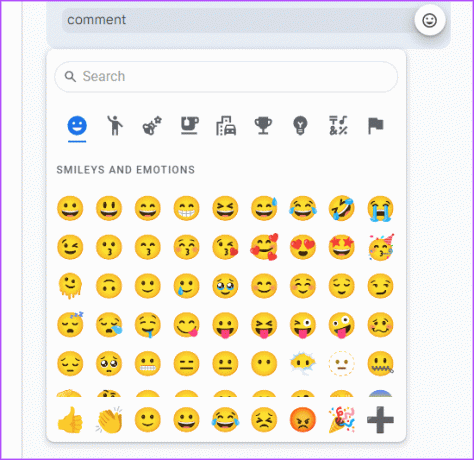
ขั้นตอนที่ 5: เลือกอีโมจิที่คุณต้องการจากถาด
การใช้ Google เอกสารอย่างมืออาชีพ
เช่นเดียวกับเครื่องมือทางเทคโนโลยีส่วนใหญ่ Google เอกสารจำเป็นต้องมีการใช้งานอย่างต่อเนื่องเพื่อให้ได้ความเชี่ยวชาญที่สมเหตุสมผล อย่างไรก็ตาม เคล็ดลับบางประการที่อาจช่วยให้คุณได้รับก ความเชี่ยวชาญระดับมืออาชีพด้วย Google เอกสาร. ตัวอย่างเช่น เคล็ดลับในการสรุปเอกสารของคุณอย่างรวดเร็วหรือสร้างสรุป
อัปเดตล่าสุดเมื่อวันที่ 07 สิงหาคม 2023
บทความข้างต้นอาจมีลิงก์พันธมิตรที่ช่วยสนับสนุน Guiding Tech อย่างไรก็ตาม จะไม่ส่งผลกระทบต่อความสมบูรณ์ของบรรณาธิการของเรา เนื้อหายังคงเป็นกลางและเป็นของแท้
เธอรู้รึเปล่า
Leonard Kleinrock นักวิทยาศาสตร์คอมพิวเตอร์ของ MIT พัฒนาแพ็คเกจการสลับระหว่างคอมพิวเตอร์สองเครื่อง และตีพิมพ์หนังสือเกี่ยวกับเรื่องนี้ในปี 1961



