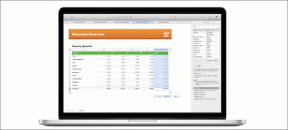9 วิธีในการรับสัญญาณที่ดีขึ้น (บริการ) บน iPhone
เบ็ดเตล็ด / / August 27, 2023
คุณเคยรู้สึกว่า iPhone ของคุณรับสัญญาณภายในบ้านหรือที่ทำงานของคุณไม่เพียงพอหรือไม่? และเมื่อใดก็ตามที่คุณพยายามโทรหรือส่งข้อความถึงใครสักคน iPhone ของคุณแทบจะไม่มีแถบหนึ่งหรือสองแถบ และมักจะไปที่ No Service เหมือนเชอร์รี่อยู่ด้านบน หากใช่ โปรดอ่านต่อในขณะที่เราช่วยให้คุณรับสัญญาณ (บริการ) ได้ดีขึ้นบน iPhone

หาก iPhone ของคุณประสบปัญหาอย่างต่อเนื่องเพื่อให้ได้การรับสัญญาณที่ดีขึ้น โดยเฉพาะอย่างยิ่งเมื่อทำงานบนแถบหนึ่งหรือสองแถบ ปัจจัยหลายประการ รวมถึงตำแหน่ง การรบกวนอุปกรณ์ และการตั้งค่า iPhone เป็นสาเหตุ บน iPhone ความแรงของการรับเซลล์จะวัดเป็นเดซิเบล และก่อนที่เราจะเจาะลึกการแก้ไข ก่อนอื่นมาเรียนรู้วิธีตรวจสอบความแรงของสัญญาณบน iPhone ของคุณก่อน
วิธีตรวจสอบความแรงของสัญญาณบน iPhone ของคุณ
การรับสัญญาณที่อ่อนแออาจทำให้อินเทอร์เน็ตไม่มี สายหลุด หรือแม้แต่ก แบตเตอรี่หมดเร็วขึ้นบน iPhone ของคุณ. เพื่อทราบว่า iPhone ของคุณรับสัญญาณเพียงพอหรือไม่ มีแอปที่ซ่อนอยู่ชื่อ Field Test ซึ่งแสดงความแรงของสัญญาณที่แน่นอนที่ iPhone ของคุณได้รับเป็นตัวเลข นี่คือขั้นตอนในการปฏิบัติตาม:
บันทึก: เดอะ ค่า RSRP มีตั้งแต่ '-44dBm ถึง -140dBm' สำหรับเครือข่าย 4G ที่ดี และ '-80dBm ถึง -100dBm' สำหรับเครือข่าย 5G ที่ดี
ขั้นตอนที่ 1: ปัดลงจากมุมขวาบนเพื่อเข้าถึงศูนย์ควบคุม
บันทึก: หากคุณใช้ iPhone ที่มีปุ่มโฮม ให้ปัดขึ้นจากด้านล่างเพื่อเข้าถึงศูนย์ควบคุม
ขั้นตอนที่ 2: แตะและยกเลิกการเชื่อมต่อ Wi-Fi ที่เชื่อมต่ออยู่ คุณยังสามารถปิด Wi-Fi ได้อย่างสมบูรณ์จากการตั้งค่าได้หากต้องการ

ขั้นตอนที่ 3: ตอนนี้ เปิดแอปโทรศัพท์
ขั้นตอนที่ 4: กด *3001#12345#* และกดปุ่มโทรออก

ขั้นตอนที่ 5: แอป Field Test จะเปิดขึ้นแล้ว แตะ RsrpRsrqSinr
ตอนนี้ ให้ดูค่าตัวเลขของ rsrp นี่จะแสดงความแรงของสัญญาณที่คุณได้รับจาก iPhone ของคุณ

หากค่าไม่อยู่ในช่วงที่แนะนำ ให้ไปยังส่วนถัดไปเพื่อเพิ่มสัญญาณ iPhone และรับบริการที่ดีขึ้น
9 แก้ไขการรับสัญญาณไม่ดีหรือเครือข่ายไม่เสถียรบน iPhone
เรามีเก้าวิธีที่จะช่วยให้คุณได้รับบริการที่ดีขึ้นบน iPhone ของคุณ มาเริ่มกันที่พื้นฐานแต่มีประสิทธิภาพมากที่สุด
1. บังคับให้เริ่มต้นใหม่
การบังคับให้รีสตาร์ท iPhone สามารถช่วยแก้ไขปัญหาต่างๆ ได้มากมาย รวมถึงปัญหาการรับสัญญาณที่ไม่ดีด้วย ช่วยให้ iPhone ของคุณล้างหน่วยความจำและทำให้เย็นลงชั่วขณะ นี่คือขั้นตอนในการดำเนินการสำหรับ iPhone:
สำหรับ iPhone 6s หรือต่ำกว่า:
กดปุ่มพัก/ปลุกและปุ่มโฮมค้างไว้พร้อมกันจนกระทั่งโลโก้ Apple ปรากฏขึ้น
สำหรับไอโฟน 7:
กดปุ่มพัก/ปลุกค้างไว้พร้อมกับปุ่มลดระดับเสียงจนกว่าคุณจะเห็นโลโก้ Apple
สำหรับ iPhone 8 ขึ้นไป:
ขั้นตอนที่ 1: กดปุ่มเพิ่มระดับเสียงแล้วปล่อย
ขั้นตอนที่ 2: ตอนนี้ให้กดปุ่มลดระดับเสียงอย่างรวดเร็วแล้วปล่อย
ขั้นตอนที่ 3: กดปุ่มด้านข้างค้างไว้จนกระทั่งโลโก้ Apple ปรากฏขึ้นอีกครั้งบนหน้าจอ

2. สลับเปิดและปิดโหมดเครื่องบิน
หากคุณไม่ต้องการรีสตาร์ท iPhone ให้ลองเปิดและปิดโหมดเครื่องบิน ช่วยให้ iPhone ของคุณรีบูตการสื่อสารได้อย่างรวดเร็วและช่วยรีเฟรชการเชื่อมต่อกับเครือข่าย ลองมาดูขั้นตอนต่อไปนี้:
ขั้นตอนที่ 1: ปัดลงจากมุมขวาของหน้าจอเพื่อเข้าถึงศูนย์ควบคุมบน iPhone ของคุณ
บันทึก: หากคุณใช้ iPhone ที่มีปุ่มโฮม ให้ปัดขึ้นจากด้านล่างเพื่อเข้าถึงศูนย์ควบคุม
ขั้นตอนที่ 2: แตะโหมดเครื่องบินเพื่อเปิด; รอสักครู่แล้วแตะอีกครั้งเพื่อปิด

3. ย้ายไปที่พื้นที่เปิดโล่งหรือห้องอื่น
การมีเครื่องใช้ไฟฟ้าหลายชิ้น (เช่น ไมโครเวฟ ตู้เย็น เราเตอร์ ฯลฯ) ในบ้านหรือสำนักงานของเราอาจทำให้เกิดสัญญาณรบกวน ส่งผลให้การรับสัญญาณไม่ดี ในกรณีเช่นนี้ คุณสามารถย้ายไปยังพื้นที่เปิดโล่งหรือห้องอื่นเพื่อรับสัญญาณ (บริการ) ที่ดีขึ้นบน iPhone ของคุณได้
4. ใส่ซิมการ์ดจริงอีกครั้ง
ซิมที่ใส่ไม่แน่นอาจทำให้การรับสัญญาณไม่ดีได้ ลองใส่ซิมการ์ดจริงของคุณอีกครั้งเพื่อให้แน่ใจว่าสัญญาณบน iPhone ของคุณแข็งแกร่งและดีขึ้น
ต้องอ่าน: วิธีแก้ไขข้อมูลมือถือ iPhone ไม่ทำงาน
5. ปิด 5G
คลื่น 5G มีแนวโน้มที่จะเดินทางในระยะทางสั้น ๆ เมื่อเทียบกับ 4G ดังนั้นการใช้ 5G บน iPhone ของคุณ อาจทำให้แถบบน iPhone ของคุณน้อยลง การปิด 5G และการเปลี่ยนไปใช้ 4G สามารถทำหน้าที่เป็นตัวเพิ่มสัญญาณให้กับ iPhone ของคุณได้ มาดูขั้นตอนง่ายๆ กัน:
ขั้นตอนที่ 1: เปิดการตั้งค่าบน iPhone ของคุณแล้วแตะข้อมูลมือถือ
ขั้นตอนที่ 2: แตะที่ซิมที่คุณต้องการเปลี่ยนการตั้งค่า
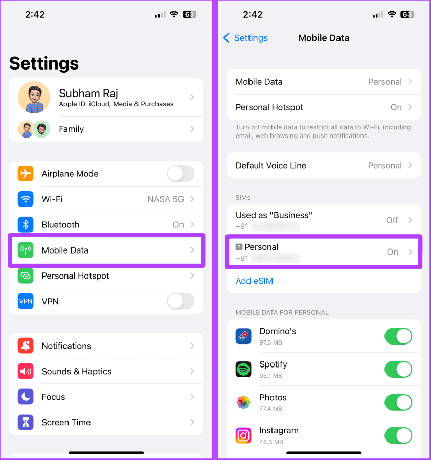
ขั้นตอนที่ 3: แตะเสียงและข้อมูล
ขั้นตอนที่ 4: ตอนนี้ให้แตะ LTE เพื่อสลับไปใช้เครือข่าย 4G และนั่นก็คือ
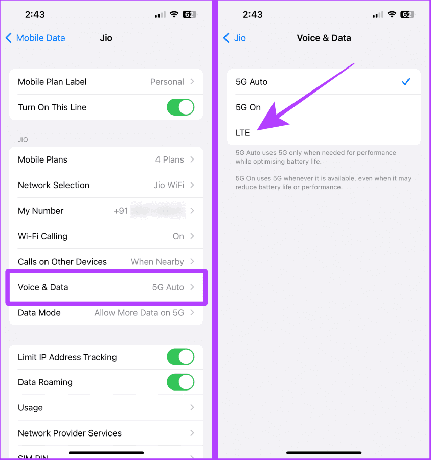
อ่านด้วย: เรียนรู้วิธีการ เพื่อแก้ไขไม่มีบริการบน iPhone.
6. อัปเดตการตั้งค่าผู้ให้บริการ
คุณยังสามารถลองอัปเดตการตั้งค่าผู้ให้บริการบน iPhone ของคุณในกรณีที่ปัญหามาจากผู้ให้บริการเอง การอัปเดตการตั้งค่าผู้ให้บริการสามารถช่วยคุณเพิ่มประสิทธิภาพการเชื่อมต่อของ iPhone ได้ แม้ว่าจะได้รับการอัปเดตโดยอัตโนมัติ แต่คุณยังสามารถตรวจสอบการอัปเดตด้วยตนเองได้ โดยมีวิธีการดังนี้:
ขั้นตอนที่ 1: ไปที่การตั้งค่า > ทั่วไปบน iPhone ของคุณ
ขั้นตอนที่ 2: แตะเกี่ยวกับ

ขั้นตอนที่ 3: หากการอัปเดตถูกผลักดันโดยผู้ให้บริการและอยู่ระหว่างดำเนินการ ควรแจ้งป๊อปอัปที่นี่ในหน้าเกี่ยวกับ แตะอัปเดต เท่านี้ก็เรียบร้อย
บันทึก: หากไม่มีป๊อปอัป แสดงว่าซิมของคุณใช้งานการอัปเดตล่าสุดอยู่แล้ว

7. อัปเดต iPhone ของคุณ
การอัปเดต iOS สามารถปรับปรุงการเชื่อมต่อเครือข่ายโดยรวมและความเสถียรบน iPhone ของคุณได้ ดังนั้นหากคุณไม่ได้อัปเดต iPhone ให้ลองอัปเดตเป็นเวอร์ชันเสถียรล่าสุด นี่คือขั้นตอนในการดำเนินการ:
ขั้นตอนที่ 1: เปิดการตั้งค่าบน iPhone ของคุณ
ขั้นตอนที่ 2: เลื่อนและแตะทั่วไป
ขั้นตอนที่ 3: ตอนนี้แตะ อัปเดตซอฟต์แวร์

ขั้นตอนที่ 4: หากมีการอัปเดต ให้แตะดาวน์โหลดและติดตั้ง

8. รีเซ็ตการตั้งค่าเครือข่าย
หากคุณยังคงประสบปัญหาหลังจากลองแก้ไขตามที่กล่าวข้างต้นแล้ว คุณสามารถลองได้ รีเซ็ตการตั้งค่าเครือข่ายบน iPhone ของคุณ. การรีเซ็ตการตั้งค่าเครือข่ายช่วยให้คุณคืนค่าการตั้งค่าเริ่มต้นสำหรับเครือข่ายและการเชื่อมต่อบน iPhone ของคุณ และช่วยให้ iPhone ของคุณเริ่มต้นใหม่เพื่อค้นหาการเชื่อมต่อที่ดีขึ้น ต่อไปนี้เป็นวิธีดำเนินการ:
บันทึก: การรีเซ็ตการตั้งค่าเครือข่ายจะรีเซ็ตการตั้งค่าเซลลูลาร์ทั้งหมด ลบชื่อเครือข่าย Wi-Fi และรหัสผ่าน การตั้งค่าบลูทูธ การตั้งค่า VPN ฯลฯ
ขั้นตอนที่ 1: เปิดการตั้งค่าแล้วแตะทั่วไป
ขั้นตอนที่ 2: เลื่อนลงแล้วแตะ 'ถ่ายโอนหรือรีเซ็ต iPhone'
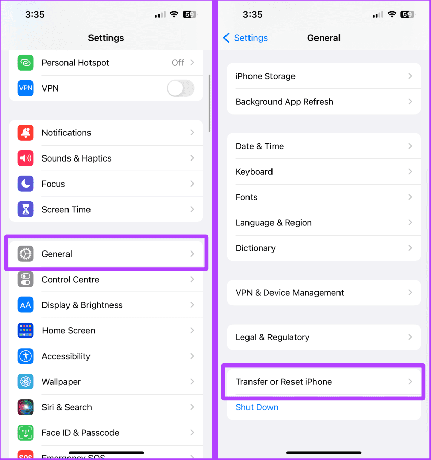
ขั้นตอนที่ 3: แตะรีเซ็ต
ขั้นตอนที่ 4: ตอนนี้ให้แตะที่รีเซ็ตการตั้งค่าเครือข่าย
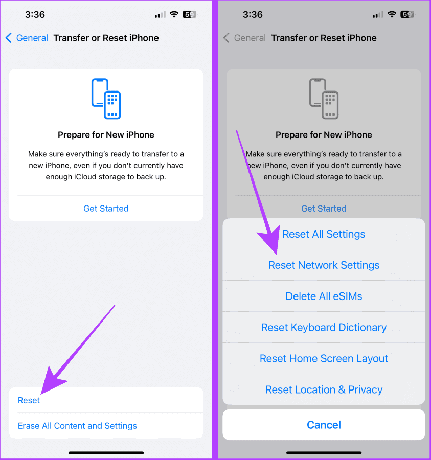
ขั้นตอนที่ 5: ป้อนรหัสผ่าน iPhone ของคุณ
ขั้นตอนที่ 6: แตะที่รีเซ็ตการตั้งค่าเครือข่ายอีกครั้งเพื่อยืนยันการรีเซ็ต

อ่านด้วย: วิธีแก้ไข iPhone ให้เปลี่ยนจาก Wi-Fi เป็นข้อมูลมือถือ.
หากปัญหายังคงอยู่ เราขอแนะนำให้ติดต่อผู้ให้บริการของคุณ อาจไม่ใช่ปัญหากับ iPhone ของคุณ พื้นที่ของคุณอาจมีเครือข่ายครอบคลุมต่ำ ความช่วยเหลือส่วนบุคคลจากฝ่ายของพวกเขาอาจเป็นประโยชน์กับคุณในการรับสัญญาณ (บริการ) ที่ดีขึ้นบน iPhone ของคุณ
คำถามที่พบบ่อยเกี่ยวกับการรับเซลล์บน iPhone
ไม่ แถบหนึ่งหรือสองแถบไม่ได้แปลว่าการต้อนรับไม่ดีเสมอไป หากต้องการทราบข้อมูลเพิ่มเติมเกี่ยวกับความแรงของการรับเซลล์ คุณสามารถใช้แอป Field Test โดยทำตามขั้นตอนที่กล่าวไว้ข้างต้นบน iPhone ของคุณเพื่อให้มั่นใจ
กล่าวคำอำลากับการต้อนรับที่ไม่ดี
ไม่มีอินเทอร์เน็ตขาดหายหรือสายที่ไม่ต้องการหลุดอีกต่อไป การแก้ไขเหล่านี้จะช่วยให้คุณรับสัญญาณ (บริการ) บน iPhone ได้ดีขึ้น และบอกลาการรับสัญญาณที่ไม่ดีได้เลย นอกเหนือจากการแก้ไขเหล่านี้ เราขอแนะนำให้คุณถอดเคสที่หนาออกหากใช้กับ iPhone ของคุณ เนื่องจากมีแนวโน้มที่จะสร้างปัญหาเช่นกัน
อัปเดตล่าสุดเมื่อวันที่ 24 สิงหาคม 2023
บทความข้างต้นอาจมีลิงก์พันธมิตรที่ช่วยสนับสนุน Guiding Tech อย่างไรก็ตาม จะไม่ส่งผลกระทบต่อความสมบูรณ์ของบรรณาธิการของเรา เนื้อหายังคงเป็นกลางและเป็นของแท้