วิธีสร้างกฎเพื่อกรองอีเมลใน Gmail
เบ็ดเตล็ด / / August 28, 2023
ผู้ใช้ Gmail ส่วนใหญ่คุ้นเคยกับ อินเทอร์เฟซของบริการอีเมล. ตามค่าเริ่มต้น อีเมลจะปรากฏเป็นสามหมวดหมู่หลักชื่อหลัก โปรโมชัน และโซเชียล Gmail ใช้หมวดหมู่เหล่านี้เพื่อแยกอีเมลที่ส่งโดยไซต์การตลาดหรือไซต์แบ่งปันสื่อ อย่างไรก็ตาม หากคุณต้องการกรองอีเมลหลายฉบับพร้อมกัน หมวดหมู่เหล่านี้อาจทำให้งานของคุณน่าเบื่อมากขึ้น

เพื่อการจัดการอีเมลที่ดียิ่งขึ้น คุณสามารถสร้างกฎเพื่อกรองอีเมลในกล่องจดหมายของคุณเพิ่มเติมได้ เมื่อใช้กฎเหล่านี้ คุณจะส่งอีเมลไปที่ป้ายกำกับ ถังขยะ ติดดาว หรือส่งต่ออีเมลได้ ด้วยวิธีนี้ คุณสามารถคลิกที่ตัวกรองหรือป้ายกำกับเหล่านั้นเพื่อตรวจสอบกลุ่มอีเมลที่ต้องการได้ ต่อไปนี้เป็นวิธีสร้างกฎเพื่อกรอง Gmail ของคุณ:
วิธีสร้างตัวกรองใน Gmail
ด้วยกฎเฉพาะ คุณสามารถส่งต่ออีเมล เพิ่มลงในป้ายกำกับ หรือส่งไปที่ถังขยะได้ เพื่อให้กฎเหล่านี้มีผลกับอีเมลของคุณ คุณต้องสร้างตัวกรอง การสร้างตัวกรองใน Gmail มีสามวิธีที่แตกต่างกัน
วิธีสร้างตัวกรองโดยใช้เกณฑ์การค้นหา
แถบค้นหาใน Gmail ทำหน้าที่เป็นเครื่องมือกรองอยู่แล้ว เมื่อใช้จะสร้างผลลัพธ์ที่ตรงเป้าหมายตามคำค้นหา ต่อไปนี้เป็นวิธีสร้างตัวกรองโดยใช้เกณฑ์การค้นหา
ขั้นตอนที่ 1: เปิด Gmail ในเว็บเบราว์เซอร์ที่คุณต้องการ
ขั้นตอนที่ 2: ภายในแถบค้นหา คลิกไอคอนแสดงตัวเลือกการค้นหา

ขั้นตอนที่ 3: ในช่องด้านล่างช่องใดช่องหนึ่งหรือทั้งหมด ให้ป้อนเกณฑ์การค้นหาของคุณ:
- จาก
- ถึง
- เรื่อง
- มีคำว่า
- ไม่มี
- ขนาด
- วันที่ภายใน
- ค้นหา
- มีไฟล์แนบ

ขั้นตอนที่ 3: คลิกปุ่มสร้างตัวกรองที่ด้านล่างของหน้าต่างค้นหา

ขั้นตอนที่ 4: ในหน้าต่างใหม่ ให้เลือกสิ่งที่คุณต้องการให้ตัวกรองทำเมื่อข้อความตรงกับเกณฑ์การค้นหาของคุณ

หากคุณเลือกที่จะส่งต่อข้อความ การดำเนินการนี้จะมีผลกับอีเมลในอนาคตเท่านั้น
ขั้นตอนที่ 5: หลังจากเลือกการดำเนินการที่คุณต้องการแล้ว คลิกสร้างตัวกรองที่ด้านล่างของหน้าต่าง

วิธีสร้างตัวกรองโดยใช้อีเมลเฉพาะ
แทนที่จะต้องผ่านแถบค้นหาเพื่อตั้งค่าตัวกรองสำหรับอีเมลของคุณ คุณสามารถเลือกอีเมลจำนวนมากในกล่องจดหมายของคุณและกำหนดการดำเนินการเฉพาะให้กับอีเมลเหล่านั้นได้ ต่อไปนี้เป็นวิธีดำเนินการ:
ขั้นตอนที่ 1: เปิด Gmail ในเว็บเบราว์เซอร์ที่คุณต้องการ
ขั้นตอนที่ 2: ทำเครื่องหมายในช่องข้างอีเมลที่คุณต้องการใช้สำหรับตัวกรอง

ขั้นตอนที่ 3: คลิกเมนูจุดแนวตั้งสามจุดที่มุมขวาบน

ขั้นตอนที่ 4: คลิก 'กรองข้อความเช่นนี้' จากตัวเลือกที่แสดง
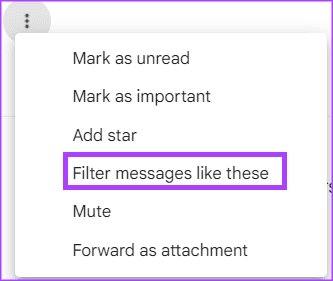
ขั้นตอนที่ 5: ป้อนเกณฑ์การค้นหาของคุณในหน้าต่างใหม่ที่ปรากฏขึ้น

ขั้นตอนที่ 6: คลิกปุ่มสร้างตัวกรองที่ด้านล่างของหน้าต่างค้นหา

ขั้นตอนที่ 7: ในหน้าต่างใหม่ ให้เลือกสิ่งที่คุณต้องการให้ตัวกรองทำเมื่อข้อความตรงกับเกณฑ์การค้นหาของคุณ

ขั้นตอนที่ 8: หลังจากเลือกการดำเนินการที่คุณต้องการแล้ว คลิกสร้างตัวกรองที่ด้านล่างของหน้าต่าง

วิธีสร้างตัวกรองจากการตั้งค่า Gmail
คุณยังสามารถใช้การตั้งค่า Gmail ของคุณเพื่อสร้างตัวกรองได้ ต่อไปนี้เป็นวิธีดำเนินการ:
ขั้นตอนที่ 1: เปิด Gmail ในเว็บเบราว์เซอร์ที่คุณต้องการ
ขั้นตอนที่ 2: คลิกไอคอนการตั้งค่า

ขั้นตอนที่ 3: คลิกดูการตั้งค่าทั้งหมด

ขั้นตอนที่ 4: คลิกแท็บตัวกรองและที่อยู่ที่ถูกบล็อก

ขั้นตอนที่ 5: คลิก 'สร้างตัวกรองใหม่'

ขั้นตอนที่ 6: ป้อนเกณฑ์การค้นหาของคุณในหน้าต่างใหม่ที่ปรากฏขึ้น

ขั้นตอนที่ 7: คลิกปุ่มสร้างตัวกรองที่ด้านล่างของหน้าต่างค้นหา

ขั้นตอนที่ 8: ในหน้าต่างใหม่ ให้เลือกสิ่งที่คุณต้องการให้ตัวกรองทำเมื่อข้อความตรงกับเกณฑ์การค้นหาของคุณ

ขั้นตอนที่ 9: หลังจากเลือกการดำเนินการที่คุณต้องการแล้ว คลิกสร้างตัวกรองที่ด้านล่างของหน้าต่าง

วิธีแก้ไขหรือลบตัวกรอง
หากคุณต้องการเปลี่ยนแปลงตัวกรองเพิ่มเติมหลังจากสร้างตัวกรองหรือต้องการลบตัวกรอง ต่อไปนี้คือสิ่งที่คุณควรทำ:
ขั้นตอนที่ 1: เปิด Gmail ในเว็บเบราว์เซอร์ที่คุณต้องการ
ขั้นตอนที่ 2: คลิกไอคอนการตั้งค่า

ขั้นตอนที่ 3: คลิกดูการตั้งค่าทั้งหมด

ขั้นตอนที่ 4: คลิกแท็บตัวกรองและที่อยู่ที่ถูกบล็อก

ขั้นตอนที่ 5: เลือกช่องข้างตัวกรองที่คุณต้องการแก้ไขหรือลบ
ขั้นตอนที่ 6: คลิกแก้ไขเพื่ออัปเดตตัวกรองหรือลบเพื่อลบออก

หากคุณเลือกแก้ไข หน้าต่างค้นหาจะปรากฏขึ้นซึ่งคุณสามารถเปลี่ยนตัวกรองได้
วิธีส่งออกตัวกรองใน Gmail
หากคุณต้องการตั้งค่ากฎเดียวกันในบัญชี Gmail ทั้งหมดของคุณ คุณสามารถทำได้โดยการส่งออกตัวกรอง โดยมีวิธีการดังนี้:
ขั้นตอนที่ 1: เปิด Gmail ในเว็บเบราว์เซอร์ที่คุณต้องการ
ขั้นตอนที่ 2: คลิกไอคอนการตั้งค่า

ขั้นตอนที่ 3: คลิกดูการตั้งค่าทั้งหมด

ขั้นตอนที่ 4: คลิกแท็บตัวกรองและที่อยู่ที่ถูกบล็อก

ขั้นตอนที่ 5: ทำเครื่องหมายที่ช่องข้างตัวกรองที่คุณต้องการส่งออก
ขั้นตอนที่ 6: ที่ด้านล่างของหน้า คลิกส่งออก และคุณจะได้รับไฟล์ .XML

วิธีนำเข้าตัวกรองใน Gmail
หลังจากส่งออกไฟล์ .xml แล้ว ต่อไปนี้เป็นวิธีนำเข้าไฟล์ไปยังบัญชี Gmail อื่น
ขั้นตอนที่ 1: เปิด Gmail ในเว็บเบราว์เซอร์ที่คุณต้องการ
ขั้นตอนที่ 2: คลิกไอคอนการตั้งค่า

ขั้นตอนที่ 3: คลิกดูการตั้งค่าทั้งหมด

ขั้นตอนที่ 4: คลิกแท็บตัวกรองและที่อยู่ที่ถูกบล็อก

ขั้นตอนที่ 5: ที่ด้านล่างของหน้า คลิกนำเข้าตัวกรอง

ขั้นตอนที่ 6: คลิกปุ่มเลือกไฟล์ และเลือกไฟล์ที่มีตัวกรองที่คุณต้องการนำเข้า

ขั้นตอนที่ 7: คลิกเปิดไฟล์

ขั้นตอนที่ 8: คลิกสร้างตัวกรอง

การลบอีเมลจำนวนมากใน Gmail
แม้ว่าการสร้างกฎจะช่วยให้การจัดการอีเมลดีขึ้น แต่อาจไม่ช่วยล้างพื้นที่เก็บข้อมูล Gmail ของคุณ เพื่อให้แน่ใจว่าอีเมลที่ไม่เกี่ยวข้องจะไม่กินพื้นที่เก็บข้อมูลของคุณ คุณสามารถพิจารณาได้ การลบเมลจำนวนมาก.
อัปเดตล่าสุดเมื่อวันที่ 19 มิถุนายน 2023
บทความข้างต้นอาจมีลิงก์พันธมิตรที่ช่วยสนับสนุน Guiding Tech อย่างไรก็ตาม จะไม่ส่งผลกระทบต่อความสมบูรณ์ของบรรณาธิการของเรา เนื้อหายังคงเป็นกลางและเป็นของแท้



