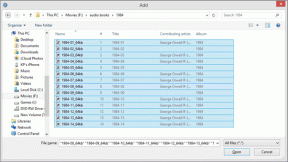วิธีบันทึกรูปภาพลงในการ์ด SD บนโทรศัพท์ Android
เบ็ดเตล็ด / / November 28, 2021
ตามค่าเริ่มต้น รูปภาพทั้งหมดที่คุณคลิกโดยใช้กล้องสมาร์ทโฟนของคุณจะถูกบันทึกไว้ในที่จัดเก็บข้อมูลภายในของคุณ อย่างไรก็ตาม ในระยะยาว อาจทำให้หน่วยความจำภายในของคุณไม่มีพื้นที่จัดเก็บ ทางออกที่ดีที่สุดคือเปลี่ยนตำแหน่งที่เก็บข้อมูลเริ่มต้นสำหรับแอพ Camera เป็นการ์ด SD เมื่อทำเช่นนี้ รูปภาพทั้งหมดของคุณจะถูกบันทึกลงในการ์ด SD โดยอัตโนมัติ เพื่อเปิดใช้งานการตั้งค่านี้ สมาร์ทโฟนของคุณต้องมีสล็อตหน่วยความจำที่ขยายได้และต้องมีการ์ด micro-SD ภายนอกเพื่อเสียบเข้าไป ในบทความนี้ เราจะพาคุณผ่านกระบวนการทั้งหมดทีละขั้นตอนบน “วิธีบันทึกรูปภาพลงในการ์ด SD บนโทรศัพท์ Android ของคุณ”

สารบัญ
- วิธีบันทึกรูปภาพลงในการ์ด SD บนโทรศัพท์ Android
- ใส่และตั้งค่าการ์ด SD
- บันทึกรูปภาพลงในการ์ด SD บน Android 8 (Oreo) หรือสูงกว่า
- บันทึกรูปภาพในการ์ด SD บน Nougat (Android 7)
- บันทึกรูปภาพใน SD บน Marshmallow (Android 6)
- บันทึกรูปภาพลงในการ์ด SD บนอุปกรณ์ Samsung
วิธีบันทึกรูปภาพลงในการ์ด SD บนโทรศัพท์ Android
นี่คือการรวบรวมขั้นตอนในการบันทึกรูปภาพลงในการ์ด SD บนโทรศัพท์ Android ใช้งานได้กับ Android เวอร์ชันต่างๆ - (10,9,8,7 และ 6):
ใส่และตั้งค่าการ์ด SD
สิ่งแรกที่คุณต้องทำคือซื้อการ์ด SD ที่ถูกต้อง การ์ดที่เข้ากันได้กับอุปกรณ์ของคุณ ในตลาด คุณจะพบการ์ดหน่วยความจำที่มีความจุหลากหลาย (บางรุ่นมีขนาด 1TB) อย่างไรก็ตาม สมาร์ทโฟนทุกเครื่องมีข้อจำกัดว่าคุณสามารถเพิ่มหน่วยความจำในตัวได้มากเพียงใด การรับการ์ด SD ที่เกินความจุสูงสุดของอุปกรณ์ของคุณจะไม่มีประโยชน์
เมื่อคุณได้รับการ์ดหน่วยความจำภายนอกที่ถูกต้องแล้ว คุณสามารถดำเนินการใส่ลงในอุปกรณ์ของคุณได้ สำหรับอุปกรณ์รุ่นเก่า ช่องเสียบการ์ดหน่วยความจำจะอยู่ใต้แบตเตอรี่ คุณจึงต้องถอดฝาหลังและถอดแบตเตอรี่ออกก่อนที่จะใส่การ์ด SD ในทางกลับกัน สมาร์ทโฟน Android ใหม่มีถาดแยกสำหรับซิมการ์ดและการ์ด micro-SD หรือทั้งสองอย่างรวมกัน ไม่จำเป็นต้องถอดฝาหลังออก คุณสามารถใช้เครื่องมือถอดถาดซิมการ์ดเพื่อดึงถาดออกแล้วใส่การ์ด micro-SD ตรวจสอบให้แน่ใจว่าได้จัดตำแหน่งอย่างถูกต้องและพอดี
ขึ้นอยู่กับ OEM ของคุณ คุณอาจได้รับการแจ้งเตือนที่ถามว่าคุณต้องการเปลี่ยนตำแหน่งที่เก็บข้อมูลเริ่มต้นเป็นการ์ด SD หรือขยายที่เก็บข้อมูลภายใน เพียงแตะที่ 'ใช่,' และคุณก็จะพร้อม นี่อาจเป็นวิธีที่ง่ายที่สุดเพื่อให้แน่ใจว่าข้อมูลของคุณ รวมถึงรูปถ่าย จะถูกบันทึกไว้ในการ์ด SD อย่างไรก็ตาม ไม่ใช่ทุกอุปกรณ์ที่จะมีตัวเลือกนี้ และในกรณีนี้ คุณต้องเปลี่ยนตำแหน่งที่จัดเก็บด้วยตนเอง นี้จะกล่าวถึงในหัวข้อถัดไป
ยังอ่าน:วิธีแก้ไขการ์ด SD ที่ตรวจไม่พบใน Windows 10
บันทึกรูปภาพลงในการ์ด SD บน Android 8 (Oreo) หรือสูงกว่า
หากคุณเพิ่งซื้อมือถือ มีโอกาสที่คุณจะใช้ Android 8.0 หรือสูงกว่า ก่อนหน้านี้ เวอร์ชันของ Androidคุณไม่สามารถเปลี่ยนตำแหน่งที่เก็บข้อมูลเริ่มต้นสำหรับแอพ Camera Google ต้องการให้คุณพึ่งพาที่เก็บข้อมูลภายในหรือใช้ที่เก็บข้อมูลบนคลาวด์ และกำลังค่อยๆ เคลื่อนไปสู่การกำจัดการ์ด SD ภายนอก ส่งผลให้ไม่สามารถติดตั้งหรือโอนแอปและโปรแกรมไปยังการ์ด SD ได้อีกต่อไป ในทำนองเดียวกัน แอปกล้องถ่ายรูปเริ่มต้นจะไม่อนุญาตให้คุณเลือกตำแหน่งที่จัดเก็บ โดยค่าเริ่มต้นจะตั้งค่าให้บันทึกรูปภาพทั้งหมดบนที่จัดเก็บข้อมูลภายใน
ทางออกเดียวที่มีคือใช้แอพกล้องของบริษัทอื่นจาก Play Store แอปที่ให้คุณเลือกตำแหน่งที่จัดเก็บที่กำหนดเองได้ เราขอแนะนำให้คุณใช้ “กล้อง MX" เพื่อจุดประสงค์นี้. ดาวน์โหลดและติดตั้งแอพโดยคลิกที่ลิงค์ที่ให้ไว้ จากนั้นทำตามขั้นตอนด้านล่างเพื่อเปลี่ยนตำแหน่งที่จัดเก็บเริ่มต้นสำหรับรูปภาพของคุณ
1. สิ่งแรกที่ต้องทำคือเปิด กล้อง MX.
2. ตอนนี้แตะที่ ไอคอนการตั้งค่า (ไอคอนล้อเฟือง).
3. ที่นี่ เลื่อนลงและไปที่ บันทึกส่วน และแตะที่ช่องทำเครื่องหมายถัดจาก "สถานที่จัดเก็บแบบกำหนดเอง” ตัวเลือกเพื่อเปิดใช้งาน
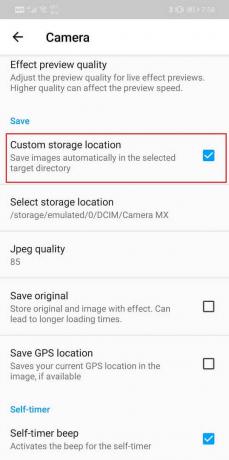
4. ในการเปิดใช้งานช่องทำเครื่องหมายให้แตะที่ เลือกสถานที่จัดเก็บ ซึ่งอยู่ด้านล่างตำแหน่งที่จัดเก็บแบบกำหนดเอง
5. เมื่อแตะเลือกสถานที่จัดเก็บตอนนี้คุณจะถูกขอให้เลือก a โฟลเดอร์ หรือ ปลายทาง บนอุปกรณ์ของคุณที่คุณต้องการบันทึกรูปภาพของคุณ
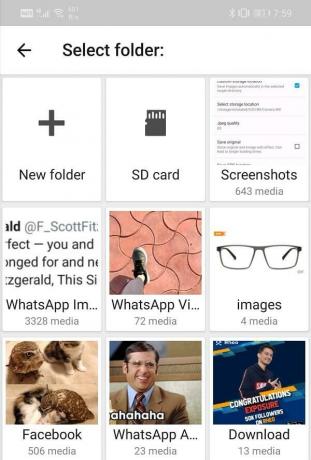
6. แตะที่ “การ์ด SD” จากนั้นเลือกโฟลเดอร์ที่คุณต้องการบันทึกรูปภาพของคุณ คุณยังสามารถสร้างโฟลเดอร์ใหม่และบันทึกเป็น Default Storage Directory
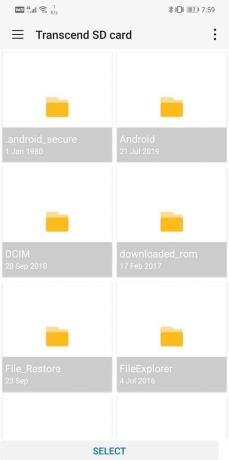
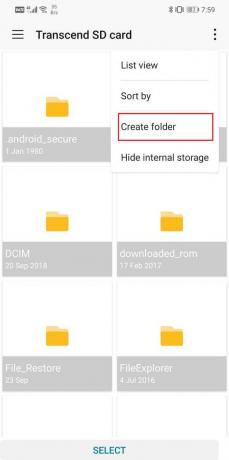
บันทึกรูปภาพในการ์ด SD บน Nougat (Android 7)
หากสมาร์ทโฟนของคุณใช้ Android 7 (Nougat) การบันทึกรูปภาพในการ์ด SD จะง่ายขึ้นเล็กน้อย ใน Android เวอร์ชันเก่า คุณมีอิสระในการเปลี่ยนตำแหน่งที่จัดเก็บเริ่มต้นสำหรับรูปภาพของคุณ แอพกล้องในตัวจะช่วยให้คุณทำได้ และไม่จำเป็นต้องติดตั้งแอพของบริษัทอื่น ทำตามขั้นตอนด้านล่างเพื่อบันทึกรูปภาพลงในการ์ด SD บน Android 7
1. สิ่งแรกที่คุณต้องทำคือใส่การ์ด micro-SD แล้วเปิด แอพกล้องเริ่มต้น
2. ระบบจะตรวจจับใหม่โดยอัตโนมัติ ตัวเลือกการจัดเก็บที่มีจำหน่าย และข้อความป๊อปอัปจะปรากฏขึ้นบนหน้าจอของคุณ
3. คุณจะได้รับตัวเลือกให้เปลี่ยนตำแหน่งการจัดเก็บเริ่มต้นของคุณเป็น การ์ด SD.
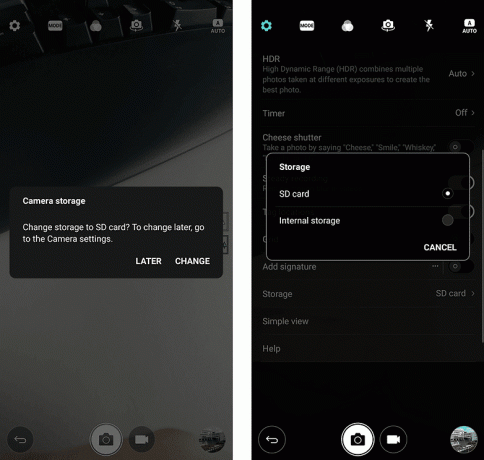
4. เพียงแตะที่มันและคุณก็จะพร้อม
5. ในกรณีที่คุณพลาดหรือไม่ได้รับป๊อปอัปดังกล่าว คุณสามารถตั้งค่าด้วยตนเองจาก การตั้งค่าแอพ
6. แตะที่ การตั้งค่า ให้มองหาตัวเลือกที่เก็บข้อมูลแล้วเลือก การ์ด SD เป็น สถานที่จัดเก็บ. ในการเปลี่ยนตำแหน่งที่จัดเก็บเป็นการ์ด SD รูปภาพจะถูกบันทึกลงในการ์ด SD โดยอัตโนมัติ
บันทึกรูปภาพใน SD on Marshmallow (Android 6)
กระบวนการนี้คล้ายกับของ Android Nougat ไม่มากก็น้อย สิ่งที่คุณต้องทำคือใส่การ์ด SD ของคุณแล้วเปิด 'แอปกล้องถ่ายรูปเริ่มต้น' คุณจะได้รับข้อความป๊อปอัปถามว่าคุณต้องการเปลี่ยนตำแหน่งที่เก็บข้อมูลเริ่มต้นเป็นการ์ด SD หรือไม่ เห็นด้วย และคุณพร้อมแล้ว รูปภาพทั้งหมดที่คุณถ่ายโดยใช้กล้องของคุณนับจากนี้ไปจะถูกบันทึกไว้ในการ์ด SD
คุณสามารถเปลี่ยนได้เองภายหลังจากการตั้งค่าแอพ เปิด 'การตั้งค่ากล้อง' และไปที่ 'พื้นที่จัดเก็บ' ส่วน. ที่นี่, คุณสามารถเลือกระหว่างอุปกรณ์และการ์ดหน่วยความจำ
ข้อแตกต่างเพียงอย่างเดียวคือใน Marshmallow คุณจะมีตัวเลือกในการฟอร์แมตการ์ด SD และกำหนดค่าเป็นที่เก็บข้อมูลภายใน เมื่อคุณใส่การ์ด SD เป็นครั้งแรก คุณสามารถเลือกใช้เป็นที่เก็บข้อมูลภายในได้ อุปกรณ์ของคุณจะฟอร์แมตการ์ดหน่วยความจำและแปลงเป็นที่เก็บข้อมูลภายใน การดำเนินการนี้จะช่วยขจัดความจำเป็นในการเปลี่ยนตำแหน่งที่จัดเก็บสำหรับรูปภาพของคุณทั้งหมด ข้อเสียเพียงอย่างเดียวคือการ์ดหน่วยความจำนี้จะไม่ถูกตรวจพบโดยอุปกรณ์อื่น ซึ่งหมายความว่าคุณจะไม่สามารถถ่ายโอนรูปภาพผ่านการ์ดหน่วยความจำได้ คุณจะต้องเชื่อมต่อกับคอมพิวเตอร์ผ่านสาย USB แทน
บันทึกรูปภาพลงในการ์ด SD บนอุปกรณ์ Samsung
Samsung อนุญาตให้คุณเปลี่ยนตำแหน่งที่จัดเก็บเริ่มต้นสำหรับรูปภาพของคุณ ไม่ว่าคุณจะใช้ Android เวอร์ชันใด UI แบบกำหนดเองของ Samsung จะช่วยให้คุณบันทึกรูปภาพในการ์ด SD ได้หากต้องการ กระบวนการนี้เรียบง่ายและด้านล่างนี้เป็นคำแนะนำทีละขั้นตอนสำหรับสิ่งเดียวกัน
1. ประการแรก ใส่การ์ด SD ในโทรศัพท์ของคุณแล้วเปิดแอปกล้องถ่ายรูป
2. ตอนนี้ คุณอาจได้รับการแจ้งเตือนแบบป๊อปอัปขอให้คุณเปลี่ยน สถานที่จัดเก็บ สำหรับแอพ
3. หากคุณไม่ได้รับการแจ้งเตือนใดๆ คุณสามารถแตะที่ ตัวเลือกการตั้งค่า
4. มองหา “สถานที่จัดเก็บ” ตัวเลือกและแตะที่มัน
5. สุดท้าย เลือก ตัวเลือกการ์ดหน่วยความจำ และคุณพร้อมแล้ว
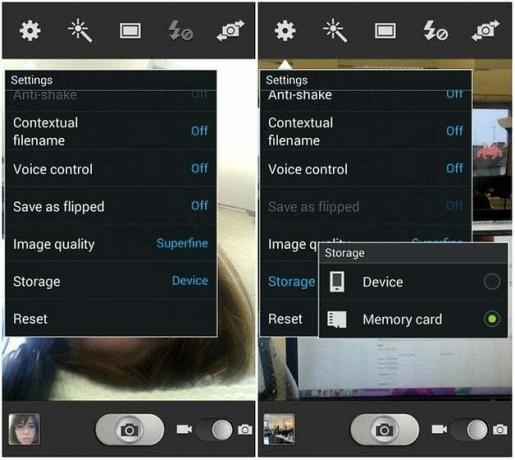
6. รูปภาพทั้งหมดของคุณถ่ายโดย your แอพกล้องในตัว จะถูกบันทึกไว้ในการ์ด SD ของคุณ
ที่แนะนำ:
- วิธีบังคับย้ายแอพไปยังการ์ด SD บน Android
- วิธีค้นหารหัสผ่าน Wi-Fi บน Android
- แก้ไข Snapchat ไม่โหลด Snaps?
ด้วยเหตุนี้เราจึงมาถึงจุดสิ้นสุดของบทความนี้ เราหวังว่าคุณจะพบว่าข้อมูลนี้มีประโยชน์และคุณสามารถ บันทึกรูปภาพลงในการ์ด SD บนโทรศัพท์ Android ของคุณ. พื้นที่เก็บข้อมูลภายในไม่เพียงพอเป็นปัญหาทั่วไป และภาพถ่ายและวิดีโอมีส่วนสำคัญในเรื่องนี้
ดังนั้น สมาร์ทโฟน Android ของคุณจึงอนุญาตให้คุณเพิ่มหน่วยความจำด้วยความช่วยเหลือของการ์ด SD จากนั้นคุณควรเริ่มใช้เพื่อบันทึกรูปภาพ สิ่งที่คุณต้องทำคือเปลี่ยนตำแหน่งที่เก็บข้อมูลเริ่มต้นสำหรับแอพกล้องของคุณหรือใช้แอพอื่นหากแอพ Camera ในตัวของคุณไม่อนุญาตให้ทำเช่นเดียวกัน เราได้ครอบคลุมเกือบทุกเวอร์ชันของ Android และอธิบายวิธีบันทึกรูปภาพลงในการ์ด SD อย่างง่ายดาย