4 วิธีด่วนในการตรวจสอบรหัสฮาร์ดแวร์ (HWID) ของอุปกรณ์ใน Windows 11
เบ็ดเตล็ด / / August 29, 2023
รหัสฮาร์ดแวร์ (HWID) คือหมายเลขประจำตัวที่เชื่อมโยงกับส่วนประกอบฮาร์ดแวร์ที่มีอยู่ในพีซีของคุณ อาจเป็นจอภาพ GPU หรืออุปกรณ์อื่นของคุณ ประโยชน์ของ Hardware ID คือคุณสามารถใช้งานได้ ค้นหาแพ็คเกจไดรเวอร์ พร้อมใช้งานสำหรับอุปกรณ์
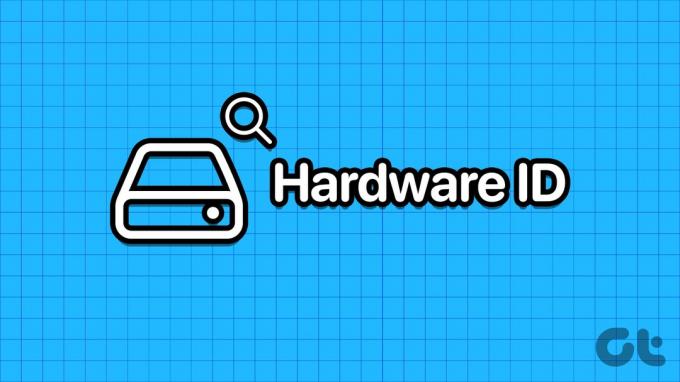
อุปกรณ์หนึ่งเครื่องสามารถมี HWID ได้หลายตัว หากคุณสงสัยว่าจะตรวจสอบรหัสฮาร์ดแวร์ (HWID) ในพีซี Windows 11 ได้อย่างไร ไม่ต้องมองหาที่ไหนอีกแล้ว เราจะแสดงวิธีที่แตกต่างกันสี่วิธีในการค้นหารหัสฮาร์ดแวร์บนพีซี Windows 11 เอาล่ะ.
1. การใช้ตัวจัดการอุปกรณ์
วิธีที่ง่ายที่สุดในการค้นหา Hardware ID (HWID) คือโดย โดยใช้ตัวจัดการอุปกรณ์. มันมีข้อมูลที่ครบถ้วนเกี่ยวกับอุปกรณ์ทั้งหมด ต่อไปนี้เป็นวิธีดำเนินการ:
ขั้นตอนที่ 1: คลิกขวาที่ปุ่ม Start เพื่อเปิดเมนู Power User ค้นหาตัวเลือก Device Manager และคลิกเพื่อเปิดยูทิลิตี้

ขั้นตอนที่ 2: เลื่อนลงเพื่อค้นหาอุปกรณ์ในรายการและคลิกขวาที่อุปกรณ์ เลือกตัวเลือกคุณสมบัติจากเมนูบริบท

ขั้นตอนที่ 3: สลับไปที่แท็บรายละเอียด
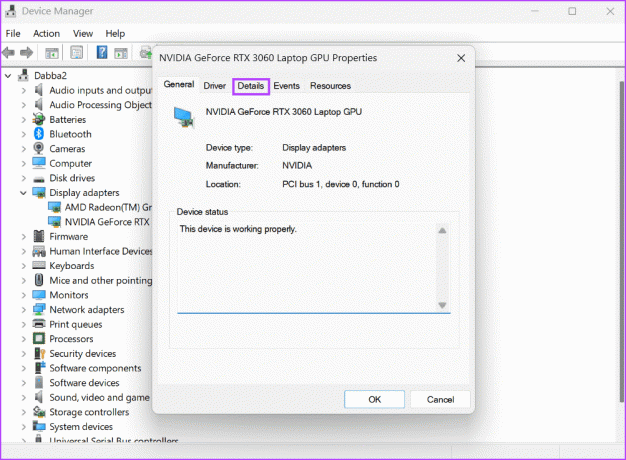
ขั้นตอนที่ 4: คลิกที่รายการแบบเลื่อนลงด้านล่างตัวเลือกคุณสมบัติ เลือกรหัสฮาร์ดแวร์จากรายการ

ขั้นตอนที่ 5: ใต้ส่วนมูลค่า คุณจะเห็นรหัสฮาร์ดแวร์ทั้งหมดที่เชื่อมโยงกับอุปกรณ์

ขั้นตอนที่ 6: หากคุณต้องการคัดลอก HWID ให้คลิกขวาที่ค่าแล้วเลือกตัวเลือกคัดลอก
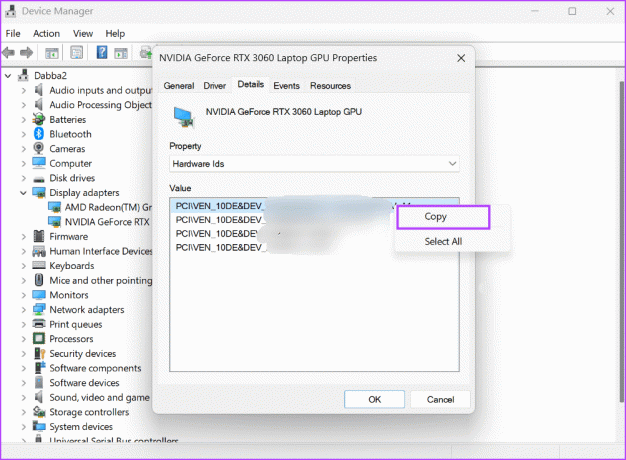
ขั้นตอนที่ 7: หลังจากนั้นให้ปิดหน้าต่างตัวจัดการอุปกรณ์
2. การใช้พรอมต์คำสั่ง
ถ้า ตัวจัดการอุปกรณ์ไม่ทำงาน บนพีซีของคุณ คุณสามารถใช้ Command Prompt เพื่อค้นหารหัสฮาร์ดแวร์ของอุปกรณ์ใดก็ได้ ทำซ้ำขั้นตอนต่อไปนี้:
ขั้นตอนที่ 1: กดปุ่ม Windows เพื่อเปิดเมนู Start พิมพ์ คำสั่ง ในช่องค้นหาแล้วกดแป้นพิมพ์ลัด Control + Shift + Enter

ขั้นตอนที่ 2: หน้าต่างการควบคุมบัญชีผู้ใช้จะเปิดขึ้น คลิกที่ปุ่มใช่เพื่อเปิด Command Prompt พร้อมสิทธิ์ของผู้ดูแลระบบ
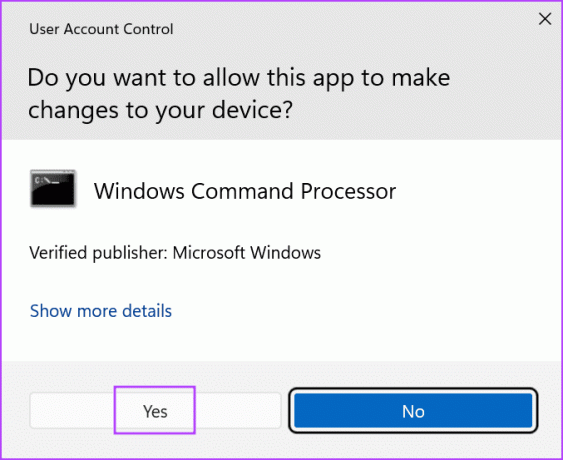
ขั้นตอนที่ 3: พิมพ์คำสั่งต่อไปนี้แล้วกด Enter:
DISM /Online /Get-Drivers /all /Format: Table > C:\a.txt
ขั้นตอนที่ 4: คำสั่งดังกล่าวจะสร้างไฟล์ข้อความที่มีรายละเอียดไดรเวอร์ เราตั้งใจทำมันเพราะรายการยาวและยากต่อการนำทางในหน้าต่างพร้อมรับคำสั่ง
ขั้นตอนที่ 5: กดแป้นพิมพ์ลัด Windows + E เพื่อเปิด File Explorer นำทางไปยังไดรฟ์ C จากนั้นเปิดไฟล์ข้อความที่สร้างขึ้นใหม่

ขั้นตอนที่ 6: คัดลอกชื่อที่เผยแพร่ของอุปกรณ์ คำสั่งในการค้นหา Hardware ID โดยใช้ Published Name คือ:
DISM /Online /Get-DriverInfo /Driver: Published Nameขั้นตอนที่ 7: แทนที่ส่วน Published Name ของคำสั่งด้วยข้อความที่คุณคัดลอกมาจากไฟล์ คำสั่งสุดท้ายของเรามีลักษณะดังนี้:
DISM /Online /Get-DriverInfo /Driver: oem77.infขั้นตอนที่ 8: ดำเนินการคำสั่งโดยกด Enter จากนั้นมันจะสร้าง HWID ของอุปกรณ์

ขั้นตอนที่ 9: ปิดหน้าต่างพร้อมรับคำสั่ง
3. การใช้ PowerShell
คุณยังสามารถใช้ Get-PnPDevice cmdlet ใน PowerShell เพื่อค้นหารหัสฮาร์ดแวร์ของอุปกรณ์ได้ ต่อไปนี้เป็นวิธีดำเนินการ:
ขั้นตอนที่ 1: กดปุ่ม Windows เพื่อเปิดเมนู Start พิมพ์ พาวเวอร์เชลล์ ในช่องค้นหาแล้วกดแป้นพิมพ์ลัด Control + Shift + Enter พร้อมกัน

ขั้นตอนที่ 2: หน้าต่างการควบคุมบัญชีผู้ใช้จะเปิดขึ้น คลิกที่ปุ่มใช่เพื่อเปิด PowerShell ด้วยสิทธิ์ของผู้ดูแลระบบ

ขั้นตอนที่ 3: พิมพ์คำสั่งต่อไปนี้แล้วกด Enter:
Get-PnpDevice -PresentOnly | Sort-Object -Property "Class" | Format-Table -AutoSize > D:\ID.txt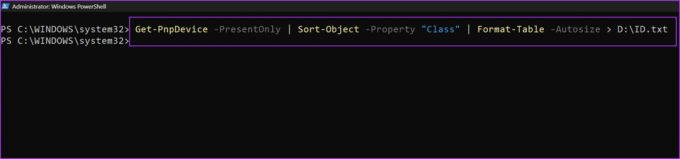
ขั้นตอนที่ 4: เช่นเดียวกับวิธีก่อนหน้า คำสั่งดังกล่าวจะบันทึกผลลัพธ์ลงในไฟล์ข้อความในไดรฟ์ D เราตั้งใจทำเพราะผลลัพธ์จะไม่ปรากฏให้เห็นอย่างสมบูรณ์ในหน้าต่าง PowerShell
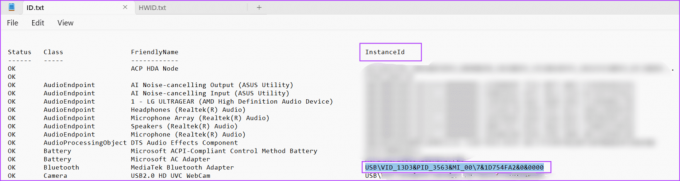
ขั้นตอนที่ 5: คัดลอก ID อินสแตนซ์ของอุปกรณ์จากไฟล์ข้อความ คำสั่งในการตรวจสอบ Hardware ID โดยใช้ Instance ID คือ:
Get-PnpDeviceProperty -InstanceId "Instance Id" | Format-Table -AutoSizeขั้นตอนที่ 6: แทนที่ข้อความในส่วน "รหัสอินสแตนซ์" ด้วยรหัสที่คุณคัดลอกมาจากไฟล์ข้อความ คำสั่งสุดท้ายจะมีลักษณะดังนี้:
Get-PnpDeviceProperty -InstanceId "USB\VID_13D3&PID_3563&MI_00\7&1D754FA2&0&0000" | Format-Table -AutoSize > D:\HWID.txt
ขั้นตอนที่ 7: คำสั่งดังกล่าวจะส่งออกผลลัพธ์ไปยังไฟล์ชื่อ HWID บนไดรฟ์ D เปิดไฟล์และค้นหารายการ 'DEVPKEY_Device_HardwareIds' ในคอลัมน์ KeyName ค่าที่สอดคล้องกันในคอลัมน์ข้อมูลในรหัสฮาร์ดแวร์ของอุปกรณ์

4. การใช้ Windows Drivers Kit ของ Microsoft
Microsoft มีเครื่องมือพร้อม Windows Driver Kit (WDK) ที่คุณสามารถใช้เพื่อตรวจสอบรหัสฮาร์ดแวร์ของอุปกรณ์บนพีซีของคุณ เนื่องจากเครื่องมือ Windows Device Console ไม่ได้รวมอยู่ด้วย วินโดวส์ 11คุณต้องดาวน์โหลดและติดตั้ง Windows Drivers Kit (WDK) เพื่อเข้าถึงเครื่องมือบนพีซีของคุณ ต่อไปนี้เป็นวิธีดำเนินการ:
ขั้นตอนที่ 1: ดาวน์โหลด Windows 11 WDK
ดาวน์โหลด
ขั้นตอนที่ 2: เรียกใช้ไฟล์ตัวติดตั้งและติดตั้ง WDK บนพีซีของคุณ
ขั้นตอนที่ 3: กดแป้นพิมพ์ลัด Windows + E เพื่อเปิด File Explorer
ขั้นตอนที่ 4: ไปที่แถบที่อยู่ที่ด้านบน วางเส้นทางต่อไปนี้ แล้วกด Enter:
C:\Program Files (x86)\Windows Kits\10\Tools\10.0.22621.0\x64
ขั้นตอนที่ 5: คลิกขวาในหน้าต่าง File Explorer และคลิกที่ตัวเลือก Open in Terminal

ขั้นตอนที่ 6: พิมพ์คำสั่งต่อไปนี้ใน Terminal แล้วกด Enter:
devcon hwids * > D:\HWID.txt
ขั้นตอนที่ 7: เช่นเดียวกับวิธีการก่อนหน้านี้ เราได้บันทึกเอาต์พุตคำสั่งลงในไฟล์ข้อความเพื่อความสะดวกในการใช้งาน เปิดไฟล์และดูชื่ออุปกรณ์และรหัสฮาร์ดแวร์

ค้นหารหัสฮาร์ดแวร์อย่างรวดเร็วบน Windows
นี่เป็นสี่วิธีในการตรวจสอบรหัสฮาร์ดแวร์ (HWID) ในพีซี Windows 11 มีเพียงตัวจัดการอุปกรณ์เท่านั้นที่เสนอวิธี GUI เพื่อดูรหัสฮาร์ดแวร์ วิธีการอื่นๆ ทั้งหมด ใช้เทอร์มินัล เพื่อดึง HWID ของอุปกรณ์
อัปเดตล่าสุดเมื่อวันที่ 16 สิงหาคม 2023
บทความข้างต้นอาจมีลิงก์พันธมิตรที่ช่วยสนับสนุน Guiding Tech อย่างไรก็ตาม จะไม่ส่งผลกระทบต่อความสมบูรณ์ของบรรณาธิการของเรา เนื้อหายังคงเป็นกลางและเป็นของแท้

เขียนโดย
Abhishek ติดอยู่กับระบบปฏิบัติการ Windows นับตั้งแต่เขาซื้อ Lenovo G570 แน่นอนว่าเขาชอบเขียนเกี่ยวกับ Windows และ Android ซึ่งเป็นระบบปฏิบัติการสองระบบที่ใช้กันทั่วไปแต่น่าทึ่งสำหรับมนุษยชาติ เมื่อเขาไม่ได้ร่างโพสต์ เขาชอบที่จะอ่าน One Piece และทุกสิ่งที่ Netflix นำเสนอ


