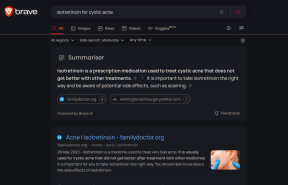วิธีรับเสียงที่ไม่ลงรอยกันใน Streamlabs – TechCult
เบ็ดเตล็ด / / September 14, 2023
Discord ได้ปฏิวัติวิธีที่เราเชื่อมต่อระหว่างการสตรีมสดและการบันทึก อย่างไรก็ตาม คุณจะแน่ใจได้อย่างไรว่าผู้ฟังจะได้ยินทุกคำพูด เรื่องตลก และช่วงเวลาสำคัญๆ คุณสามารถทำได้โดยการรวมเสียงของแพลตฟอร์มนี้เข้ากับการตั้งค่า Streamlabs ของคุณ ไม่ว่าจะเป็นการเล่นเกมแบบร่วมมือหรือพอดแคสต์ เรามาดูวิธีรับเสียง Discord ใน Streamlabs เพื่อการบูรณาการที่ปรับปรุงเนื้อหาของคุณในแบบที่คุณไม่เคยจินตนาการมาก่อน!
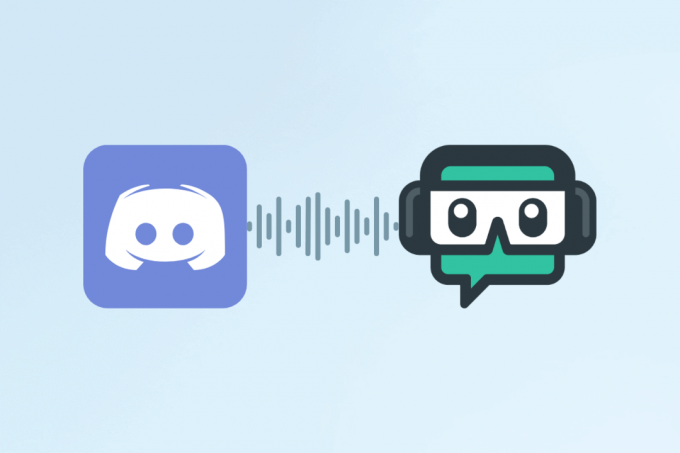
สารบัญ
วิธีรับเสียง Discord ใน Streamlabs
Discord เป็นแพลตฟอร์มที่รู้จักกันดีสำหรับการสื่อสารออนไลน์ที่ช่วยให้สามารถแชทด้วยข้อความ เสียง และวิดีโอได้ ทำให้เป็นที่ชื่นชอบในหมู่ผู้ชื่นชอบอินเทอร์เน็ตและนักเล่นเกม การแชทด้วยเสียงแบบเรียลไทม์ช่วยให้การโต้ตอบทางสังคมและการทำงานร่วมกันเป็นไปอย่างราบรื่น ในทางกลับกัน ซอฟต์แวร์ Streamlabs คือชุดทรัพยากรที่ครอบคลุมที่สร้างขึ้นเพื่อปรับปรุงประสบการณ์การสตรีมบนเว็บไซต์
Streamlabs ทำให้
กระบวนการเพิ่มการแจ้งเตือน โอเวอร์เลย์ และวิดเจ็ตเพื่อทำให้การออกอากาศน่าสนใจและมีส่วนร่วมมากขึ้น โดยนำเสนอแดชบอร์ดที่เรียบง่ายพร้อมข้อมูลแบบเรียลไทม์ การติดตามการบริจาค และการเชื่อมต่อการแชท เราทุกคนรู้ดีว่าคุณกำลังสตรีมอยู่ การพูดคุยผ่าน Discord เป็นวิธีที่ดีที่สุดในการโต้ตอบกับผู้เล่น ดังนั้นคุณอาจต้องการทราบวิธีการผสานรวม Streamlabs Discord เพื่อโฮสต์การสนทนาที่มีชีวิตชีวาหรือการล้อเล่นในเกมได้อย่างราบรื่น มาเริ่มกันเลยและเรียนรู้วิธีที่คุณสามารถทำได้!จะเพิ่ม Discord Voice Chat ใน Streamlabs ได้อย่างไร
ด้านล่างนี้เป็นขั้นตอนในการรับเสียง Discord หรือการแชทด้วยเสียงในซอฟต์แวร์ Streamlabs:
บันทึก: ตรวจสอบให้แน่ใจว่าคุณได้เปิดแอป Discord บนพีซีของคุณแล้ว
1. ดาวน์โหลดและติดตั้ง Streamlabs OBS จาก เว็บไซต์ Streamlabs อย่างเป็นทางการ.
2. หลังการติดตั้ง ให้เปิดไฟล์ แอพ Streamlabs OBS.
3. จากนั้นให้คลิกที่ + ไอคอน ข้าง แหล่งที่มา ส่วน.
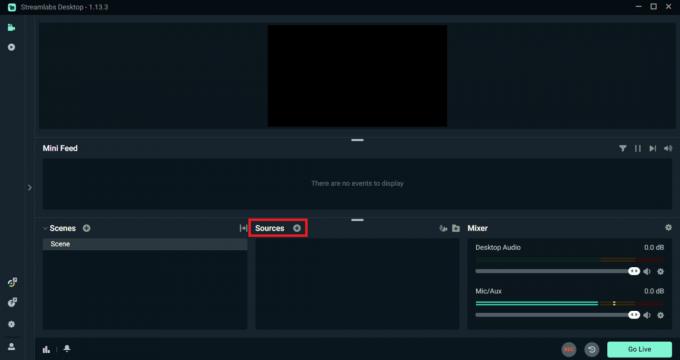
4. คลิกที่ การจับเอาต์พุตเสียง.

5. ให้แหล่งเสียงใหม่ของคุณ ชื่อ ชอบ แชทด้วยเสียงไม่ลงรอยกัน และคลิกที่ เพิ่มแหล่งที่มา เพื่อรับเสียง Discord ใน Streamlabs เพิ่มเติม
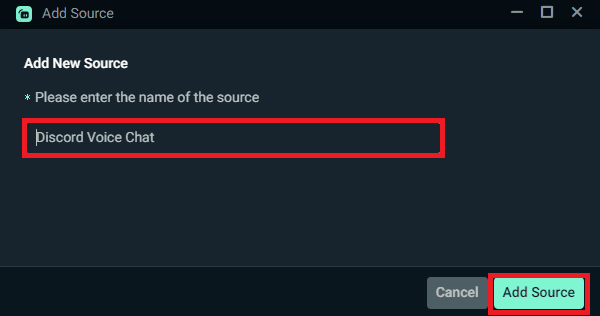
6. จาก การตั้งค่าแหล่งที่มา ส่วน ให้เลือก อุปกรณ์ส่งสัญญาณเสียงที่ Discord กำลังใช้จาก อุปกรณ์ เมนูแบบเลื่อนลง
บันทึก: ขั้นตอนนี้จะบันทึกเสียงจากการสนทนา Discord ของคุณ

7. จากมุมขวาล่างของหน้าจอแอป ให้ใช้ มิกเซอร์ ส่วนการตั้งค่า ระดับเสียง สำหรับการแชทด้วยเสียงบน Discord ที่สัมพันธ์กับแหล่งเสียงอื่นๆ ของคุณ เช่น เสียงเกมหรือเพลง เพื่อให้แน่ใจว่ามิกซ์เสียงมีความสมดุล

8. ดำเนินการ ทดสอบสตรีมหรือการบันทึก เพื่อยืนยันว่าผู้ดูของคุณได้ยินเสียงแชทเสียงบน Discord
บันทึก: คุณสามารถปรับระดับเสียงที่จำเป็นได้ เช่น การเพิ่มระดับเสียง หรือลดลงระหว่างการสตรีม
อ่านด้วย: วิธีบันทึกเสียง Discord ด้วย OBS
จะรับเสียงที่ไม่ลงรอยกันใน Streamlabs ได้อย่างไร
หากต้องการบันทึกเสียง Discord ใน Streamlabs OBS ให้ทำตาม ขั้นตอนที่กล่าวถึงในหัวข้อด้านบน. เพื่อยืนยันว่าได้รับเสียงจาก Discord อย่างถูกต้อง ให้เริ่มทดสอบสตรีมหรือบันทึกและสนทนาบน Discord คุณจะต้องตรวจสอบระดับเสียงระหว่างการทดสอบเพื่อให้แน่ใจว่ามีความเหมาะสม
จะเพิ่ม Discord Audio ไปยัง Streamlabs OBS ได้อย่างไร
หากต้องการเพิ่มเสียง Discord ลงใน Streamlabs OBS เพื่อประสบการณ์การสตรีมที่ราบรื่น ให้ทำตามขั้นตอนเหล่านี้:
1. เปิดตัว แอปพลิเคชั่น Streamlabs OBS.
2. จากนั้นค้นหาและคลิกที่ + ไอคอน ซึ่งอยู่ติดกับ แหล่งที่มา ส่วน.
3. เลือก การจับเอาต์พุตเสียง ตัวเลือก.
4. มอบหมายก ชื่อ ไปยังแหล่งกำเนิดเสียงที่คุณสร้างขึ้นใหม่ เช่น แชทด้วยเสียงไม่ลงรอยกัน.
5. จากนั้นให้คลิกที่ เพิ่มแหล่งที่มา ตัวเลือก.
6. ไปที่ การตั้งค่าแหล่งที่มา ส่วนและเลือก อุปกรณ์ส่งสัญญาณเสียง Discord จาก อุปกรณ์ เมนูแบบเลื่อนลง
7. จาก ขั้นสูงการตั้งค่าเสียง เมนูหน้าต่างปรับสมดุล ระดับเสียง ของทั้งสองของคุณ ไมโครโฟน และ ความไม่ลงรอยกัน.
บันทึก: ตรวจสอบให้แน่ใจว่าอยู่ในระดับที่เหมาะสมโดยสัมพันธ์กับแหล่งเสียงอื่นๆ ของคุณ
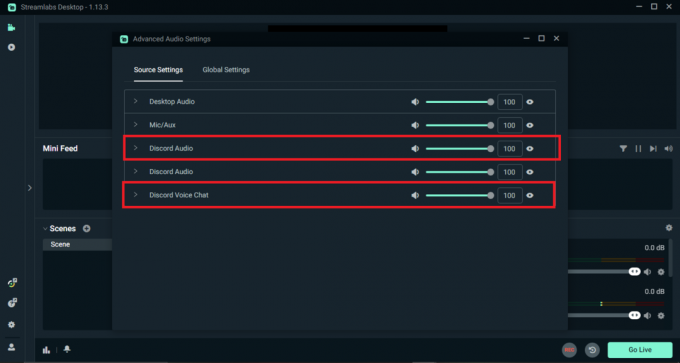
8. เริ่ม สตรีมมิ่งหรือการบันทึก เพื่อตรวจสอบว่าทั้งเสียงพูดและเสียง Discord ของคุณได้ยินและมีความสมดุลอย่างเหมาะสม
อ่านด้วย: วิธีปิดเสียง Discord บน Streamlabs
เราหวังว่าคุณจะได้เรียนรู้ผ่านคู่มือนี้ วิธีรับเสียง Discord ใน Streamlabs เพื่อบูรณาการอย่างไร้รอยต่อ ขณะนี้ ด้วยการใช้แอปเหล่านี้ร่วมกัน คุณสามารถปรับปรุงการโต้ตอบและทำให้สตรีมของคุณดึงดูดผู้ชมมากขึ้น หากคุณมีคำถามหรือต้องการความช่วยเหลือเพิ่มเติม โปรดแสดงความคิดเห็นด้านล่าง ไว้เจอกันใหม่นะ ขอให้มีความสุขในการสตรีม!
Pete เป็นนักเขียนอาวุโสของ TechCult Pete ชอบเทคโนโลยีทุกอย่างและยังมีหัวใจเป็นนัก DIY ตัวยงอีกด้วย เขามีประสบการณ์ร่วมทศวรรษในการเขียนวิธีใช้งาน คุณสมบัติ และคำแนะนำด้านเทคโนโลยีบนอินเทอร์เน็ต