วิธีขยายการจำกัดเวลาการประชุม Zoom ฟรี – TechCult
เบ็ดเตล็ด / / September 14, 2023
คุณเคยอยู่ท่ามกลางชั้นเรียนออนไลน์ที่สำคัญหรือการประชุมบน Zoom แต่เซสชั่นของคุณถูกยกเลิกโดยอัตโนมัติหรือไม่? หากใช่ อาจเกิดขึ้นเนื่องจากการจำกัดเวลา 40 นาทีของแพลตฟอร์มสำหรับผู้ใช้ฟรี การพลาดบทเรียนสำคัญหรือการอภิปรายในลักษณะนี้น่าหงุดหงิดใช่ไหม? โชคดีที่ตอนนี้มีวิธีแก้ไขปัญหาที่สามารถช่วยคุณได้ ในบทความนี้ เราจะแสดงวิธีขยายเวลาการประชุมของ Zoom โดยไม่เสียค่าใช้จ่ายเกินขีดจำกัด 40 นาที

สารบัญ
วิธีขยายการจำกัดเวลาการประชุม Zoom ฟรี
เนื่องจาก Zoom ได้ยกเลิกการโทร 40 นาทีแล้ว การประชุมจึงต้องถูกตัดให้สั้นลงและกำหนดเวลาใหม่ไว้ก่อน พวกเขาตั้งเวลาไว้เกิน 40 นาที ทำให้เกิดความไม่สะดวกกับทุกคนรวมถึงสำนักงานแบบไฮบริดด้วย และ โรงเรียน แต่ไม่จำเป็นต้องเครียดกับมัน! มาสำรวจวิธีแก้ปัญหาในเชิงลึกเพื่อลบฟีเจอร์นี้และเพลิดเพลินกับการประชุมที่ยาวนานอย่างง่ายดาย!
คำตอบที่รวดเร็ว
ด้านล่างนี้เป็นขั้นตอนด่วนที่คุณสามารถทำได้เพื่อขยายเวลาจำกัดการซูม
1. เปิด แอพซูมเดสก์ท็อป และคลิกที่ กำหนดการ.
2. กำหนดการประชุม วันและเวลา.
3. เลือก ปฏิทินอื่นๆ และคลิกที่ บันทึก.
4. คัดลอก ลิงค์การประชุม และแบ่งปันด้วย ผู้เข้าร่วม.
5. เริ่ม การประชุมแล้วคลิก ออกจากการประชุม เมื่อถึงเครื่องหมาย 40 นาที
6. ผู้เข้าร่วมทุกคน ควรออกหลังจากโฮสต์และเข้าร่วมใหม่โดยคลิกที่ ลิงค์เชิญ เพื่อรีเซ็ตตัวจับเวลา
ขีด จำกัด 40 นาทีของ Zoom ถูกลบออกหรือไม่
เลขที่การจำกัดเวลา 40 นาทีของ Zoom จะไม่ถูกลบออกอย่างถาวรในทุกสถานการณ์ ข้อยกเว้นบางประการภายใต้ข้อจำกัดนี้ได้ถูกยกเลิกไปแล้ว ได้แก่ กิจกรรมพิเศษ เช่น คริสต์มาส กวันซ่า และปีใหม่ เพื่อให้ผู้คนได้ใช้เวลากับครอบครัว
ก่อนหน้านี้ Zoom อนุญาตให้ผู้ใช้ฟรีจัดการประชุมได้นานถึง 24 ชั่วโมง แต่นโยบายนี้มีการเปลี่ยนแปลงในเดือนกรกฎาคม 2022 ขณะนี้ การประชุมทั้งหมดที่ดำเนินการโดยผู้ใช้ฟรี ไม่ว่าจะมีผู้เข้าร่วมจำนวนเท่าใด จะต้องมีการจำกัดเวลา 40 นาทีเท่าเดิม
อ่านด้วย: Google Meet มีการจำกัดเวลาหรือไม่
ฉันจะเปลี่ยนขีดจำกัดเวลาการซูมของฉันได้อย่างไร
หากคุณต้องการทราบว่าคุณสามารถเอาชนะขีดจำกัด 40 นาทีของ Zoom ได้อย่างไร สิ่งแรกที่คุณสามารถทำได้คือซื้อ แผนการสมัครสมาชิก Zoom Pro ที่ให้คุณขยายเวลาจำกัดเป็น 30 ชั่วโมง สูงสุด 100 คน หากคุณไม่ได้วางแผนที่จะสมัครสมาชิกแบบพรีเมียม คุณสามารถทำได้ เข้าร่วมการประชุมอีกครั้งด้วยลิงก์เดิมหลายครั้งก่อนที่จะสิ้นสุด. เรามาดูวิธีการทำเช่นนั้นกัน
หมายเหตุ 1: ตรวจสอบว่าคุณเป็นเจ้าภาพการประชุมและปฏิบัติตามขั้นตอนนี้
โน้ต 2: วิธีการนี้มีผลเฉพาะกับการขยายเวลาการประชุม Zoom เท่านั้น การประชุมตามกำหนด; ไม่ใช่สำหรับการประชุม Zoom อย่างกะทันหัน
1. คลิกที่ กำหนดการ ตัวเลือกที่มีอยู่ใน บ้าน แท็บของ แอพซูม.
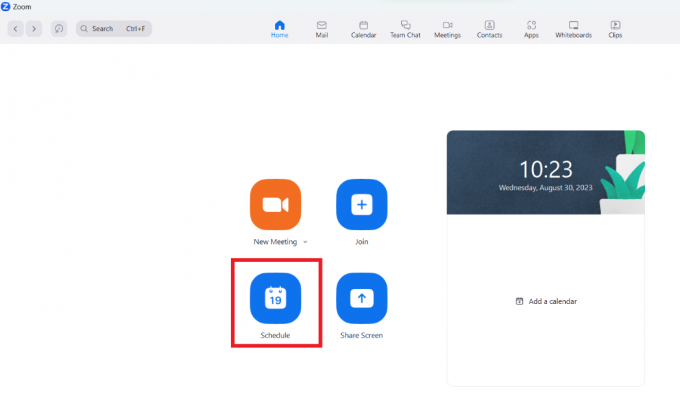
2. ตั้ง วันที่ที่ต้องการและเวลา เพื่อให้การประชุมโดยทั่วไปเริ่มต้นและสิ้นสุด
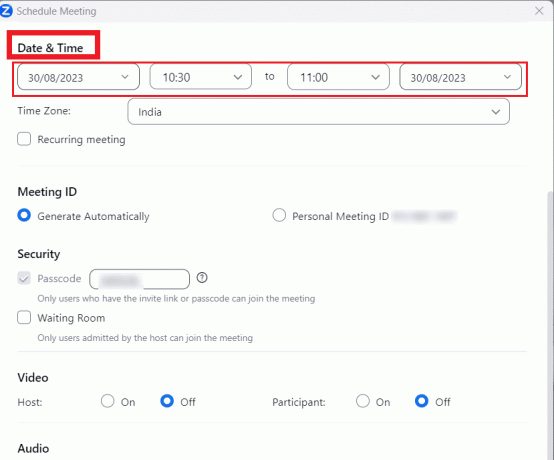
3. เลือก ปฏิทินอื่นๆ ปุ่มตัวเลือกจาก ปฏิทิน ส่วนและคลิกที่ บันทึก.
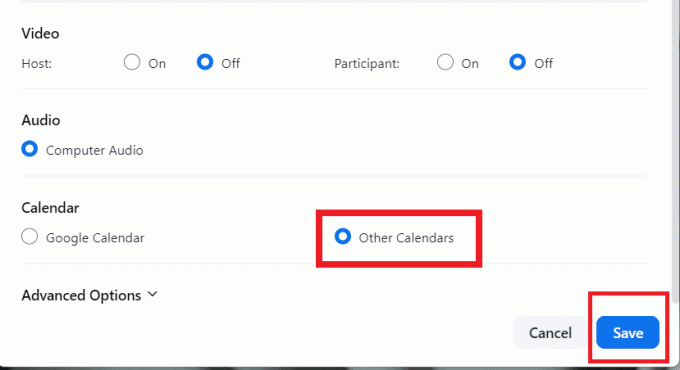
4. หลังจากบันทึกการประชุม ให้เลือก คัดลอกไปยังคลิปบอร์ด และส่ง ลิงค์การประชุม ถึง ผู้เข้าร่วมคนอื่น ๆ.
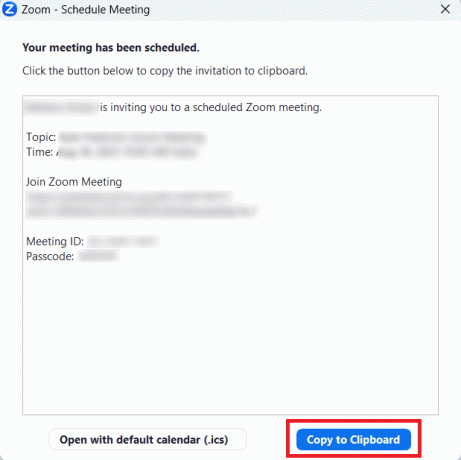
5. เริ่มการประชุมของคุณโดยคลิกที่ เริ่ม. ก จับเวลา จะเริ่มปรากฏขึ้นเมื่อการประชุมกำลังจะถึง 40 นาที
6. ตอนนี้คลิกที่ ออกจากการประชุม จากหน้าต่างการประชุมเพื่อออกจากการประชุมที่กำลังดำเนินอยู่ จะช่วยขยายเวลาจำกัดการประชุม Zoom

7. หลังจากที่คุณเจ้าภาพเหลืออยู่ทั้งหมด สมาชิกคนอื่น ๆ ควรออกจาก การประชุมตามกำหนด.
8. ตอนนี้ทุกคนควรคลิกที่ ลิงค์เชิญ ส่งเป็นที่แรกให้เข้าร่วมประชุมอีกครั้ง การซูม ตัวจับเวลาจะรีเซ็ตเป็น 40 นาที อีกครั้ง.
การทำเช่นนี้ คุณอาจหลอกให้ Zoom เชื่อว่าคุณกำลังเข้าร่วมการประชุมสั้น ๆ หลายครั้ง แทนที่จะเป็นการประชุมที่ยาวเพียงครั้งเดียว
อ่านด้วย: วิธีเลี่ยงขีดจำกัดการเชื่อมต่อ LinkedIn
ตอนนี้คุณอาจจะรู้แล้ว วิธีขยายเวลาจำกัดการประชุม Zoom ฟรี ด้วยความช่วยเหลือของบทช่วยสอนนี้ ตอนนี้คุณสามารถเพลิดเพลินกับการประชุมได้อย่างต่อเนื่องโดยไม่มีการจำกัดเวลาโดยใช้เทคนิคนี้ เราหวังว่าคู่มือนี้จะตอบทุกคำถามของคุณ หากคุณยังคงมีคำถามหรือข้อเสนอแนะใด ๆ โปรดแบ่งปันในความคิดเห็นด้านล่าง แจ้งให้เราทราบความคิดเห็นของคุณในส่วนความคิดเห็น และคอยติดตามบทความที่ให้ข้อมูลเชิงลึกเพิ่มเติม!
Pete เป็นนักเขียนอาวุโสของ TechCult Pete ชอบเทคโนโลยีทุกอย่างและยังมีหัวใจเป็นนัก DIY ตัวยงอีกด้วย เขามีประสบการณ์ร่วมทศวรรษในการเขียนวิธีใช้งาน คุณสมบัติ และคำแนะนำด้านเทคโนโลยีบนอินเทอร์เน็ต



