6 วิธียอดนิยมในการแก้ไขข้อผิดพลาด 'การติดตั้งนี้ถูกห้ามโดยนโยบายระบบ' ใน Windows 11
เบ็ดเตล็ด / / September 14, 2023
คุณสามารถติดตั้งซอฟต์แวร์อย่างเป็นทางการและบุคคลที่สามบนพีซี Windows ของคุณได้อย่างง่ายดาย อย่างไรก็ตาม ผู้ใช้บางรายไม่สามารถทำได้ด้วยเหตุผลหลายประการ พวกเขาพบข้อผิดพลาด 'การติดตั้งนี้ถูกห้ามโดยนโยบายระบบ' ใน Windows 11 และไม่สามารถติดตั้งให้เสร็จสิ้นได้

สาเหตุหลักของข้อผิดพลาดนี้ได้แก่ ไฟล์ตัวติดตั้งที่เสียหาย บริการ Windows Installer ที่ผิดพลาด และนโยบายระบบที่กำหนดค่าไม่ถูกต้อง ลองหกวิธีนี้เพื่อแก้ไขข้อผิดพลาดและประสบความสำเร็จ ติดตั้งแอป บนพีซี Windows 11 ของคุณ
1. ใช้ไฟล์ตัวติดตั้งอื่น
วิธีแรกคือดาวน์โหลดและลองใช้ไฟล์ตัวติดตั้งใหม่ จากนั้นตรวจสอบว่าการติดตั้งเสร็จสมบูรณ์โดยไม่มีข้อผิดพลาดหรือไม่ ดาวน์โหลดไฟล์ตัวติดตั้งของแอปอีกครั้งจากเว็บไซต์อย่างเป็นทางการเพื่อหลีกเลี่ยงปัญหาใดๆ ปัญหามัลแวร์. หลังจากนั้นให้ทำซ้ำขั้นตอนต่อไปนี้:
ขั้นตอนที่ 1: กดแป้นพิมพ์ลัด Windows + E เพื่อเปิด File Explorer
ขั้นตอนที่ 2: ไปที่ส่วนดาวน์โหลดและคลิกขวาที่ไฟล์ตัวติดตั้ง เลือกตัวเลือกเรียกใช้ในฐานะผู้ดูแลระบบ
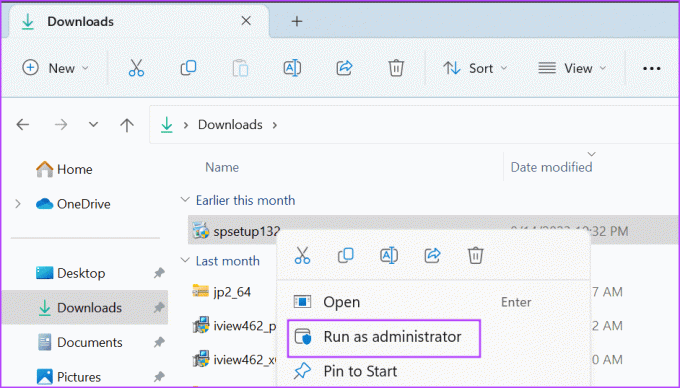
ขั้นตอนที่ 3: หน้าต่างการควบคุมบัญชีผู้ใช้จะปรากฏขึ้น คลิกที่ปุ่มใช่เพื่อเปิดไฟล์ตัวติดตั้งด้วยสิทธิ์ของผู้ดูแลระบบ
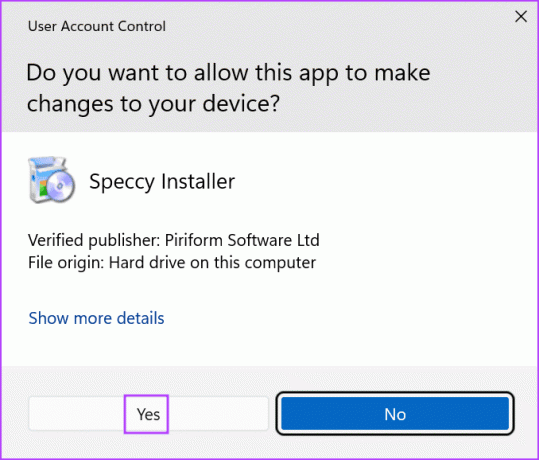
ขั้นตอนที่ 4: ตรวจสอบว่าข้อผิดพลาดปรากฏขึ้นตอนนี้หรือไม่
2. ปรับแต่งบริการ Windows Installer
บริการ Windows Installer จัดการการติดตั้งและการลบแพ็คเกจ .msi และ .msp บน Windows หากบริการขัดข้องและหยุดทำงานอย่างถูกต้อง คุณจะไม่สามารถติดตั้งแพ็คเกจเหล่านี้ได้ และจะต้องเผชิญกับ "การติดตั้งอุปกรณ์นี้ถูกห้ามโดยนโยบายระบบ" ดังนั้นคุณต้องตรวจสอบและรีสตาร์ทบริการ โดยมีวิธีการดังนี้:
ขั้นตอนที่ 1: กดปุ่ม Windows เพื่อเปิดเมนูเริ่ม พิมพ์ บริการ ในแถบค้นหาแล้วกด Enter เพื่อเปิดยูทิลิตี้บริการ
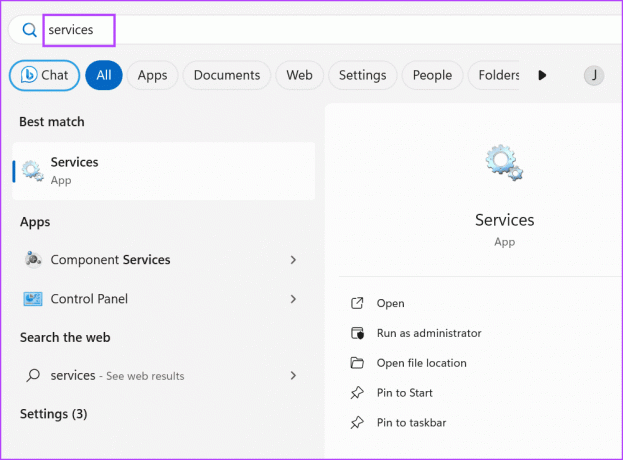
ขั้นตอนที่ 2: เลื่อนลงและค้นหาบริการ Windows Installer คลิกขวาที่มันแล้วเลือกตัวเลือกรีสตาร์ท

ขั้นตอนที่ 3: ปิดยูทิลิตี้บริการ
3. ปิดการใช้งานการควบคุมบัญชีผู้ใช้ชั่วคราว
การควบคุมบัญชีผู้ใช้สามารถทำหน้าที่ป้องกันมากเกินไปในบางครั้งและป้องกันไม่ให้โปรแกรมติดตั้งทำงาน ดังนั้นคุณต้อง ปิดการใช้งานคุณสมบัติ เพื่อติดตั้งแอปชั่วคราว และเปิดใช้งานอีกครั้งเมื่องานเสร็จสมบูรณ์ โดยมีวิธีการดังนี้:
ขั้นตอนที่ 1: กดปุ่ม Windows เพื่อเปิดเมนูเริ่ม พิมพ์ ยูเอซี ในแถบค้นหาแล้วกด Enter เพื่อเปิดการควบคุมบัญชีผู้ใช้
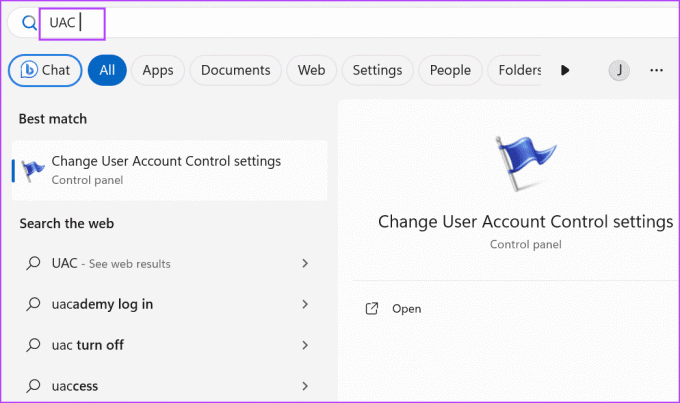
ขั้นตอนที่ 2: ลากแถบเลื่อนลงไปด้านล่างแล้วคลิกปุ่มตกลง
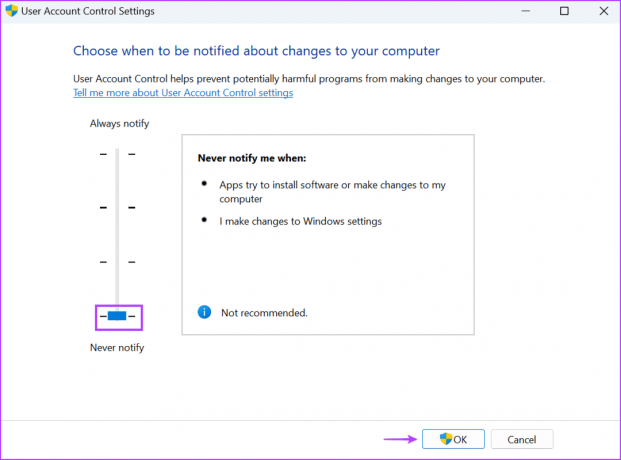
ขั้นตอนที่ 3: หน้าต่างการควบคุมบัญชีผู้ใช้จะปรากฏขึ้น คลิกที่ปุ่มใช่
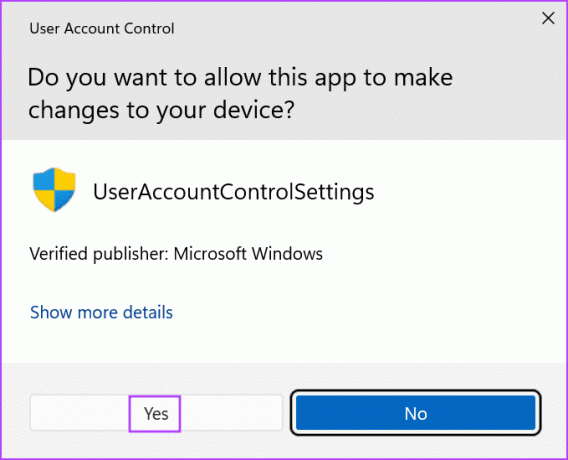
ขั้นตอนที่ 4: ลองติดตั้งอีกครั้งและตรวจสอบให้แน่ใจว่าได้เปิดใช้งานการตั้งค่าการควบคุมบัญชีผู้ใช้อีกครั้งในภายหลัง
4. เปลี่ยนการตั้งค่าตัวแก้ไขนโยบายกลุ่ม
การเปลี่ยนแปลงนโยบายระบบสามารถป้องกันไม่ให้คุณติดตั้งแอพและส่งผลให้ 'การติดตั้งนี้ถูกห้ามโดยนโยบายระบบ (0x80070659)' บนพีซี Windows 11 ของคุณ หากคุณใช้เวอร์ชัน Windows 11 Pro, Enterprise หรือ Education คุณสามารถใช้ ตัวแก้ไขนโยบายกลุ่ม เพื่อปรับแต่งการตั้งค่านโยบาย โดยมีวิธีการดังนี้:
ขั้นตอนที่ 1: กดปุ่ม Windows เพื่อเปิดเมนูเริ่ม พิมพ์ gpedit.msc ในแถบค้นหาแล้วกด Enter เพื่อเปิดตัวแก้ไขนโยบายกลุ่ม
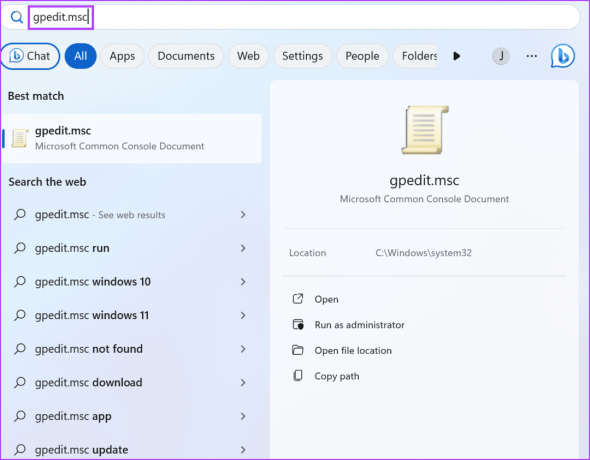
ขั้นตอนที่ 2: ไปที่ส่วนการกำหนดค่าคอมพิวเตอร์ทางด้านซ้ายมือ คลิกที่ตัวเลือกเทมเพลตการดูแลระบบ

ขั้นตอนที่ 3: คลิกที่ส่วนประกอบของ Windows

ขั้นตอนที่ 4: เลื่อนลงและคลิกที่ Windows Installer
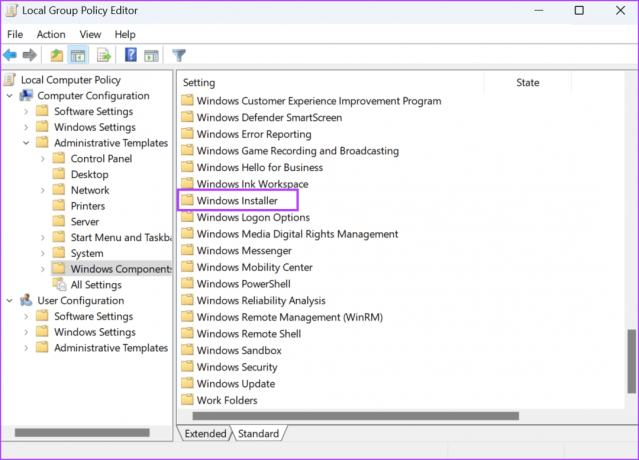
ขั้นตอนที่ 5: คลิกสองครั้งที่นโยบาย 'ห้ามผู้ที่ไม่ใช่ผู้ดูแลระบบใช้การอัปเดตที่ลงนามโดยผู้ขาย' เพื่อเปิดคุณสมบัติ
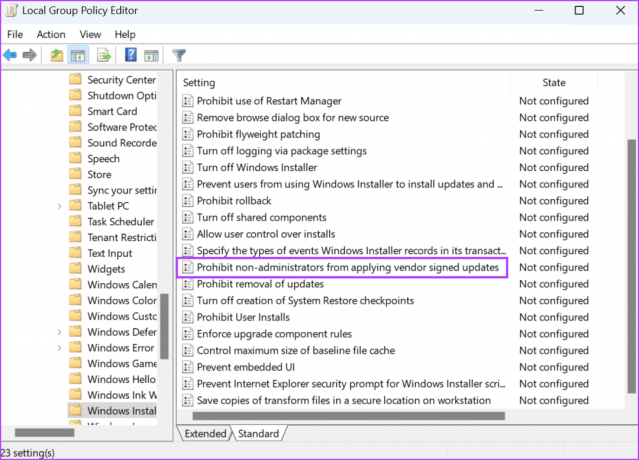
ขั้นตอนที่ 6: เลือกตัวเลือก ปิดการใช้งาน และคลิกที่ปุ่ม ใช้ จากนั้นคลิกที่ปุ่มตกลง
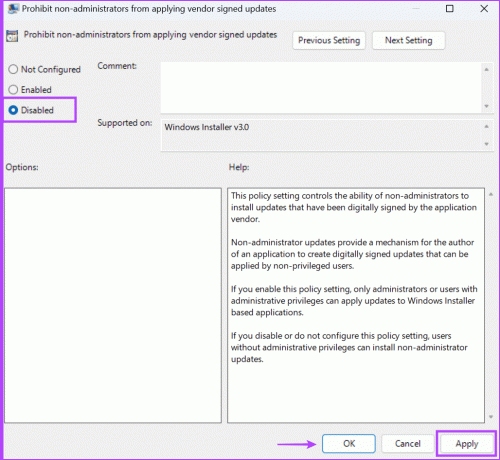
ขั้นตอนที่ 7: ปิดตัวแก้ไขนโยบายกลุ่มแล้วรีสตาร์ทพีซีของคุณเพื่อใช้การเปลี่ยนแปลง
5. ปรับแต่งรีจิสทรีของระบบ
หากคุณใช้เวอร์ชัน Windows 11 Home คุณจะต้องใช้ ตัวแก้ไขรีจิสทรี เพื่อปิดการใช้งานนโยบาย แต่ก่อนที่จะทำอย่างนั้น สร้างการสำรองข้อมูลรีจิสทรี แล้วดำเนินการตามวิธีนี้ต่อไป
ขั้นตอนที่ 1: กดปุ่ม Windows เพื่อเปิดเมนูเริ่ม พิมพ์ ลงทะเบียนใหม่ ในแถบค้นหาแล้วกด Enter
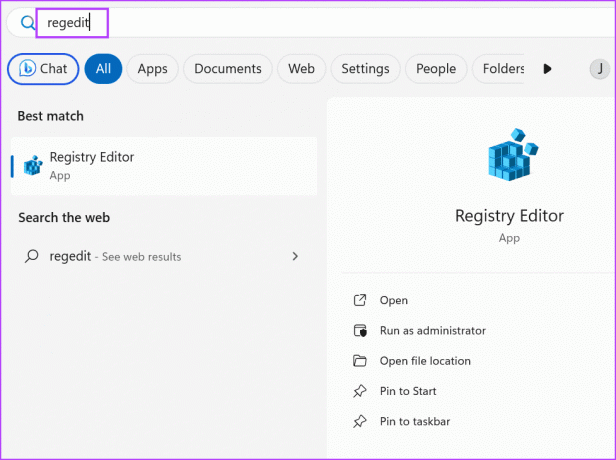
ขั้นตอนที่ 2: หน้าต่างการควบคุมบัญชีผู้ใช้จะเปิดขึ้น คลิกที่ปุ่มใช่เพื่อเปิด Registry Editor
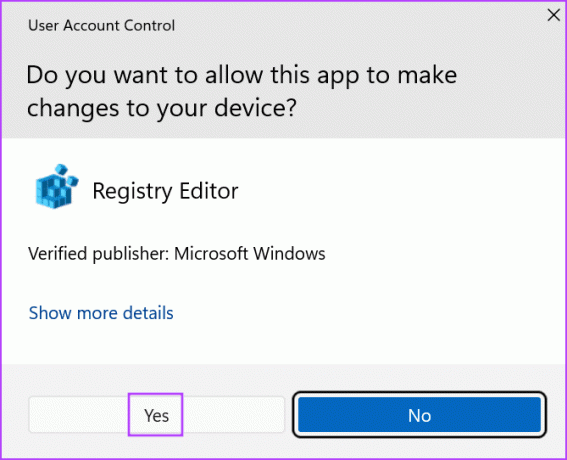
ขั้นตอนที่ 3: ไปที่แถบที่อยู่ที่ด้านบน วางเส้นทางต่อไปนี้ แล้วกด Enter:
Computer\HKEY_LOCAL_MACHINE\SOFTWARE\Policies\Microsoft\Windows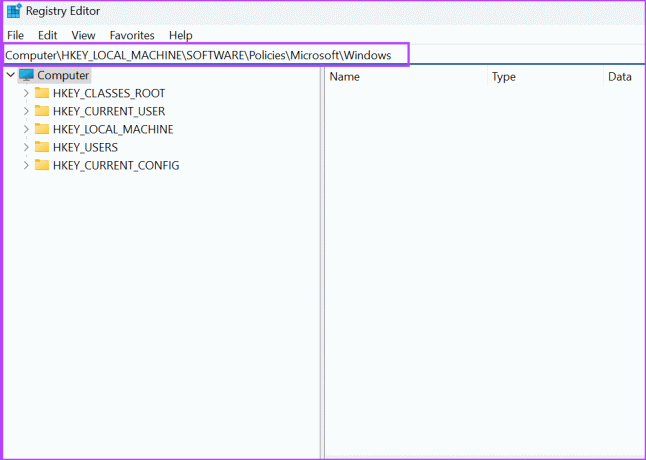
ขั้นตอนที่ 4: คลิกขวาที่ปุ่ม Window เพื่อเปิดเมนูบริบท คลิกที่ตัวเลือกใหม่แล้วเลือกตัวเลือกคีย์

ขั้นตอนที่ 5: ตั้งชื่อคีย์ 'ตัวติดตั้ง' จากนั้นกด Enter
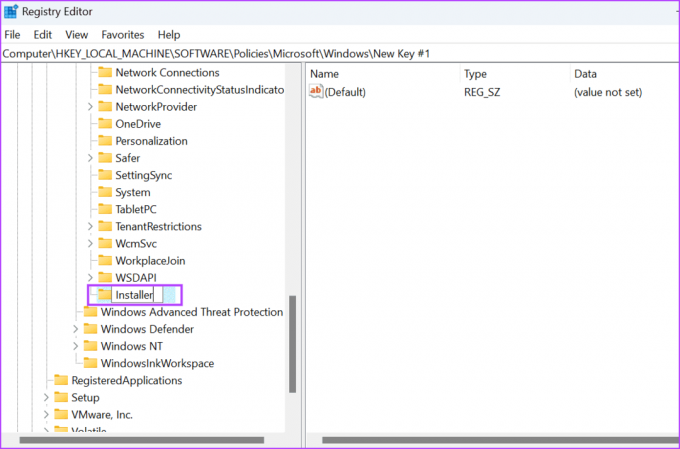
ขั้นตอนที่ 6: นำทางไปยังบานหน้าต่างด้านขวา คลิกขวาที่พื้นที่ว่างแล้วคลิกตัวเลือกใหม่ จากนั้นคลิกที่ตัวเลือกค่า DWORD (32 บิต)
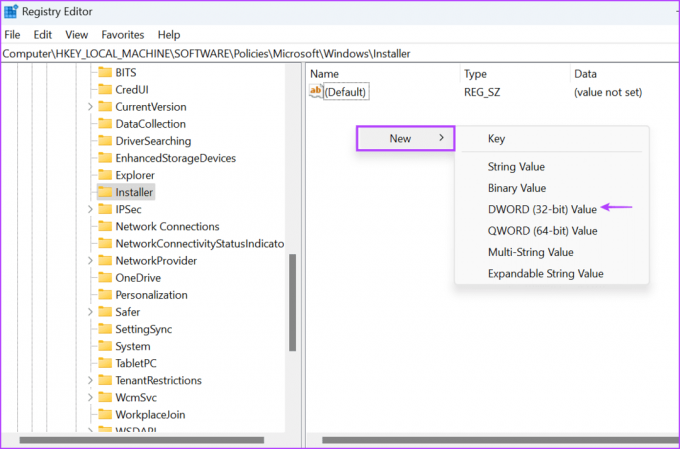
ขั้นตอนที่ 7: ตั้งชื่อค่า DWORD ที่สร้างขึ้นใหม่เป็น 'DisableLUAPatching'
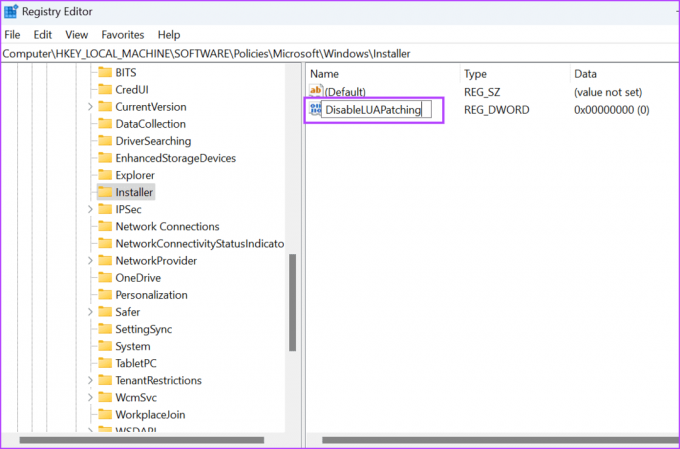
ขั้นตอนที่ 8: ดับเบิลคลิกที่ค่า DWORD เพื่อเปิดหน้าต่างแก้ไข พิมพ์ 1 ในกล่องข้อความ Value Data และคงฐานเป็นเลขฐานสิบหก
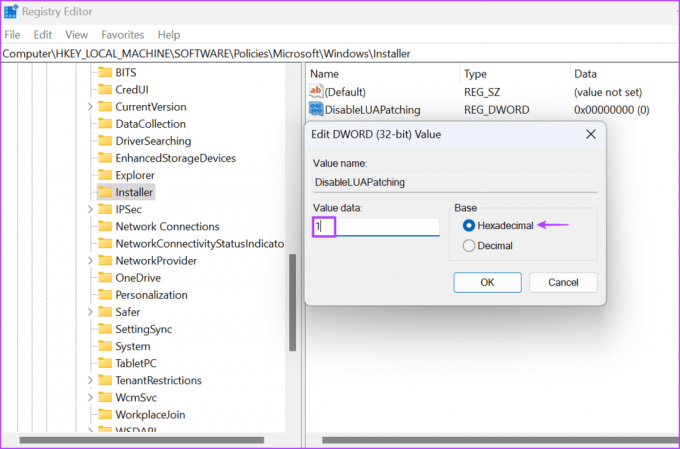
ขั้นตอนที่ 9: คลิกที่ปุ่มตกลง

ขั้นตอนที่ 10: ปิดตัวแก้ไขรีจิสทรีแล้วรีสตาร์ทพีซีของคุณเพื่อใช้การเปลี่ยนแปลง
6. ลงทะเบียนบริการ Windows Installer อีกครั้ง
หากการเปลี่ยนแปลงนโยบายไม่มีผลใดๆ คุณต้องลงทะเบียนบริการ Windows Installer อีกครั้ง โดยใช้พรอมต์คำสั่ง. โดยมีวิธีการดังนี้:
ขั้นตอนที่ 1: กดปุ่ม Windows เพื่อเปิดเมนูเริ่ม พิมพ์ คำสั่ง ในแถบค้นหาแล้วกดปุ่ม Ctrl + Shift + Enter พร้อมกัน

ขั้นตอนที่ 2: หน้าต่างการควบคุมบัญชีผู้ใช้จะปรากฏขึ้น คลิกที่ปุ่มใช่เพื่อเปิด Command Prompt ด้วยสิทธิ์ของผู้ดูแลระบบ
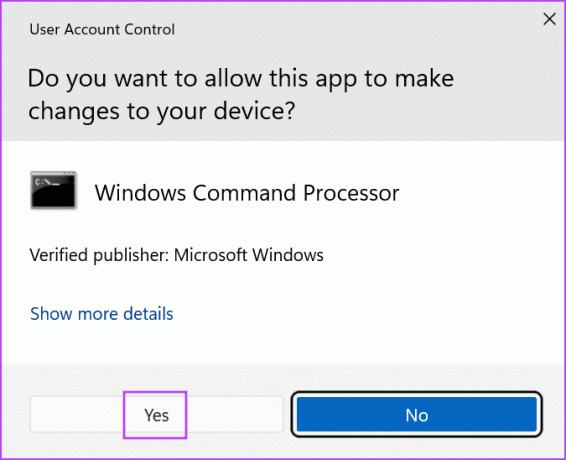
ขั้นตอนที่ 3: พิมพ์และกด Enter เพื่อดำเนินการคำสั่งต่อไปนี้ทีละรายการ:
%windir%\system32\msiexec.exe /unregister
%windir%\system32\msiexec.exe /regserver
%windir%\syswow64\msiexec.exe /unregister
%windir%\syswow64\msiexec.exe /regserver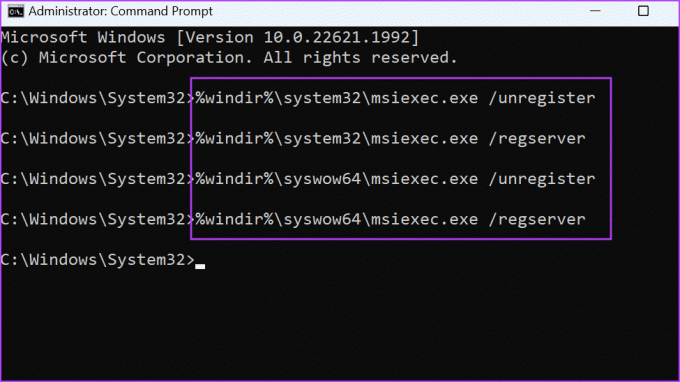
ขั้นตอนที่ 4: หลังจากที่คำสั่งดำเนินการเสร็จสิ้น ให้ปิดหน้าต่างพร้อมรับคำสั่งแล้วรีสตาร์ทพีซีของคุณ
ติดตั้งแอพโดยไม่มีปัญหา
ข้อผิดพลาด 'การติดตั้งนี้ถูกห้ามโดยนโยบายระบบ' ป้องกันไม่ให้คุณติดตั้งแอพบนคอมพิวเตอร์ Windows ของคุณ เริ่มต้นด้วยการใช้ไฟล์ตัวติดตั้งอื่น ปิดใช้งานการควบคุมบัญชีผู้ใช้ และปรับแต่งบริการ Windows Installer หลังจากนั้น ให้แก้ไขนโยบายระบบและลงทะเบียน Windows Installer อีกครั้งเพื่อแก้ไขปัญหา
อัปเดตล่าสุดเมื่อวันที่ 31 สิงหาคม 2023
บทความข้างต้นอาจมีลิงก์พันธมิตรที่ช่วยสนับสนุน Guiding Tech อย่างไรก็ตาม จะไม่ส่งผลกระทบต่อความสมบูรณ์ของบรรณาธิการของเรา เนื้อหายังคงเป็นกลางและเป็นของแท้

เขียนโดย
Abhishek ติดอยู่กับระบบปฏิบัติการ Windows นับตั้งแต่เขาซื้อ Lenovo G570 แน่นอนว่าเขาชอบเขียนเกี่ยวกับ Windows และ Android ซึ่งเป็นระบบปฏิบัติการสองระบบที่ใช้กันทั่วไปแต่น่าทึ่งสำหรับมนุษยชาติ เมื่อเขาไม่ได้ร่างโพสต์ เขาชอบที่จะอ่าน One Piece และทุกสิ่งที่ Netflix นำเสนอ



