วิธีทำการเยื้องแบบแขวนบน Google เอกสาร
เบ็ดเตล็ด / / September 14, 2023
ในโลกของการจัดรูปแบบเอกสาร การสร้างรูปลักษณ์ที่สะอาดตาและเป็นมืออาชีพสามารถสร้างความแตกต่างได้ หากคุณเคยสงสัยว่าจะสร้างรายการหรือบรรณานุกรมที่เป็นระเบียบเรียบร้อยโดยอยู่ที่บรรทัดแรกได้อย่างไร ยื่นออกไปทางซ้ายในขณะที่บรรทัดต่อมาจัดชิดขวาอย่างเรียบร้อย คุณอยู่ทางขวา สถานที่. เรากำลังพูดถึงการเยื้องแบบแขวน ในบทความนี้ เราจะแนะนำคุณเกี่ยวกับวิธีการเยื้องหน้าค้างบน Google Docs

แต่ก่อนที่เราจะเจาะลึกถึงสาระสำคัญของการสร้างการเยื้องแบบแขวน เรามาทำความเข้าใจความแตกต่างระหว่างการเยื้องและการเว้นวรรคก่อน แม้ว่าทั้งสองอย่างจะส่งผลต่อการจัดวางข้อความของคุณ แต่ก็มีจุดประสงค์ที่แตกต่างกันออกไป การเยื้องเกี่ยวข้องกับการเลื่อนทั้งย่อหน้าไปทางขวาหรือซ้ายในขณะที่การเว้นวรรคเกี่ยวข้องกับช่องว่างระหว่างบรรทัดหรือย่อหน้า
เริ่มต้นด้วยคำแนะนำของเรากันก่อน ก่อนอื่น มาเปรียบเทียบการเยื้องปกติและการเยื้องแบบแขวนกันก่อน
ความแตกต่างระหว่างการเยื้องแบบปกติและการเยื้องแบบแขวนคืออะไร
ความแตกต่างที่สำคัญระหว่างการเยื้องปกติและการเยื้องแบบแขวนอยู่ที่การใช้งานและผลกระทบที่ส่งผลต่อการจัดรูปแบบข้อความ โดยหลักๆ ในเอกสารหรืองานนำเสนอ การเยื้องปกติใช้เพื่อกำหนดบรรทัดแรกของย่อหน้าจากระยะขอบด้านซ้าย โดยทั่วไปจะใช้ในรูปแบบการเขียนที่หลากหลาย เช่น การอ้างอิง APA หรือ MLA สำหรับเอกสารทางวิชาการ เพื่อแยกย่อหน้าด้วยภาพ

ในทางกลับกัน โดยทั่วไปจะใช้การเยื้องแบบลอยในรายการอ้างอิง บรรณานุกรม หรือโครงร่าง แตกต่างจากการเยื้องปกติตรงที่มีลักษณะเฉพาะคือบรรทัดแรกล้างด้วยระยะขอบซ้ายในขณะที่บรรทัดถัดไปเยื้อง โดยพื้นฐานแล้ว มันตรงกันข้ามกับการเยื้องปกติ ด้วยเหตุนี้ เรามาเริ่มด้วยวิธีเดสก์ท็อปกันก่อน
อ่านด้วย: วิธีตรวจสอบจำนวนคำใน Google Docs
วิธีสร้างการเยื้องแบบแขวนใน Google เอกสารบนเดสก์ท็อป
มีสองวิธีในการเพิ่มการเยื้องแบบลอยบน Google เอกสาร วิธีแรกใช้การเยื้องซึ่งเป็นวิธีที่ง่ายที่สุด อย่างไรก็ตาม หากคุณต้องการความยืดหยุ่นมากขึ้น วิธีที่สองซึ่งใช้ไม้บรรทัดจะได้ผลดีที่สุด
เริ่มต้นด้วยตัวเลือกดั้งเดิมของ Google เอกสาร
1. การใช้ตัวเลือกการเยื้อง
ขั้นตอนที่ 1: ขั้นแรก เปิด Google เอกสารในเบราว์เซอร์ที่คุณต้องการ นำทางไปยังเอกสารที่คุณต้องการทำการเยื้อง
ไปที่ Google เอกสาร

ขั้นตอนที่ 2: เมื่ออยู่ในเอกสาร ให้เลือกข้อความที่คุณต้องการใช้การเยื้องแบบลอย

ขั้นตอนที่ 3: ตอนนี้ไปที่รูปแบบใน Ribbon ด้านบน
ขั้นตอนที่ 4: เลือก 'จัดแนวและเยื้อง' จากเมนูแบบเลื่อนลงแล้วเลือกตัวเลือกการเยื้อง
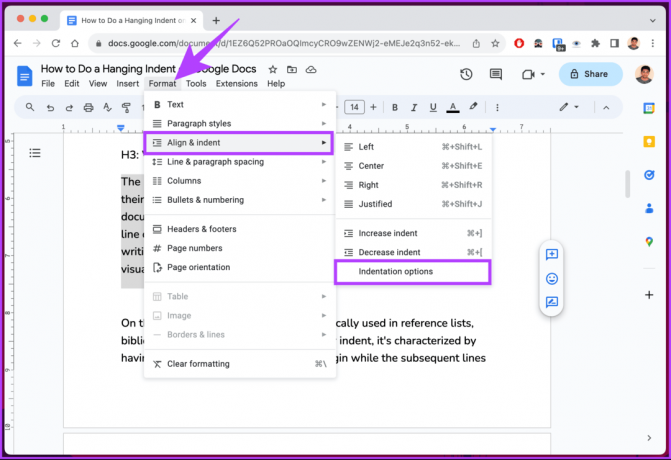
ขั้นตอนที่ 5: ในป๊อปอัป คลิกไอคอนบั้ง (ลูกศร) ใต้การเยื้องพิเศษ และเลือกแขวนจากเมนูแบบเลื่อนลง
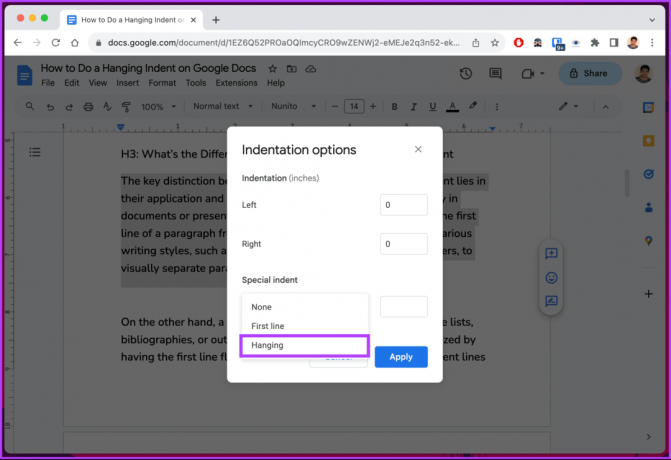
ขั้นตอนที่ 6: ในช่องถัดจากแขวน ให้ป้อนค่าว่าคุณต้องการให้เยื้องลอยไปทางขวาแค่ไหน เยื้องแบบแขวนเริ่มต้นคือ 0.5 นิ้ว สุดท้ายคลิกนำไปใช้

แค่นั้นแหละ. เมื่อคุณใช้การเยื้อง ข้อความที่เลือกจะถูกจัดรูปแบบและเปลี่ยนแปลงทันที ที่กล่าวว่าหากขั้นตอนนั้นยาวเกินไปสำหรับคุณที่จะปฏิบัติตามหรือหากคุณกำลังมองหาวิธีแก้ปัญหาแบบง่าย ๆ ให้อ่านต่อ
2. การใช้ไม้บรรทัด
ตามชื่อเรื่อง วิธีการนี้ใช้ไม้บรรทัดเพื่อสร้างการเยื้องแบบลอยบน Google เอกสาร วิธีนี้แตกต่างจากวิธีการข้างต้นตรงที่เร็วกว่าและให้ความยืดหยุ่นมากขึ้นในการย้ายการเยื้องตามความต้องการของคุณ
ก่อนที่เราจะเริ่มขั้นตอนต่างๆ สิ่งสำคัญคือต้องแน่ใจว่ามองเห็นไม้บรรทัดได้ หากมองไม่เห็น ให้คลิก มุมมอง > เลือก แสดงไม้บรรทัด ควรมีเครื่องหมายปรากฏอยู่ข้างหน้าเพื่อบ่งบอกถึงการมองเห็น

เมื่อคุณเห็นไม้บรรทัด คุณจะเห็นสององค์ประกอบบนไม้บรรทัด
- สามเหลี่ยมสีฟ้าอ่อนที่ทำหน้าที่เป็นเครื่องหมายเยื้องซ้าย
- สี่เหลี่ยมผืนผ้าสีฟ้าอ่อนเหนือสามเหลี่ยมคว่ำทำหน้าที่เป็นการเยื้องบรรทัดแรก

เมื่อคุณลากสามเหลี่ยม (ซึ่งจะย้ายสี่เหลี่ยมผืนผ้าโดยอัตโนมัติ) ไปทางซ้าย ข้อความที่เลือกจะทำให้ข้อความที่เลือกเข้ามาใกล้กับระยะขอบด้านซ้ายมากขึ้น อย่างไรก็ตาม คุณสามารถเยื้องเฉพาะบรรทัดแรกของย่อหน้าที่เลือกทั้งหมดได้โดยการลากสี่เหลี่ยมไปทางซ้าย ทำตามขั้นตอนด้านล่าง
บันทึก: เราถือว่าคุณอยู่ในเอกสารที่คุณต้องการเยื้องแล้ว
ขั้นตอนที่ 1: เลือกข้อความที่คุณต้องการใช้การเยื้องแบบลอย
ขั้นตอนที่ 2: คลิกและลากเครื่องหมายเยื้องซ้าย (สามเหลี่ยมสีฟ้าอ่อน) เพื่อสาธิต เรากำลังเลื่อนมันไปทางขวา 0.5 นิ้ว

ขั้นตอนที่ 3: หากคุณพอใจกับการเยื้อง ให้คลิกการเยื้องบรรทัดแรก (สี่เหลี่ยมสีฟ้าอ่อน) แล้วลากกลับไปที่เส้นสีเทาที่ทำเครื่องหมายระยะขอบหน้า

ไปแล้ว. คุณได้กำหนดเยื้องแบบลอยให้กับข้อความที่เลือกเรียบร้อยแล้ว คุณจะต้องทำซ้ำขั้นตอนข้างต้นหากคุณมีการเยื้องหลายครั้งในเอกสาร ลองดูวิธีการต่อไปนี้หากคุณไม่ชอบการลากเครื่องหมาย
3. การใช้แป้นพิมพ์ลัด
เพื่อแยกย่อยสิ่งต่างๆ ให้กับคุณ ไม่มีทางลัดในการเยื้องหน้าใน Google เอกสาร อย่างไรก็ตาม มีวิธีแก้ไขที่ทำงานได้ดีอย่างสมบูรณ์ หากคุณกำลังทำงานกับเอกสารระดับมืออาชีพ เราขอแนะนำให้ใช้วิธีการข้างต้นเพื่อการปรับแต่งอย่างละเอียด
ขั้นตอนที่ 1: ขั้นแรก เปิด Google เอกสารในเบราว์เซอร์ที่คุณต้องการบนคอมพิวเตอร์ Windows หรือ Mac นำทางไปยังเอกสารที่คุณต้องการทำการเยื้อง
ไปที่ Google เอกสาร

ขั้นตอนที่ 2: เมื่ออยู่ในเอกสาร ให้วางเคอร์เซอร์ในตำแหน่งที่คุณต้องการสร้างการเยื้องแบบลอย แล้วกด Shift + Enter บน Windows หรือ Shift + Return บน Mac บนแป้นพิมพ์
บันทึก: คุณจะไม่เห็นการเปลี่ยนแปลงใดๆ จนกว่าคุณจะดำเนินการขั้นตอนถัดไป
ขั้นตอนที่ 3: สุดท้ายให้กด Tab สิ่งนี้จะสร้างตัวแบ่งบรรทัดเพื่อสร้างการเยื้องแบบลอย

เกี่ยวกับมัน. มันตรงไปตรงมาและทำให้งานสำเร็จ อย่างไรก็ตาม ไม่แนะนำเป็นอย่างยิ่ง
อ่านด้วย: วิธีสร้างสารบัญใน Google Docs
วิธีเพิ่มการเยื้องแบบแขวนในแอป Google เอกสาร
ต่างจากเดสก์ท็อป ไม่มีวิธีโดยตรง (ในขณะที่เขียนคู่มือนี้) ในการสร้างการเยื้องบนแอปมือถือของ Google เอกสาร อย่างไรก็ตาม มีเคล็ดลับในการใช้ตัวเลือกการจัดรูปแบบเพื่อให้ได้ผลลัพธ์ตามที่ต้องการ โปรดทราบว่าผลลัพธ์อาจไม่แม่นยำเสมอไป แต่ควรเพียงพอที่จะทำให้สิ่งต่างๆ ดำเนินไปได้ ทำตามคำแนะนำด้านล่าง
บันทึก: ขั้นตอนจะเหมือนกันทั้ง Android และ iOS อย่างไรก็ตาม เพื่อการสาธิต เราจะใช้ Android
ขั้นตอนที่ 1: เปิด Google เอกสารบนอุปกรณ์ Android หรือ iOS ของคุณ นำทางไปยังเอกสารที่คุณต้องการเพิ่มเยื้องแบบแขวน แล้วแตะไอคอนดินสอลอยที่มุมขวาล่าง

ขั้นตอนที่ 2: วางเคอร์เซอร์ก่อนข้อความที่คุณต้องการเพิ่มการเยื้อง แล้วกดปุ่ม Return บนแป้นพิมพ์
ขั้นตอนที่ 3: ตอนนี้ให้แตะไอคอน A ในแถบนำทางด้านบน
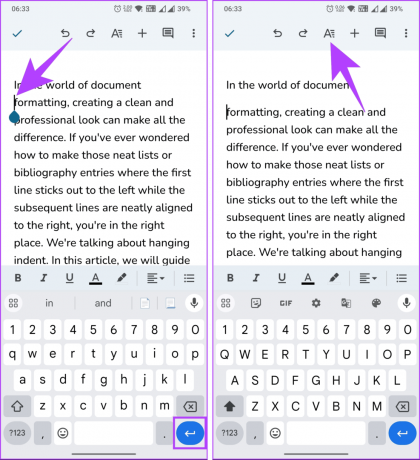
ขั้นตอนที่ 4: ในแผ่นงานด้านล่าง ให้สลับไปที่แท็บย่อหน้า ตอนนี้ เลือกตัวเลือกการเยื้องขวา

ที่นั่นคุณมีมัน ตอนนี้คุณควรเห็นการเยื้องที่ห้อยอยู่ กล่าวคือ คุณไม่มีความยืดหยุ่นมากเท่ากับบนเดสก์ท็อป แต่คุณสามารถเข้าถึงการแก้ไขได้ทุกที่ด้วยอุปกรณ์เคลื่อนที่
คำถามที่พบบ่อยเกี่ยวกับการสร้างการเยื้องแบบลอยใน Google เอกสาร
อาจมีสาเหตุหลายประการที่ทำให้คุณไม่สามารถสร้างการเยื้องค้างใน Google เอกสารได้ ข้อผิดพลาดที่พบบ่อยที่สุดประการหนึ่งคือการวางตำแหน่งเคอร์เซอร์ที่จุดเริ่มต้นของบรรทัดที่คุณต้องการให้การเยื้องแบบลอยปรากฏ สาเหตุทั่วไปอีกประการหนึ่งคือปัญหาการเชื่อมต่ออินเทอร์เน็ต
ระยะห่างเยื้องเริ่มต้นใน Google เอกสารคือ 0.5 นิ้วหรือ 1.27 ซม. อย่างไรก็ตาม คุณสามารถปรับแต่งระยะห่างให้ตรงตามความต้องการของคุณได้
จัดรูปแบบเอกสารของคุณ
เมื่อคุณทราบวิธีการเยื้องหน้าใน Google เอกสารแล้ว คุณสามารถทำให้เอกสาร ข้อมูลอ้างอิง และบรรณานุกรมของคุณมีรูปลักษณ์ที่เป็นระเบียบมากขึ้นได้อย่างมีประสิทธิภาพ คุณอาจต้องการอ่าน วิธีใช้เครื่องมือการเขียน AI ใน Gmail และ Google Docs.



