วิธีแก้ไขการเตรียมลูปการซ่อมแซมอัตโนมัติใน Windows 11 - TechCult
เบ็ดเตล็ด / / September 14, 2023
แม้แต่ระบบปฏิบัติการที่ล้ำสมัยที่สุดก็มีแนวโน้มที่จะเกิดข้อผิดพลาดทางเทคนิคได้ง่าย อย่างไรก็ตาม บางอย่างก็ค่อนข้างน่ากลัว ประเด็นหนึ่งก็คือการเตรียมการ ซ่อมอัตโนมัติ วนซ้ำบน Windows 11 ในขณะที่พีซีค้างระหว่างการบู๊ต ส่งผลให้ข้อมูลอันมีค่าทั้งหมดของคุณตกเป็นเดิมพัน ตอนนี้คำถามเกิดขึ้น เหตุใดคอมพิวเตอร์ของคุณถึงพูดว่ากำลังเตรียมตัว ซ่อมอัตโนมัติ และจะแก้ไขได้อย่างไร? เราจะพูดคุยทั้งหมดนี้ในคำแนะนำของเราวันนี้
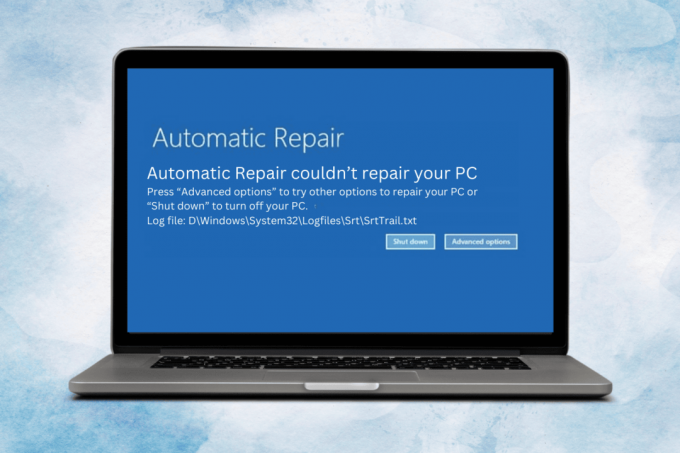
สารบัญ
การเตรียมลูปการซ่อมแซมอัตโนมัติใน Windows 11: เหตุผลและการแก้ไข
มันไม่น้อยไปกว่าภัยคุกคามสำหรับพีซีที่ค้างในกระบวนการบูทเครื่อง การวนซ้ำบ่งชี้ว่าระบบพบปัญหาระหว่างการเริ่มต้นระบบ และกำลังพยายามซ่อมแซมโดยอัตโนมัติ คุณลักษณะนี้ออกแบบมาเพื่อวินิจฉัยและแก้ไขปัญหาที่ทำให้ระบบปฏิบัติการไม่สามารถโหลดได้อย่างถูกต้อง โชคดีที่คุณสามารถช่วยเหลือระบบจากลูปนี้ได้โดยไม่ต้องกังวลว่าข้อมูลจะสูญหาย
เคล็ดลับ: ถอดอุปกรณ์ต่อพ่วงทั้งหมดที่เชื่อมต่อกับพีซีออก จากนั้นบูตเครื่อง หากเริ่มได้ตามปกติโดยไม่ได้เตรียมตัว ซ่อมอัตโนมัติ วนซ้ำเชื่อมต่อกันใหม่ รีสตาร์ทพีซีหลังจากการเชื่อมต่อแต่ละครั้งเพื่อระบุฮาร์ดแวร์ที่ทำงานผิดปกติ
คำตอบที่รวดเร็ว
เพื่อแก้ไขปัญหานี้ ให้รีบูทพีซีอย่างหนักหรือเรียกใช้การซ่อมแซมการเริ่มต้นระบบ:
1. เปิด การตั้งค่า และนำทางไปยัง การกู้คืน ใน ระบบ แท็บ
2. ถัดจาก การเริ่มต้นขั้นสูง, คลิกที่ เริ่มต้นใหม่เดี๋ยวนี้ เพื่อเข้าสู่ WinRE
3. คลิกที่ แก้ไขปัญหา, ติดตามโดย ตัวเลือกขั้นสูง และเลือก การซ่อมแซมการเริ่มต้น.
4. เริ่มต้นใหม่ พีซี
เหตุใดคอมพิวเตอร์ของฉันถึงบอกว่ากำลังเตรียมการซ่อมแซมอัตโนมัติ?
ก่อนที่เราจะแก้ไขปัญหา ก่อนอื่นเรามาทำความเข้าใจว่าทำไมมันถึงเกิดขึ้นตั้งแต่แรก ต่อไปนี้เป็นเหตุผลบางประการที่ทำให้เกิดลูปนี้ใน Windows 11 เช่น:
- ไฟล์ระบบเสียหาย
- การอัปเดต Windows ล้มเหลว
- ความเสียหายของฮาร์ดแวร์
- ความขัดแย้งของซอฟต์แวร์
- การหยุดชะงักของพลังงาน
- มัลแวร์และไวรัส
วิธีที่ 1: การรีบูตอย่างหนัก
การรีบูตเครื่องอย่างหนักจะเป็นการปิดระบบและรีสตาร์ทพีซี ซึ่งอาจทำลายวงจรและทำให้ระบบเริ่มทำงานได้ตามปกติ ต่อไปนี้เป็นวิธีดำเนินการ:
1. กดค้างไว้ที่ ปุ่มเปิด/ปิด ประมาณ 5 ถึง 10 วินาทีจนกระทั่งพีซีปิดตัวลงอย่างสมบูรณ์

2. ถอดแหล่งจ่ายไฟออก รอสักครู่ แล้วเชื่อมต่ออีกครั้ง
3. ตอนนี้กด ปุ่มเปิดปิด และตรวจสอบว่าพีซีเริ่มทำงานตามปกติโดยไม่ต้องเข้าสู่ลูปหรือไม่
วิธีที่ 2: บูตในเซฟโหมด
เนื่องจากพีซีไม่สามารถบูตได้ตามปกติโดยไม่ต้องเข้าสู่ลูป คุณจึงสามารถลองใช้ Safe Mode ได้ ช่วยให้พีซีเริ่มต้นด้วยไดรเวอร์ที่จำเป็น และคุณสามารถระบุสาเหตุของข้อผิดพลาดได้ในภายหลัง ทำตามคำแนะนำของเราใน วิธีบูต Windows 11 ในเซฟโหมด.

วิธีที่ 3: เรียกใช้การซ่อมแซมการเริ่มต้น
Windows Startup Repair ช่วยวินิจฉัยและแก้ไขปัญหาที่ทำให้พีซีไม่สามารถเริ่มทำงานได้อย่างถูกต้อง เช่น ไฟล์ระบบเสียหายหรือข้อมูลการกำหนดค่าบูธหายไป
1. เปิด การตั้งค่า และใน ระบบ แท็บให้คลิกที่ การกู้คืน.
2. คลิกที่ เริ่มต้นใหม่เดี๋ยวนี้ ถัดจาก การเริ่มต้นขั้นสูง.
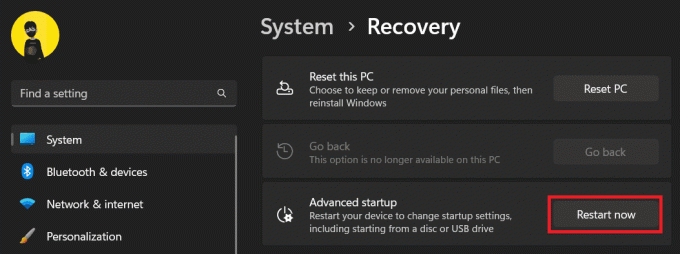
พีซีจะรีสตาร์ทและเข้าสู่ WinRE(สภาพแวดล้อมการกู้คืนของ Windows).
3. บน เลือกตัวเลือกหน้าจอ, เลือก แก้ไขปัญหา.

4. คลิกที่ ตัวเลือกขั้นสูง.
5. ตอนนี้เลือก การซ่อมแซมการเริ่มต้น และรอสักระยะหนึ่ง
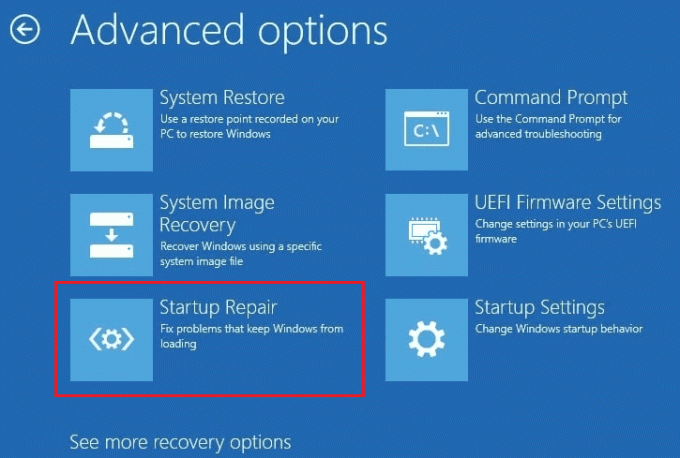
6. เมื่อกระบวนการเสร็จสิ้นแล้ว เริ่มต้นใหม่ พีซี
วิธีที่ 4: เรียกใช้การตรวจสอบไฟล์ระบบ
การสแกน SFC (System File Checker) สามารถระบุ แทนที่ และซ่อมแซมไฟล์ระบบที่เสียหายหรือสูญหายได้ คุณสามารถดำเนินการกระบวนการตรวจสอบไฟล์เพื่อแก้ไขปัญหาได้ โปรดดูคำแนะนำของเราใน วิธีซ่อมแซมไฟล์ระบบใน Windows 11.
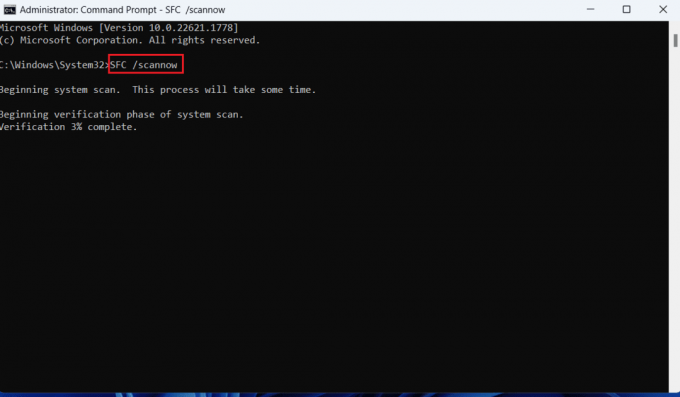
วิธีที่ 5: ลบไฟล์ที่เสียหาย
ไฟล์ระบบเสียหาย เสียหาย หรือสูญหาย อาจเป็นสาเหตุที่ทำให้พีซี Windows 11 ของคุณติดขัดในการเตรียมการ ซ่อมอัตโนมัติ วนซ้ำ การนำออกสามารถแก้ไขข้อผิดพลาดได้
1. กเข้าถึง WinRE(สภาพแวดล้อมการกู้คืนของ Windows) ตามที่แสดงข้างต้น
2. ปฏิบัติตามเส้นทาง: แก้ไขปัญหา > ขั้นสูงตัวเลือก >พร้อมรับคำสั่ง.

3. คัดลอกและวางคำสั่งต่อไปนี้ในเทอร์มินัลพร้อมรับคำสั่งแล้วกด เข้า: ซีดี C:\Windows\System32\LogFiles\Srt
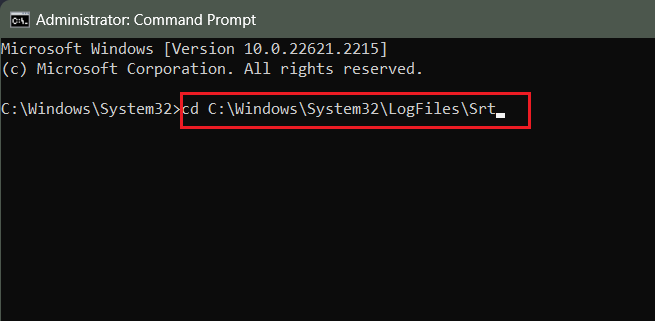
4. ในทำนองเดียวกันดำเนินการคำสั่งต่อไปนี้: ซีดี c: windowssystem32drivers และกด เข้า.
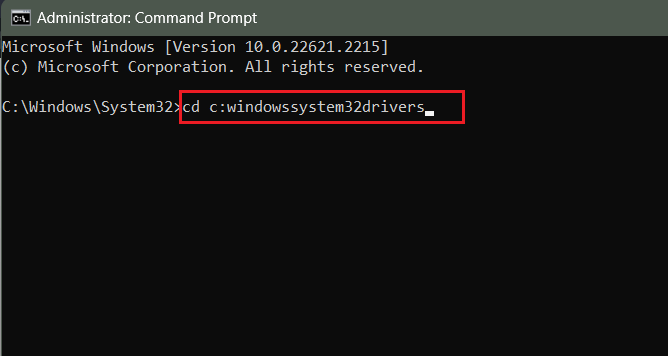
5. คัดลอกและวางคำสั่งต่อไปนี้ เดลฟซ็อค. ระบบ และกด เข้า เพื่อลบไฟล์ที่มีปัญหาทั้งหมด
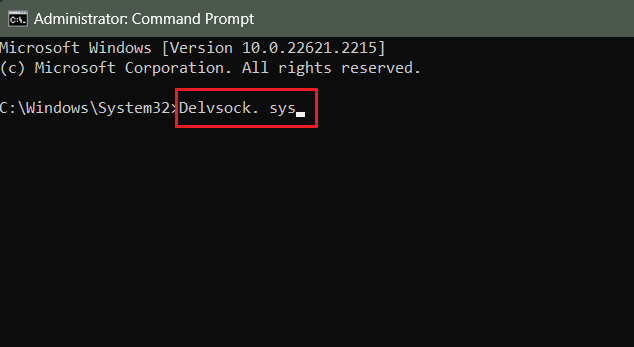
6. สุดท้ายให้ป้อนคำสั่ง ปิดเครื่อง/r เพื่อรีสตาร์ทพีซี
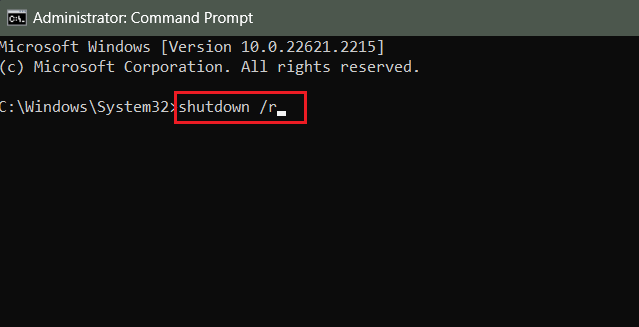
ตรวจสอบว่าปัญหาได้รับการแก้ไขหรือไม่
อ่านเพิ่มเติม: 16 แอพ Teleprompter ฟรีที่ดีที่สุดสำหรับ Windows
วิธีที่ 6: สร้างข้อมูลการกำหนดค่าการบูตใหม่และเรียกใช้ CHKDSK
ข้อมูลการกำหนดค่าการบูตมีบทบาทสำคัญในกระบวนการเริ่มต้นระบบ เนื่องจากจะจัดเก็บข้อมูลที่เกี่ยวข้องกับการบูต รวมถึงการตั้งค่าโปรแกรมโหลดบูตและตัวเลือกการบูต การสร้างมันขึ้นมาใหม่และเรียกใช้การสแกน CHKDSK อาจช่วยแก้ไขการเตรียมการได้ ซ่อมอัตโนมัติ ข้อผิดพลาดวนซ้ำใน Windows 11
1. เข้าสู่ WinRE และนำทางไปตามเส้นทาง: แก้ไขปัญหา> ตัวเลือกขั้นสูง> พร้อมรับคำสั่ง.
2. ดำเนินการคำสั่งต่อไปนี้ทีละคำสั่ง:
bootrec.exe /rebuildbcdbootrec.exe /fixmbrbootrec.exe /fixboot.

3. เมื่อเสร็จแล้ว ให้รันคำสั่งสแกน CHKDSK ต่อไปนี้ ทีละคำสั่ง
chkdsk /r cchkdsk /r d
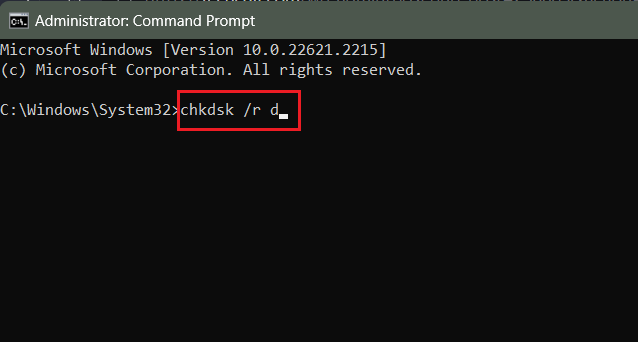
4. เมื่อเสร็จแล้ว ให้ออกจาก Command Prompt และ เริ่มต้นใหม่ พีซี
วิธีที่ 7: ปิดใช้งานเครื่องมือซ่อมแซมอัตโนมัติ
หากปัญหายังคงอยู่ ควรปิดใช้งานเครื่องมือซ่อมแซมอัตโนมัติจะดีกว่าใช่ไหม แม้ว่าจะช่วยให้คุณสามารถควบคุมกระบวนการเริ่มต้นและแก้ไขปัญหาได้ แต่อย่าลืมเปิดใช้งานอีกครั้งในภายหลังเพื่อการบูตที่ราบรื่น
1. ป้อน WinRE ดังที่ได้กล่าวไว้ในวิธีการก่อนหน้านี้
2. ปฏิบัติตามเส้นทาง: แก้ไขปัญหา> ตัวเลือกขั้นสูง> พร้อมรับคำสั่ง.
3. รันคำสั่ง: bcdedit และกด เข้า.
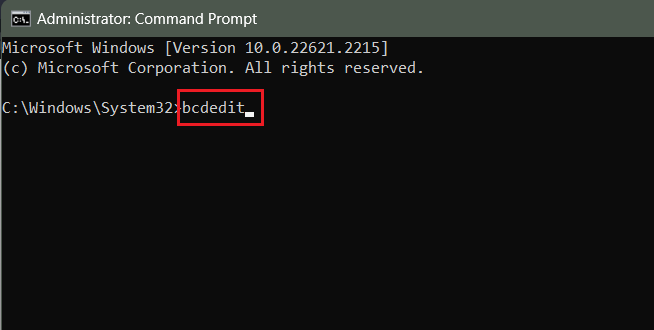
4. ตรวจสอบว่าค่าของ ตัวระบุ ถูกตั้งค่าเป็น ค่าเริ่มต้น และ เปิดใช้งานการกู้คืนแล้ว เป็น ใช่.
5. ตอนนี้รันคำสั่งเพื่อปิดการใช้งานเครื่องมือซ่อมแซมอัตโนมัติ:
bcdedit /set {default} recoveryenabled no
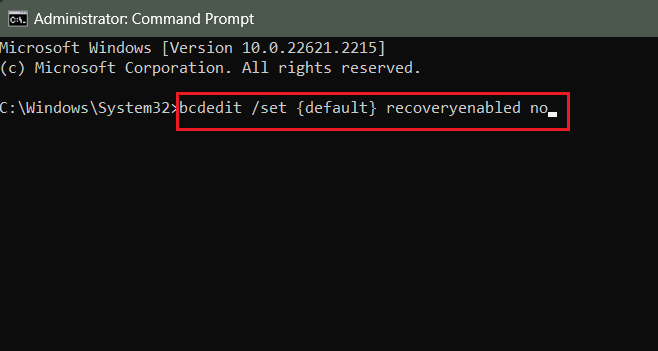
หากไม่ได้ผล ให้คัดลอกและวางคำสั่งนี้แล้วกด เข้า:
bcdedit /set {current} recoveryenabled no
6. ออกจาก CMD และ เริ่มต้นใหม่ พีซีเพื่อตรวจสอบว่าปัญหาได้รับการแก้ไขหรือไม่
วิธีที่ 8: ปิดใช้งานการป้องกันมัลแวร์ (ถ้ามี)
Windows 11 นำเสนอการป้องกัน Anti-Malware (EALM) การเปิดตัวล่วงหน้าซึ่งช่วยให้มั่นใจได้ว่า Anti-Malware ที่จำเป็น ไดรเวอร์และบริการเริ่มต้นได้อย่างง่ายดายในลำดับการบูตเพื่อปกป้องระบบจากภัยคุกคามก่อนที่จะดำเนินการ ถือ. อย่างไรก็ตาม บางครั้งสิ่งนี้จะจำกัดไดรเวอร์การบูตที่จำเป็นในกระบวนการเริ่มต้นระบบ ทำตามขั้นตอนเพื่อปิดการใช้งาน:
1. เข้า WinRE และปฏิบัติตามเส้นทาง: แก้ไขปัญหา> ตัวเลือกขั้นสูง> การตั้งค่าการเริ่มต้น.
2. กด F8 บนแป้นพิมพ์เพื่อเลือก ปิดใช้งานการป้องกันมัลแวร์ที่เปิดตัวล่วงหน้า.
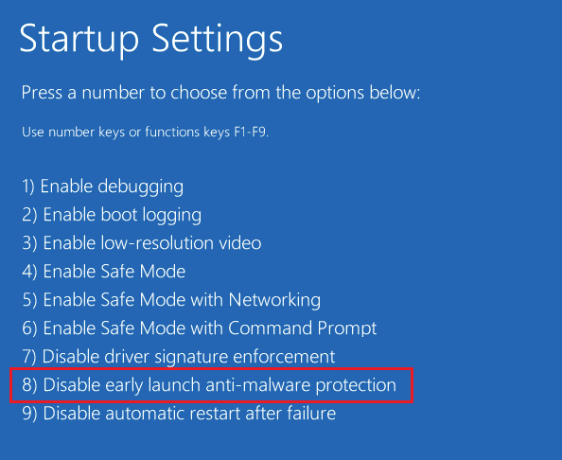
3. คลิกที่ เริ่มต้นใหม่ ที่มุมขวาล่างของหน้าจอ
วิธีที่ 9: คืนค่ารีจิสทรีของ Windows
การติดมัลแวร์หรือปัญหาดิสก์อาจทำให้รีจิสทรีของ Windows เสียหาย ทำให้เกิดข้อผิดพลาดในการวนรอบการบูต เช่น การเตรียมการ ซ่อมอัตโนมัติ ในวินโดวส์ 11 ซึ่งสามารถแก้ไขได้โดยการคืนค่ารีจิสทรีเป็นการตั้งค่าเริ่มต้น ทำตามขั้นตอน:
1. เข้าถึง WinRE ตามที่อธิบายไว้ก่อนหน้านี้
2. ใน WinRE ให้ไปที่ แก้ไขปัญหา> ตัวเลือกขั้นสูง> พร้อมรับคำสั่ง.
3. พิมพ์และรันคำสั่งต่อไปนี้แล้วกด เข้า.
C:\Windows\System32\config\regback* C:\Windows\System32\config\

4. พิมพ์ ทั้งหมด เพื่อเลือกเรียกคืนรายการทั้งหมดแล้วกด เข้า.
5. รอให้การคืนค่าเสร็จสิ้นจากนั้น เริ่มต้นใหม่ คอมพิวเตอร์ของคุณ.
อ่านเพิ่มเติม: การกู้คืนข้อมูล EaseUS ปลอดภัยหรือไม่?
วิธีที่ 10: กู้คืนพีซีโดยใช้ System Image Recovery
หากปัญหาเริ่มต้นหลังจากการติดตั้งซอฟต์แวร์บุคคลที่สามหรือการอัปเดต Windows อาจกล่าวได้ว่ามีข้อผิดพลาดเกิดขึ้น คุณสามารถพิจารณากู้คืนระบบโดยใช้ System Image Recovery
1. เข้าถึง WinRE ตามที่อธิบายไว้ก่อนหน้านี้แล้วเลือก แก้ไขปัญหา> ตัวเลือกขั้นสูง.
2. คลิกที่ การกู้คืนระบบภาพ.
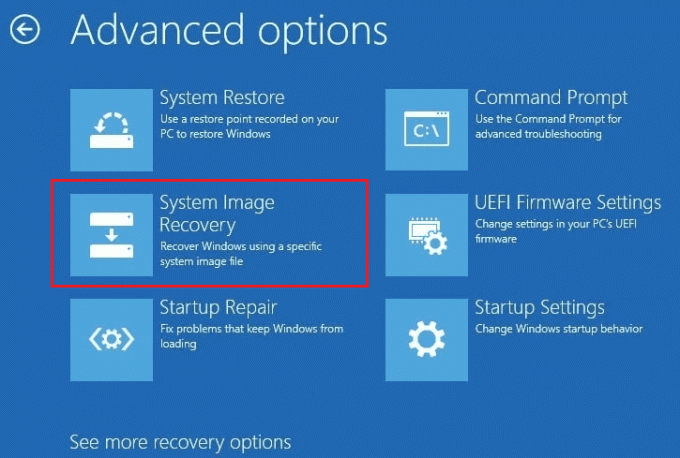
3. ป้อนรหัสผ่านและคลิกที่ ดำเนินการต่อ.
4. เลือก ใช้อิมเมจระบบล่าสุดที่มีอยู่ (แนะนำ) และคลิกที่ ต่อไป.
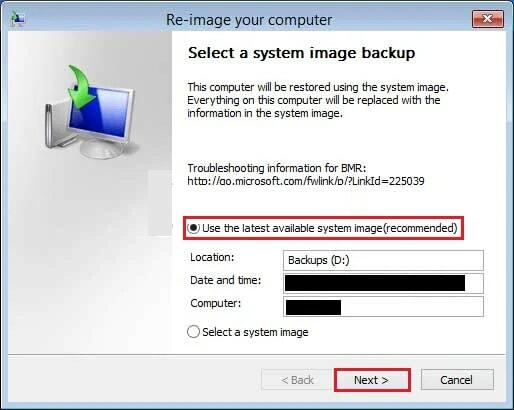
5. เลือก ต่อไป ถึง เลือกตัวเลือกการคืนค่าเพิ่มเติม และคลิกที่ เสร็จ.
6. เมื่อกระบวนการคืนค่าเสร็จสมบูรณ์ ให้คลิกที่ เริ่มต้นใหม่ บนป๊อปอัปเพื่อตรวจสอบว่าปัญหาได้รับการแก้ไขหรือไม่
วิธีที่ 11: รีเซ็ตพีซีเป็นค่าเริ่มต้น
ท้ายที่สุด หากไม่มีสิ่งใดช่วยแก้ไขปัญหาได้ เราขอแนะนำให้คุณรีเซ็ตเป็นค่าเริ่มต้นจากโรงงานเพื่อล้างข้อมูลพีซีของคุณ อย่างไรก็ตาม กระบวนการคืนการตั้งค่าทั้งหมดกลับเป็นค่าเริ่มต้นอาจทำให้ข้อมูลสูญหายได้ โชคดีที่เรามีคำแนะนำสำหรับคุณ วิธีรีเซ็ต Windows 11. ติดตาม ตัวเลือกที่ 1 ในคำแนะนำของเราในการรีเซ็ตพีซีโดยไม่สูญเสียไฟล์

การซ่อมแซมอัตโนมัติของ Windows 11 ใช้เวลานานเท่าใด
ระยะเวลาของ ซ่อมอัตโนมัติ บน Windows 11 อาจแตกต่างกันอย่างมากขึ้นอยู่กับความซับซ้อนของปัญหา ในหลายกรณี อาจใช้เวลาประมาณ 15 นาทีถึงหนึ่งชั่วโมงหรือมากกว่านั้น คุณสามารถรอสักระยะหนึ่งได้ แต่หากการวนซ้ำไม่สิ้นสุด คุณสามารถกำจัดมันได้ด้วยตนเองตามวิธีการที่กล่าวไว้ข้างต้น
ที่แนะนำ: วิธีลบมัลแวร์ออกจาก Windows 11
นั่นแหละ! เราหวังว่าคำแนะนำของเราจะช่วยคุณในการกำจัด การจัดเตรียม ซ่อมอัตโนมัติ วนซ้ำใน Windows 11. หากคุณมีข้อสงสัยหรือข้อเสนอแนะสำหรับเรา โปรดแจ้งให้เราทราบในส่วนความคิดเห็น สำหรับวิธีแก้ไขปัญหาที่เกี่ยวข้องกับเทคโนโลยี โปรดเชื่อมต่อกับ TechCult
Henry เป็นนักเขียนด้านเทคโนโลยีที่มีประสบการณ์และมีความหลงใหลในการทำให้หัวข้อเกี่ยวกับเทคโนโลยีที่ซับซ้อนเข้าถึงได้สำหรับผู้อ่านทุกวัน ด้วยประสบการณ์กว่าทศวรรษในอุตสาหกรรมเทคโนโลยี Henry ได้กลายเป็นแหล่งข้อมูลที่เชื่อถือได้สำหรับผู้อ่านของเขา



