4 วิธีที่ดีที่สุดในการใช้เครื่องมือสำรวจใน Google เอกสาร
เบ็ดเตล็ด / / September 14, 2023
เมื่อทำงานกับเอกสาร การค้นคว้าข้อมูลเพื่อใช้ในเนื้อหาของเอกสารบางครั้งก็อาจทำให้เกิดความเครียดได้ การนำทางหลายแท็บ ขณะที่คุณค้นคว้าและพิมพ์ไปพร้อมๆ กันอาจทำให้เวลาในการเขียนของคุณยาวนานขึ้น วิธีหนึ่งเพื่อให้แน่ใจว่าคุณสามารถค้นคว้าข้อมูลในขณะที่พิมพ์ในหน้าเดียวได้คือการใช้เครื่องมือสำรวจเอกสารของ Google

เครื่องมือสำรวจใน Google เอกสารมีฟังก์ชันมากมาย ตั้งแต่การท่องเว็บไปจนถึงการอ้างอิงเอกสารของคุณ ต่อไปนี้เป็นวิธีที่ดีที่สุดบางส่วนในการใช้เครื่องมือสำรวจเพื่อเพิ่มประสิทธิภาพเวลาในการเขียนของคุณ
แทนที่จะต้องเปิดโปรแกรมประมวลผลคำและหลายแท็บบนเว็บเบราว์เซอร์พร้อมกัน คุณสามารถใช้เครื่องมือเดียวในการดำเนินการทั้งสองอย่างได้ ต่อไปนี้คือวิธีที่คุณสามารถใช้เครื่องมือสำรวจใน Google เอกสารเพื่อค้นคว้าขณะพิมพ์
ขั้นตอนที่ 1: บนเว็บเบราว์เซอร์ที่คุณต้องการ ให้เปิดไฟล์ Google Docs หากคุณมีแอป Google Docs คุณสามารถเปิดและเปิดเอกสารของคุณได้

ขั้นตอนที่ 2: บน Google Docs Ribbon ให้คลิกแท็บเครื่องมือ

ขั้นตอนที่ 3: เลือกสำรวจจากเมนูเครื่องมือ หรือคุณสามารถเปิดเครื่องมือสำรวจโดยใช้แป้นพิมพ์ลัด Control + Alt + Shift + I

ขั้นตอนที่ 4: แถบด้านข้างสำรวจควรเปิดขึ้นทางด้านขวาของไฟล์ Google เอกสาร

ขั้นตอนที่ 5: วางเคอร์เซอร์ในแถบค้นหาของเครื่องมือสำรวจ และป้อนคำค้นหาของคุณ

ขั้นตอนที่ 6: กดปุ่ม Enter บนแป้นพิมพ์ของคุณเพื่อดูผลการค้นหา
ขั้นตอนที่ 7: หากต้องการดูรายละเอียดผลการค้นหา ให้คลิกลิงก์ จากนั้นลิงก์จะเปิดขึ้นในแท็บ
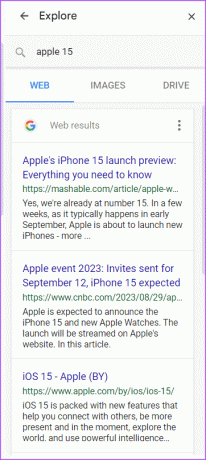
ข้อดีอย่างหนึ่งของการใช้เครื่องมือสำรวจเพื่อค้นคว้าคือช่วยให้อ้างอิงลิงก์หรือบทความได้ง่ายขึ้น ด้วยเครื่องมือสำรวจ คุณไม่จำเป็นต้องนำทางหลายแท็บเพื่อค้นหาการอ้างอิงต้นฉบับของคุณสำหรับข้อความ ต่อไปนี้เป็นวิธีอ้างอิงผลการค้นหาจากเครื่องมือสำรวจ:
ขั้นตอนที่ 1: เปิดเครื่องมือสำรวจใน Google เอกสารโดยใช้แป้นพิมพ์ลัด Control + Alt + Shift + I
ขั้นตอนที่ 2: แถบด้านข้างสำรวจควรเปิดขึ้นทางด้านขวาของไฟล์ Google เอกสาร

ขั้นตอนที่ 3: วางเคอร์เซอร์ในแถบค้นหาของเครื่องมือสำรวจ และป้อนคำค้นหาของคุณ

ขั้นตอนที่ 4: กดปุ่ม Enter บนแป้นพิมพ์ของคุณเพื่อดูผลการค้นหา
ขั้นตอนที่ 5: เลื่อนเคอร์เซอร์ไปที่ผลการค้นหาที่คุณต้องการอ้างอิง จากนั้นระบบจะนำเครื่องหมายคำพูดออกมา
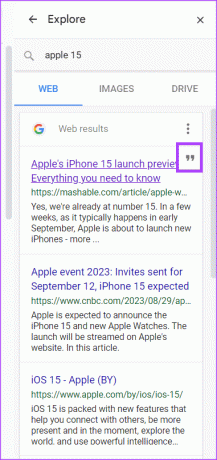
ขั้นตอนที่ 6: คลิกเครื่องหมายคำพูดเพื่ออ้างอิงผลลัพธ์การค้นหาเป็นเชิงอรรถ Google เอกสารจะแทรกผลการค้นหาเป็นเชิงอรรถโดยใช้รูปแบบ MLA, APA หรือ Chicago

ขั้นตอนที่ 7: หากต้องการเปลี่ยนรูปแบบการอ้างอิงที่ใช้ใน Google เอกสาร ให้คลิกจุดสามจุดถัดจากชื่อผลลัพธ์ของเว็บ
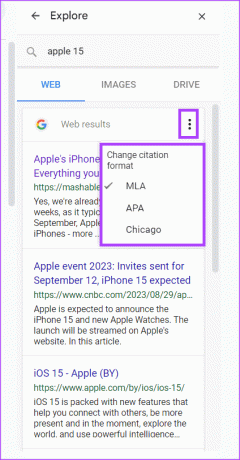
ขั้นตอนที่ 8: เลือกรูปแบบการอ้างอิงที่คุณต้องการจาก MLA, APA หรือ Chicago
ด้วยเครื่องมือสำรวจ คุณสามารถแทรกรูปภาพลงใน Google เอกสารของคุณได้ ต่อไปนี้เป็นวิธีดำเนินการ:
ขั้นตอนที่ 1: เปิดเครื่องมือสำรวจใน Google เอกสารโดยใช้แป้นพิมพ์ลัด Control + Alt + Shift + I
ขั้นตอนที่ 2: แถบด้านข้างสำรวจควรเปิดขึ้นทางด้านขวาของไฟล์ Google เอกสาร

ขั้นตอนที่ 3: วางเคอร์เซอร์ในแถบค้นหาของเครื่องมือสำรวจ และป้อนคำค้นหาของคุณ

ขั้นตอนที่ 4: กดปุ่ม Enter บนแป้นพิมพ์ของคุณเพื่อดูผลการค้นหา
ขั้นตอนที่ 5: คลิกแท็บรูปภาพเพื่อดูเฉพาะผลลัพธ์รูปภาพ

ขั้นตอนที่ 6: เลื่อนดูภาพที่แสดงและเลือกภาพที่คุณต้องการ นี่จะเป็นการเปิดตัวภาพ

ขั้นตอนที่ 7: คลิกแทรกที่ด้านบนของภาพที่ขยายเพื่อแทรกลงในเอกสารของคุณ หรือคุณสามารถคลิกเครื่องหมาย + ข้างผลการค้นหารูปภาพเพื่อแทรกลงในเอกสารของคุณ

คุณสามารถเข้าถึง Google Drive จาก Google เอกสารโดยใช้เครื่องมือสำรวจ ต่อไปนี้เป็นวิธีดำเนินการ:
ขั้นตอนที่ 1: เปิดเครื่องมือสำรวจใน Google เอกสารโดยใช้แป้นพิมพ์ลัด Control + Alt + Shift + I
ขั้นตอนที่ 2: แถบด้านข้างสำรวจควรเปิดขึ้นทางด้านขวาของไฟล์ Google เอกสาร

ขั้นตอนที่ 3: วางเคอร์เซอร์ในแถบค้นหาของเครื่องมือสำรวจ และค้นหาไฟล์ที่คุณต้องการดูใน Google Drive

ขั้นตอนที่ 4: คลิกแท็บไดรฟ์เพื่อดูผลลัพธ์ Google Drive ของคุณ

ขั้นตอนที่ 5: คลิกเอกสารเพื่อเปิดในแท็บใหม่

การใช้ Place Chips ใน Google เอกสาร
นอกเหนือจากเครื่องมือสำรวจ ยังมีวิธีอื่นๆ ที่คุณสามารถอ้างอิงเอกสาร สถานที่ หรือกิจกรรมใน Google เอกสารได้ คุณสามารถใส่ชิปอัจฉริยะได้ เช่น วางชิปลงใน Google เอกสารของคุณ เพื่อรวมรายละเอียดตำแหน่งไว้ในเอกสาร
อัปเดตล่าสุดเมื่อวันที่ 31 สิงหาคม 2023
บทความข้างต้นอาจมีลิงก์พันธมิตรที่ช่วยสนับสนุน Guiding Tech อย่างไรก็ตาม จะไม่ส่งผลกระทบต่อความสมบูรณ์ของบรรณาธิการของเรา เนื้อหายังคงเป็นกลางและเป็นของแท้



