4 วิธีที่ดีที่สุดในการสร้างเศษส่วนใน Google เอกสาร
เบ็ดเตล็ด / / September 14, 2023
Google เอกสารรองรับข้อความและตัวเลขในรูปแบบต่างๆ เช่น เศษส่วน อย่างไรก็ตาม เศษส่วนไม่ใช่สำนวนที่พิมพ์ง่ายที่สุด เศษส่วนมาตรฐานประกอบด้วยทั้งเศษและส่วนคั่นด้วยเครื่องหมายทับ หากจัดรูปแบบไม่ถูกต้อง อาจเป็นเรื่องง่ายที่เศษส่วนจะเข้าใจผิดว่าเป็นอย่างอื่น ตัวอย่างคือการมีเศษส่วนเช่น ¾ เขียนเป็น 3/4ซึ่งสามารถตีความผิดได้ง่าย
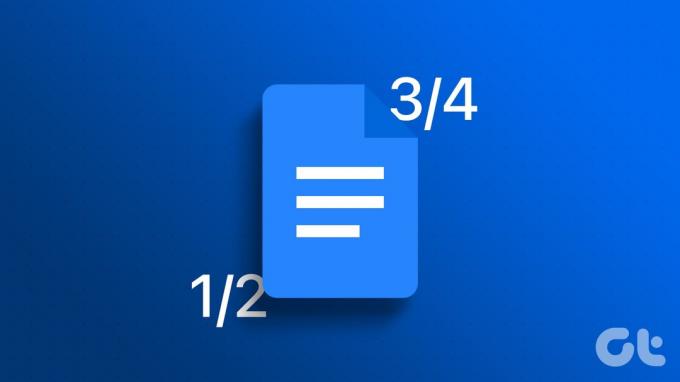
หากคุณต้องการ Google Docs โปรแกรมประมวลผลคำออนไลน์ผ่าน Microsoft Wordก็ควรที่จะรู้วิธีพิมพ์เศษส่วน คุณสามารถใช้วิธีต่างๆ ในการเขียนเศษส่วนในรูปแบบที่ดีที่สุดใน Google เอกสารได้ เราได้กล่าวถึงวิธีที่ดีที่สุดในการสร้างเศษส่วนใน Google เอกสารด้านล่างนี้:
1. สร้างเศษส่วนโดยการตั้งค่าการทดแทนอัตโนมัติ
ถ้าคุณพิมพ์ 1/2 ลงใน Google Doc ของคุณ สิ่งนี้จะเปลี่ยนเป็น ½ โดยอัตโนมัติ นี่เป็นเพราะการตั้งค่าเริ่มต้นของ Google เอกสาร ซึ่งจะแปลงข้อความเฉพาะให้เป็นรูปแบบที่ต้องการ เศษส่วนที่ใช้กันทั่วไปเช่น ¾, ⅝ และ ¼ ได้รับการปฏิบัติเช่นเดียวกัน หากคุณต้องการเพิ่มเศษส่วนอื่นๆ ลงในรายการ ให้ทำตามขั้นตอนเหล่านี้:
ขั้นตอนที่ 1: เปิด Google Docs ในเว็บเบราว์เซอร์ที่คุณต้องการ และเปิดเอกสารที่คุณต้องการแก้ไข

ขั้นตอนที่ 2: บน Ribbon ของ Google เอกสาร ให้คลิกแท็บเครื่องมือ

ขั้นตอนที่ 3: เลือกการตั้งค่าจากเมนูเครื่องมือ สิ่งนี้ควรเปิดกล่องโต้ตอบการตั้งค่า
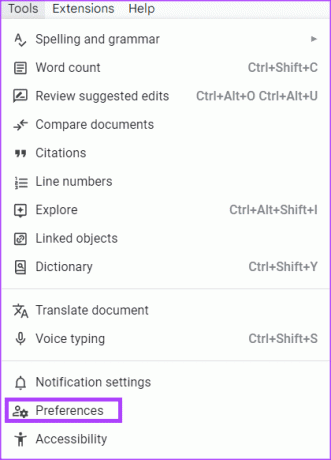
ขั้นตอนที่ 4: ในกล่องโต้ตอบการตั้งค่า คลิกแท็บการแทนที่
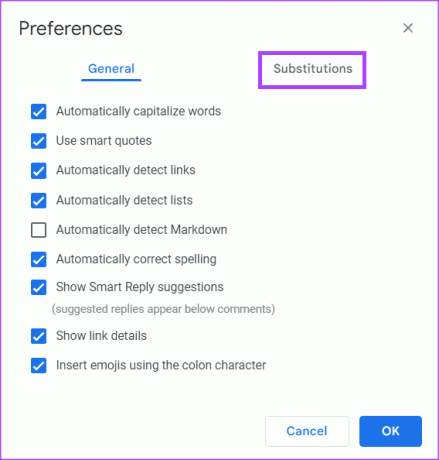
ขั้นตอนที่ 5: ในคอลัมน์แทนที่ ให้ป้อนตัวเลขที่คุณต้องการใช้ (เช่น 5/9, 7/10, 9/11 เป็นต้น)
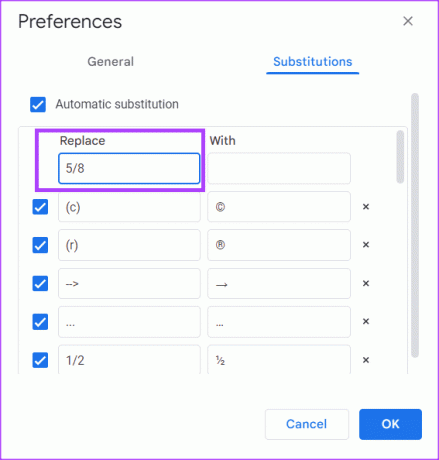
ขั้นตอนที่ 6: ในคอลัมน์ With ให้ป้อนเศษส่วนที่คุณต้องการแปลงเป็น (เช่น เศษส่วนแบบเรียงซ้อน เศษส่วนแบบเบ้ เศษส่วนเชิงเส้น ฯลฯ)

โปรดทราบว่าคุณสามารถรับเวอร์ชันเศษส่วนที่ต้องการได้จากเว็บ
ขั้นตอนที่ 7: ทำซ้ำขั้นตอนที่ 5 และ 6 สำหรับเศษส่วนทั้งหมดที่คุณคาดว่าจะใช้ในเอกสาร จากนั้นคลิกตกลงเพื่อบันทึกการเปลี่ยนแปลง
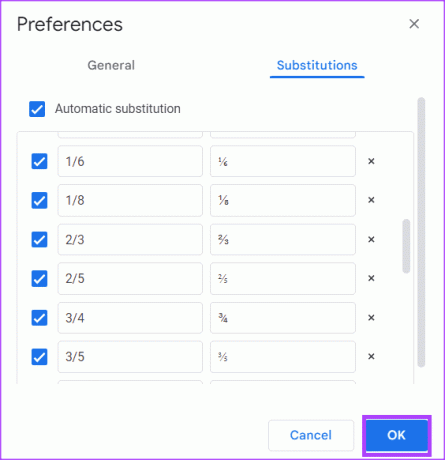
ขั้นตอนที่ 8: บนผืนผ้าใบ Google Docs ให้พิมพ์ตัวเลขของเศษส่วนที่คุณต้องการ จากนั้น Google Docs ควรแทนที่เศษส่วนนั้นด้วยการแทนที่ที่คุณต้องการ
2. สร้างเศษส่วนจากเมนูอักขระพิเศษ
เศษส่วนบางส่วนจัดกลุ่มภายใต้เมนูอักขระพิเศษใน Google เอกสาร ต่อไปนี้คือวิธีที่คุณสามารถเข้าถึงได้:
ขั้นตอนที่ 1: บน Ribbon ของ Google เอกสาร ให้คลิกแท็บแทรก

ขั้นตอนที่ 2: เลือกอักขระพิเศษจากเมนูบริบท นี่จะเป็นการเปิดกล่องโต้ตอบแทรกอักขระพิเศษ
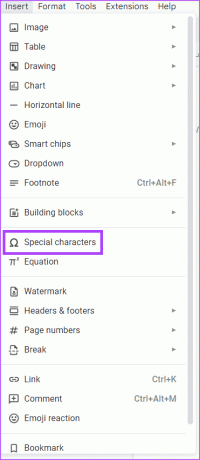
ขั้นตอนที่ 3: ในแถบค้นหา ให้พิมพ์ เศษส่วน ในช่องค้นหา
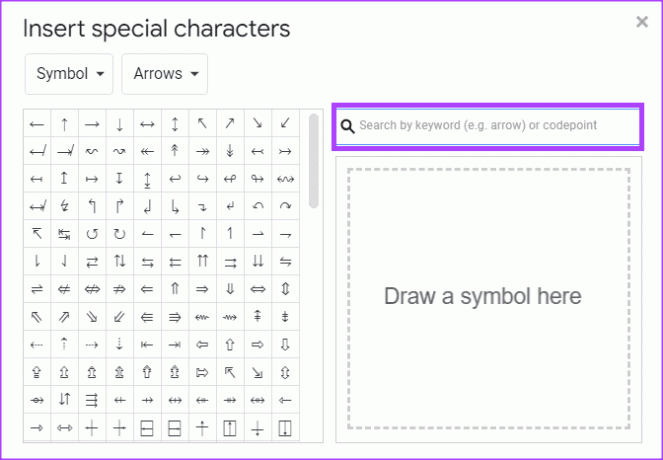
ขั้นตอนที่ 4: เลือกเศษส่วนที่คุณต้องการเพื่อแทรกลงในเอกสารของคุณ
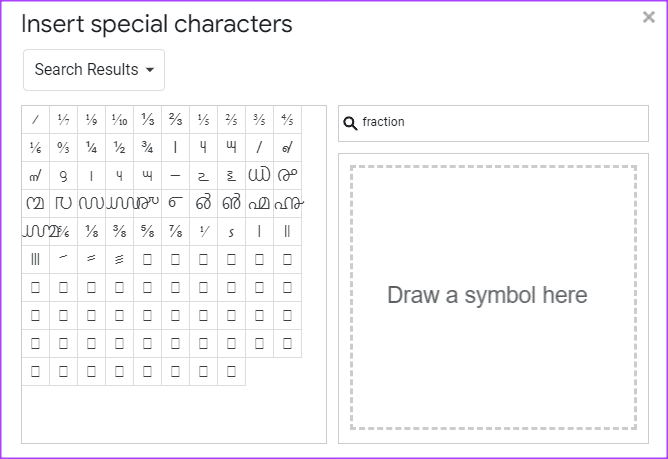
ขั้นตอนที่ 5: คลิกเครื่องหมาย 'x' เพื่อปิดกล่องโต้ตอบแทรกอักขระพิเศษหลังจากใส่เศษส่วนที่คุณต้องการ
3. สร้างเศษส่วนจากเมนูสมการ
คุณยังสร้างเศษส่วนได้โดยใช้เมนูสมการใน Google เอกสาร ต่อไปนี้เป็นวิธีดำเนินการ:
ขั้นตอนที่ 1: บน Ribbon ของ Google เอกสาร ให้คลิกแท็บแทรก

ขั้นตอนที่ 2: เลือกสมการจากเมนูบริบท ซึ่งจะแสดงเครื่องมือบรรทัดใหม่ด้านล่าง Ribbon ของ Google เอกสารพร้อมสมการหมวดหมู่ต่างๆ
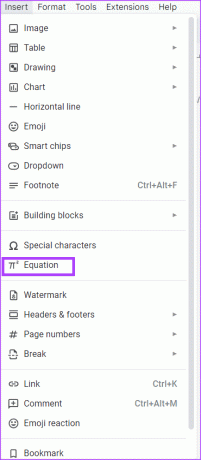
ขั้นตอนที่ 3: คลิกสมการใหม่ จากนั้นเลือกดรอปดาวน์การดำเนินการทางคณิตศาสตร์
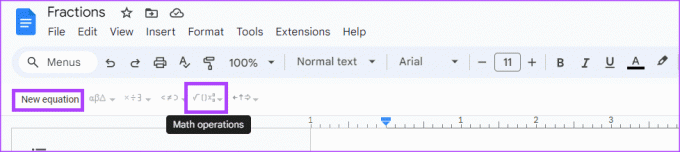
ขั้นตอนที่ 4: เลือกไอคอนเศษส่วนจากเมนูแบบเลื่อนลง
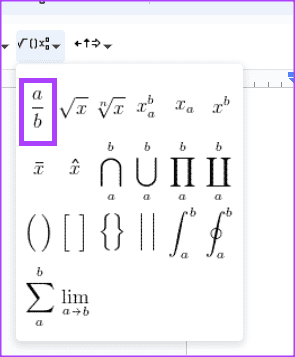
ขั้นตอนที่ 5: บนพื้นที่ทำงาน Word ให้ป้อนเศษและส่วนสำหรับเศษส่วน
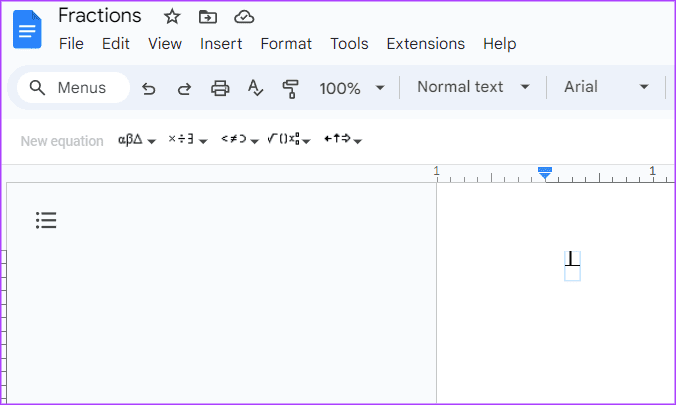
4. สร้างเศษส่วนด้วยฟังก์ชันตัวยกและตัวห้อย
ตัวยกและตัวห้อยคืออักขระที่ตั้งค่าไว้ด้านบนหรือด้านล่างบรรทัดประเภทปกติตามลำดับ สามารถใช้แทนเศษส่วนได้ โดยมีวิธีการดังนี้:
ขั้นตอนที่ 1: วางเคอร์เซอร์บนผ้าใบของ Google เอกสาร
ขั้นตอนที่ 2: กดปุ่มต่อไปนี้บนแป้นพิมพ์ของคุณเพื่อเข้าสู่โหมดตัวยก (Ctrl และ + และ .) หรือคุณสามารถคลิกแท็บรูปแบบและเลือกเมนูแบบเลื่อนลงข้อความเพื่อรับโหมดตัวยก
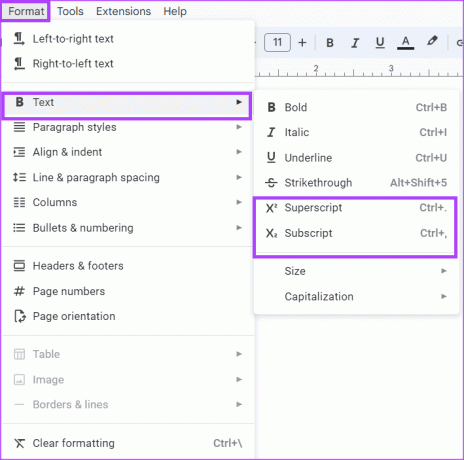
ขั้นตอนที่ 3: พิมพ์ตัวเศษและทำซ้ำทางลัดตัวยกเพื่อกลับสู่ข้อความปกติ

ขั้นตอนที่ 4: แตะแป้นเครื่องหมายทับ (/) บนแป้นพิมพ์เพื่อเลียนแบบแถบเศษส่วน

ขั้นตอนที่ 5: กดปุ่มต่อไปนี้บนแป้นพิมพ์ของคุณเพื่อเข้าสู่โหมดตัวห้อย (Control และ + และ ,) หรือคุณสามารถคลิกแท็บรูปแบบและเลือกเมนูแบบเลื่อนลงข้อความเพื่อรับโหมดตัวห้อย
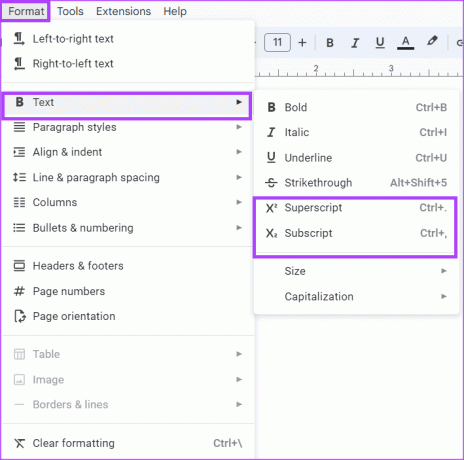
ขั้นตอนที่ 6: พิมพ์ตัวส่วนของคุณและทำซ้ำทางลัดตัวห้อยเพื่อกลับสู่ข้อความปกติ

การแก้ไข Google เอกสารพิมพ์ไม่ถูกต้อง
ถ้าเศษส่วนของคุณไม่ใช่ ออกมาทางเครื่องพิมพ์มีหลายวิธีที่คุณสามารถแก้ไขได้ ซึ่งรวมถึงการแปลง Google เอกสารเป็น PDF เพื่อป้องกันไม่ให้ตัวเลขเคลื่อนที่บนหน้า หรือปัญหาอาจมาจากเบราว์เซอร์ของคุณและคุณควรลองใช้เบราว์เซอร์อื่น
อัปเดตล่าสุดเมื่อวันที่ 31 สิงหาคม 2023
บทความข้างต้นอาจมีลิงก์พันธมิตรที่ช่วยสนับสนุน Guiding Tech อย่างไรก็ตาม จะไม่ส่งผลกระทบต่อความสมบูรณ์ของบรรณาธิการของเรา เนื้อหายังคงเป็นกลางและเป็นของแท้



