7 วิธียอดนิยมในการแก้ไขประสบการณ์ GeForce ที่ไม่บันทึกเสียงเกมใน Windows 11
เบ็ดเตล็ด / / September 16, 2023
GeForce Experience เป็นยูทิลิตี้ NVIDIA ที่ช่วยให้คุณติดตั้งไดรเวอร์ล่าสุด ปรับแต่งการตั้งค่าเกม และแม้แต่บันทึกและสตรีมเกม อย่างไรก็ตาม ผู้ใช้บางรายประสบปัญหาที่แอปไม่บันทึกเสียงของเกมในขณะนั้น บันทึกการเล่นเกม.

สาเหตุหลักของปัญหานี้คือการเลือกอุปกรณ์อินพุตเสียงไม่ถูกต้อง การตั้งค่าการจับเสียงไม่ถูกต้อง การตั้งค่าเสียงของระบบที่อ่อนแอ และข้อบกพร่องในแอป GeForce Experience ลองเจ็ดวิธีนี้เพื่อแก้ไขปัญหา 'ประสบการณ์ GeForce ไม่บันทึกเสียงเกม' บนพีซี Windows 11 ของคุณ
1. ปิดและรีสตาร์ทแอป GeForce Experience
แอป GeForce Experience อาจพบข้อผิดพลาดและหยุดทำงานตามปกติ ดังนั้นคุณต้องปิดและรีสตาร์ทแอป จากนั้นเปิดโอเวอร์เลย์การบันทึกเกม โดยมีวิธีการดังนี้:
ขั้นตอนที่ 1: ไปที่พื้นที่แจ้งเตือน System Tray แล้วคลิกที่ปุ่มลูกศร
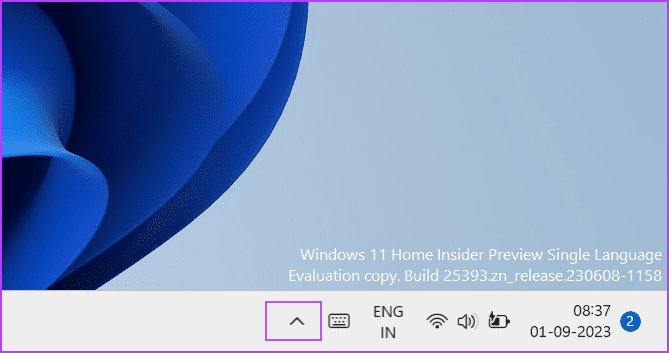
ขั้นตอนที่ 2: คลิกขวาที่ไอคอน NVIDIA เพื่อเปิดเมนูบริบท จากนั้นคลิกที่ตัวเลือกออกเพื่อปิดแอพ NVIDIA ทั้งหมด
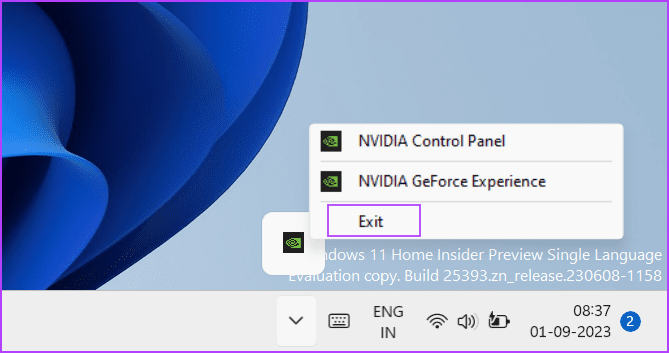
ขั้นตอนที่ 3: กดปุ่ม Windows เพื่อเปิดเมนูเริ่ม พิมพ์ แผงควบคุม NVIDIA ในแถบค้นหาและคลิกที่ตัวเลือก Run as administrator
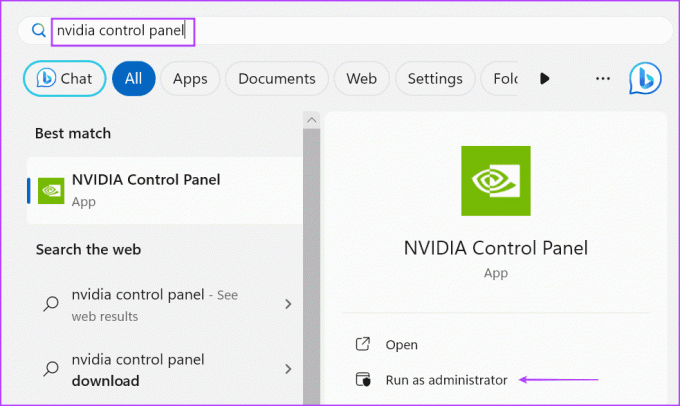
ขั้นตอนที่ 4: หน้าต่างการควบคุมบัญชีผู้ใช้จะเปิดขึ้น คลิกที่ปุ่มใช่

ขั้นตอนที่ 5: เปิดตัวเกมที่รองรับ GeForce Experience
ขั้นตอนที่ 6: กดปุ่ม Alt + F9 เพื่อบันทึกการเล่นเกม
สิ้นสุดเซสชันการบันทึกโดยกดแป้นพิมพ์ลัด Alt + F9 อีกครั้ง ตรวจสอบไฟล์วิดีโอที่บันทึกไว้และตรวจสอบว่าการจับเสียงมีเสียงเกมหรือไม่
2. ลองบันทึกเกมอื่น
ผู้ใช้บางรายสังเกตเห็นปัญหา "ประสบการณ์ GeForce ไม่บันทึกเสียงในเกม" ในบางเกมเท่านั้น หากต้องการแยกแยะปัญหาความไม่เข้ากัน ให้เปิดเกมอื่นบนพีซีของคุณแล้วกดปุ่มลัดการบันทึกเพื่อบันทึกการเล่นเกมสักครู่ เล่นการบันทึกหน้าจอในรูปแบบ เครื่องเล่นมีเดีย และตรวจสอบว่าปัญหาด้านเสียงยังคงมีอยู่หรือไม่
3. เพิ่มระดับเสียงของอุปกรณ์เสียง
อีกเหตุผลหนึ่งที่อยู่เบื้องหลังเสียง ปัญหาในแอป GeForce Experience คือการตั้งค่าระดับเสียงของระบบที่ต่ำมาก ดังนั้นคุณต้องเพิ่มมัน โดยมีวิธีการดังนี้:
ขั้นตอนที่ 1: กดแป้นพิมพ์ลัด Windows + I เพื่อเปิดแอปการตั้งค่า
ขั้นตอนที่ 2: คลิกที่ตัวเลือกเสียง

ขั้นตอนที่ 3: เลื่อนลงไปที่ส่วนขั้นสูง คลิกที่ตัวเลือกตัวผสมระดับเสียง
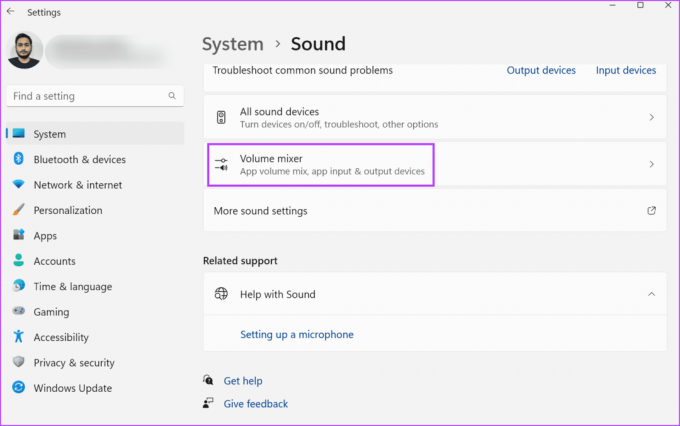
ขั้นตอนที่ 4: ค้นหาตัวเลือกเสียงระบบ ลากแถบเลื่อนเพื่อเพิ่มระดับเสียงให้สูงสุด
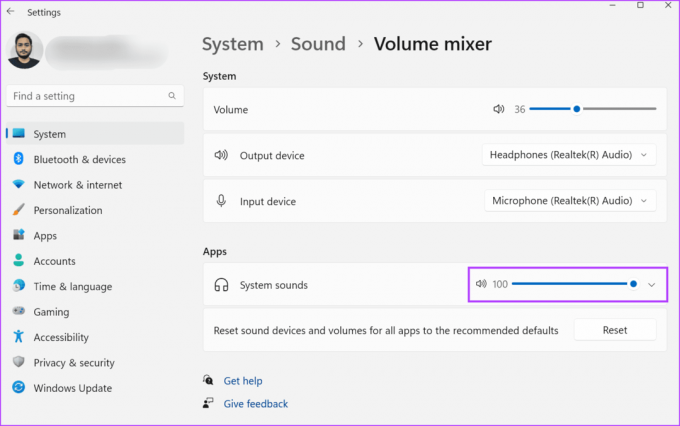
ขั้นตอนที่ 5: ปิดแอปการตั้งค่า
4. ตรวจสอบอุปกรณ์อินพุตในการตั้งค่าการซ้อนทับ
หากคุณเลือกอุปกรณ์จับเสียงอื่นในการตั้งค่าโอเวอร์เลย์ของ NVIDIA อุปกรณ์จะไม่สามารถบันทึกได้ ไมโครโฟน. ดังนั้นคุณต้องเลือกอุปกรณ์อินพุตเสียงที่ถูกต้อง ต่อไปนี้เป็นวิธีดำเนินการ:
ขั้นตอนที่ 1: กดแป้นพิมพ์ลัด Alt + Z เพื่อเปิดโอเวอร์เลย์ GeForce Experience
ขั้นตอนที่ 2: คลิกที่ไอคอนไมโครโฟนและเลือกตัวเลือกการตั้งค่าจากเมนูแบบเลื่อนลง

ขั้นตอนที่ 3: ค้นหาส่วนไมโครโฟน คลิกเมนูแบบเลื่อนลงแหล่งที่มา และเลือกอุปกรณ์อินพุตเสียงที่ถูกต้องสำหรับแอป
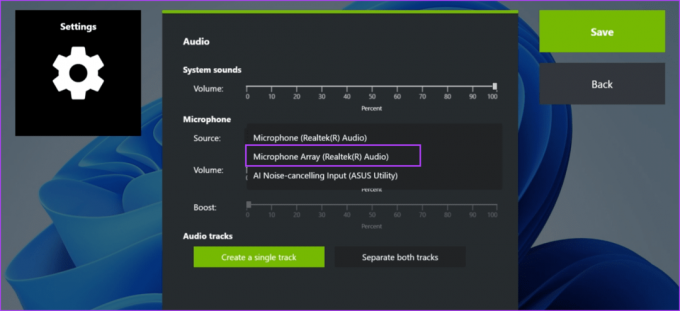
ขั้นตอนที่ 4: คลิกที่ปุ่มบันทึก

5. ปรับการตั้งค่าการบันทึกเสียง
GeForce Experience ช่วยให้สามารถบันทึกเสียงของระบบและแทร็กไมโครโฟนแยกกันหรือรวมกันได้ หากคุณเลือกตัวเลือกแยกกัน การบันทึกจะมีสองแทร็ก แต่คุณจะได้ยินเพียงแทร็กเสียงเดียวเมื่อคุณเล่น อย่างไรก็ตาม วิดีโอจะมีเสียงที่สมบูรณ์เมื่อคุณเปิดในรูปแบบ โปรแกรมตัดต่อวิดีโอ. ดังนั้น คุณต้องเปลี่ยนการตั้งค่าเสียงนี้ในการตั้งค่าโอเวอร์เลย์ ทำซ้ำขั้นตอนต่อไปนี้:
ขั้นตอนที่ 1: กดแป้นพิมพ์ลัด Alt + Z เพื่อเปิดโอเวอร์เลย์ GeForce Experience
ขั้นตอนที่ 2: คลิกที่ไอคอนไมโครโฟนและเลือกตัวเลือกการตั้งค่าจากเมนูแบบเลื่อนลง

ขั้นตอนที่ 3: ไปที่ส่วนแทร็กเสียง คลิกที่ปุ่ม 'สร้างแทร็กเดียว'

ขั้นตอนที่ 4: สุดท้ายคลิกที่ปุ่มบันทึก ปิดหน้าการตั้งค่าการซ้อนทับ

6. ปิดการใช้งานและเปิดใช้งานการเล่นซ้ำทันทีอีกครั้ง
ผู้ใช้บางรายถึงกับประสบปัญหา 'NVIDIA ShadowPlay ไม่บันทึกเสียง' หลังจากปรับการตั้งค่าอินพุตเสียงและแทร็กแล้ว วิธีแก้ปัญหาง่ายๆ สำหรับปัญหานี้คือการปิดใช้งานและเปิดใช้งานการเล่นซ้ำทันทีอีกครั้งขณะบันทึก
ขั้นตอนที่ 1: กดแป้นพิมพ์ลัด Alt + Shift + F10 พร้อมกันเพื่อปิดการบันทึกการเล่นซ้ำทันที หรือกดแป้นพิมพ์ลัด Alt + Z เพื่อเปิดโอเวอร์เลย์ GeForce และคลิกที่ไอคอนเล่นซ้ำทันที จากนั้นคลิกที่ตัวเลือกปิด

ขั้นตอนที่ 2: หลังจากนั้น ให้กดปุ่มลัดเพื่อเปิดใช้งานการเล่นซ้ำทันทีอีกครั้งในขณะที่บันทึกการเล่นเกมต่อไป
7. ติดตั้ง GeForce Experience อีกครั้ง
หากไฟล์แอปหลักเสียหาย คุณจะประสบปัญหาเช่นปัญหาเสียงที่หายไปใน GeForce Experience ดังนั้น คุณต้องติดตั้งแอปใหม่บนพีซีของคุณ ซึ่งจะแทนที่ไฟล์ที่หายไปหรือเสียหายด้วยการติดตั้งใหม่ โดยมีวิธีการดังนี้:
ขั้นตอนที่ 1: คลิกขวาที่ปุ่ม Start เพื่อเปิดเมนู Power User คลิกที่ตัวเลือกแอพที่ติดตั้ง
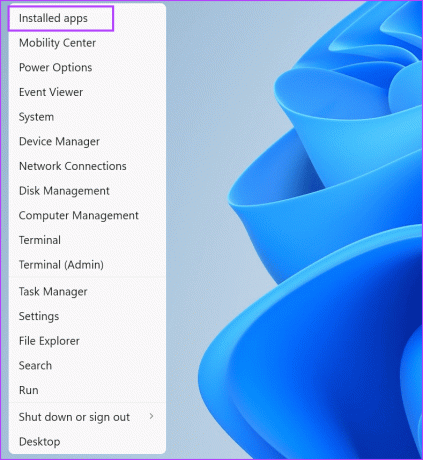
ขั้นตอนที่ 2: เลื่อนลงเพื่อค้นหาแอป GeForce Experience ในรายการ คุณยังสามารถใช้แถบค้นหาเพื่อค้นหาแอปได้
ขั้นตอนที่ 3: คลิกที่ปุ่มสามจุดถัดจากแอพแล้วเลือกตัวเลือกถอนการติดตั้ง

ขั้นตอนที่ 4: คลิกที่ปุ่มถอนการติดตั้ง

ขั้นตอนที่ 5: ทำตามคำแนะนำบนหน้าจอเพื่อลบแอพออกจากพีซีของคุณ
ขั้นตอนที่ 6: รีสตาร์ทพีซีของคุณ
ขั้นตอนที่ 7: ดาวน์โหลดแอป GeForce Experience
ดาวน์โหลด
ขั้นตอนที่ 8: เรียกใช้ไฟล์ติดตั้งและติดตั้งแอปบนพีซีของคุณ เข้าสู่ระบบบัญชี NVIDIA ของคุณ
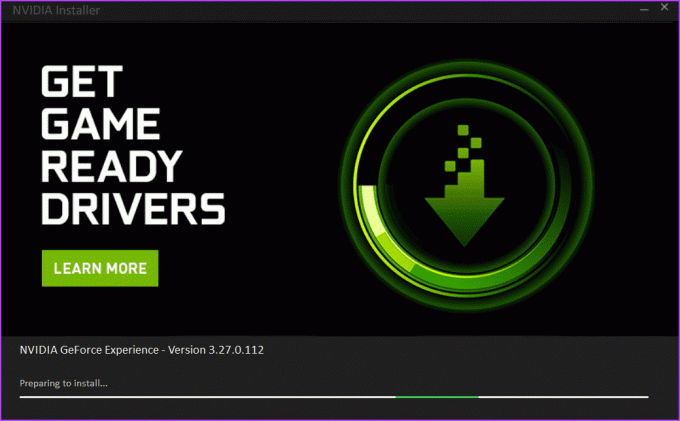
ขั้นตอนที่ 9: เปิดเกมและกดแป้นพิมพ์ลัด Alt + F9 เพื่อเริ่มบันทึกการเล่นเกม กดปุ่มลัดอีกครั้งเพื่อหยุดการบันทึก
ขั้นตอนที่ 10: เปิดการบันทึกการเล่นเกมในเครื่องเล่นสื่อและตรวจสอบว่ามีทั้งไมโครโฟนและเสียงในเกมหรือไม่
แก้ไขปัญหาด้านเสียงแล้ว
นี่เป็นเจ็ดวิธีในการแก้ไขปัญหา 'ประสบการณ์ GeForce ไม่บันทึกเสียงของเกม' ตั้งค่าอุปกรณ์อินพุตเสียงที่ถูกต้อง เพิ่มระดับเสียงของระบบ และปรับการตั้งค่าการจับเสียง หลังจากนั้น ให้ปรับแต่งฟีเจอร์เล่นซ้ำทันที และติดตั้งแอปใหม่อีกครั้งเพื่อแก้ไขปัญหา
อัปเดตล่าสุดเมื่อวันที่ 01 กันยายน 2023
บทความข้างต้นอาจมีลิงก์พันธมิตรที่ช่วยสนับสนุน Guiding Tech อย่างไรก็ตาม จะไม่ส่งผลกระทบต่อความสมบูรณ์ของบรรณาธิการของเรา เนื้อหายังคงเป็นกลางและเป็นของแท้

เขียนโดย
Abhishek ติดอยู่กับระบบปฏิบัติการ Windows นับตั้งแต่เขาซื้อ Lenovo G570 แน่นอนว่าเขาชอบเขียนเกี่ยวกับ Windows และ Android ซึ่งเป็นระบบปฏิบัติการสองระบบที่ใช้กันทั่วไปแต่น่าทึ่งสำหรับมนุษยชาติ เมื่อเขาไม่ได้ร่างโพสต์ เขาชอบที่จะอ่าน One Piece และทุกสิ่งที่ Netflix นำเสนอ



