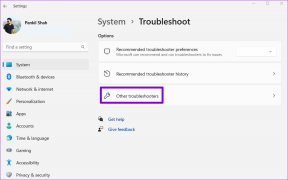การแก้ไข 6 อันดับแรกสำหรับแอป Xbox ไม่แสดงเกมที่ติดตั้งบน Windows
เบ็ดเตล็ด / / September 17, 2023
ด้วยแอป Xbox บน Windows คุณสามารถทำได้ ใช้บัตรเกมพีซีของคุณ เพื่อดาวน์โหลดเกมระดับไฮเอนด์ลงในคอมพิวเตอร์ของคุณ แอพนี้ยังทำให้การเปิดตัว อัปเดต และจัดการเกมของคุณจากที่เดียวเป็นเรื่องง่าย อย่างไรก็ตาม คุณอาจประสบปัญหาในการดำเนินการดังกล่าวหากแอป Xbox หยุดแสดงเกมที่คุณติดตั้งบนพีซี Windows 10 หรือ Windows 11

หากคุณได้ลองรีสตาร์ทแอปหรือพีซีของคุณแล้วไม่มีประโยชน์ ไม่ต้องกังวล ต่อไปนี้เป็นเคล็ดลับการแก้ปัญหาที่เป็นประโยชน์สำหรับการเปิดใช้งานแอป Xbox เพื่อตรวจจับและแสดงเกมที่ติดตั้งของคุณ
1. ออกจากระบบและลงชื่อเข้าใช้อีกครั้ง
การออกจากระบบและกลับสู่แอป Xbox เป็นวิธีพื้นฐานที่มีประสิทธิภาพในการแก้ไขปัญหานี้ หากเป็นเพียงข้อผิดพลาดเล็กน้อย สิ่งนี้น่าจะช่วยแก้ไขได้
ขั้นตอนที่ 1: เปิดแอป Xbox บนพีซีของคุณ คลิกชื่อผู้ใช้ของคุณที่มุมซ้ายบนแล้วเลือกออกจากระบบ

ขั้นตอนที่ 2: คลิกตัวเลือกลงชื่อเข้าใช้ที่มุมซ้ายบนแล้วเลือกลงชื่อเข้าใช้เพื่อเพิ่มบัญชีของคุณ

หลังจากที่คุณลงชื่อเข้าใช้อีกครั้ง แอป Xbox ควรแสดงเกมที่ติดตั้งไว้เหมือนเมื่อก่อน
2. เริ่มบริการเกมใหม่
แอป Xbox อาศัยบริการเกมในการติดตั้ง อัปเดต และจัดการเกมของคุณบน Windows หากบริการเกมพบปัญหาใดๆ แอป Xbox อาจไม่สามารถแสดงเกมที่คุณติดตั้งบน Windows ได้ คุณสามารถลองเริ่มบริการเกมใหม่บนพีซีของคุณเพื่อดูว่าจะคืนสภาวะปกติหรือไม่
ขั้นตอนที่ 1: กดแป้นพิมพ์ลัด Windows + R เพื่อเปิดกล่องโต้ตอบเรียกใช้ พิมพ์ บริการ.msc ในกล่องแล้วกด Enter

ขั้นตอนที่ 2: ในหน้าต่างบริการ เลื่อนลงเพื่อค้นหาบริการเกม คลิกขวาที่มันแล้วเลือกรีสตาร์ท

หลังจากทำตามขั้นตอนข้างต้นเสร็จแล้ว ให้กลับไปที่แอป Xbox และตรวจสอบว่าเกมที่คุณเป็นเจ้าของและติดตั้งปรากฏขึ้นหรือไม่
3. ลบไฟล์ชั่วคราว
ไฟล์ชั่วคราวบนพีซีของคุณบางครั้งอาจขัดขวางกระบวนการของระบบและป้องกันไม่ให้แอปและโปรแกรมของคุณโหลดอย่างถูกต้องบน Windows หากเป็นเช่นนั้น การล้างไฟล์ชั่วคราว ควรแก้ไขปัญหา
ขั้นตอนที่ 1: คลิกไอคอน Windows Search บนทาสก์บาร์ พิมพ์ลงไป การล้างข้อมูลบนดิสก์และกด Enter

ขั้นตอนที่ 2: ใช้เมนูแบบเลื่อนลงเพื่อเลือกไดรฟ์หลักของคุณแล้วคลิกตกลง

ขั้นตอนที่ 3: ใต้ไฟล์ที่จะลบ ให้เลือกช่องทำเครื่องหมายไฟล์ชั่วคราว แล้วคลิกตกลงเพื่อดำเนินการต่อ

ขั้นตอนที่ 4: คลิกปุ่มลบไฟล์เมื่อข้อความยืนยันปรากฏขึ้น

4. ซ่อมแซมหรือรีเซ็ตแอป Xbox
บิวท์อิน คุณสมบัติการซ่อมแซมแอพใน Windows จะมีประโยชน์เมื่อแอปอย่าง Xbox ทำงานผิดปกติบนพีซีของคุณ คุณสามารถลองใช้คุณสมบัตินี้เพื่อแก้ไขปัญหาเกี่ยวกับแอป Xbox และทำให้แอปแสดงเกมที่ติดตั้งบน Windows นี่คือวิธีการ
ขั้นตอนที่ 1: กดแป้นพิมพ์ลัด Windows + S เพื่อเปิดเมนูค้นหา พิมพ์ เอกซ์บอกซ์ ในกล่องค้นหา คลิกขวาที่ผลลัพธ์แรกที่ปรากฏขึ้น และเลือกการตั้งค่าแอป

ขั้นตอนที่ 2: ใต้ส่วนรีเซ็ต ให้คลิกปุ่มซ่อมแซม

หลังจากที่คุณซ่อมแซมแอป Xbox แล้ว แอปควรตรวจจับและแสดงเกมที่ติดตั้งบน Windows อย่างไรก็ตาม หากปัญหายังคงอยู่ คุณสามารถลองรีเซ็ตแอปจากเมนูเดียวกันได้ ซึ่งจะทำให้ Windows สามารถลบข้อมูลทั้งหมดที่เกี่ยวข้องกับแอปและคืนสถานะเป็นการกำหนดค่าเริ่มต้นได้

5. อัปเดตแอป Xbox และบริการเกม
หากคุณไม่พบเกมที่ติดตั้งไว้ในแอป Xbox แม้ว่าจะซ่อมแซมหรือรีเซ็ตแล้วก็ตาม คุณสามารถลองอัปเดตได้พร้อมกับแอป Gaming Services
เปิด Microsoft Store บนพีซีของคุณแล้วคลิกตัวเลือก Library ที่มุมซ้ายล่าง จากนั้นคลิกปุ่มรับการอัปเดตที่มุมขวาบนเพื่อตรวจสอบว่ามีการอัปเดตสำหรับแอป Xbox และ Gaming Services หรือไม่

หลังจากอัปเดตทั้งสองแอปแล้ว ให้ตรวจสอบว่าปัญหายังคงอยู่หรือไม่
6. ล้าง DNS และรีเซ็ต TCP/IP
มีรายงานผู้ใช้หลายคนในฟอรัม Microsoft แก้ไขปัญหาเฉพาะนี้โดยการล้างแคช DNS และรีเซ็ตสแต็ก TCP/IP (Transmission Control Protocol/Internet Protocol) หากการแก้ไขข้างต้นไม่ได้ผล คุณสามารถลองใช้วิธีนี้ได้
ขั้นตอนที่ 1: คลิกขวาที่ไอคอน Start และเลือก Terminal (Admin) จากรายการ

ขั้นตอนที่ 2: เลือกใช่เมื่อพรอมต์การควบคุมบัญชีผู้ใช้ (UAC) ปรากฏขึ้น

ขั้นตอนที่ 3: รันคำสั่งต่อไปนี้ในคอนโซลแล้วกด Enter หลังจากแต่ละคำสั่ง:
ipconfig /release. ipconfig /renew. ipconfig /flushdns. ipconfig /registerdns. nbtstat -rr. netsh winsock reset. netsh int ip reset

รีสตาร์ทพีซีของคุณหลังจากรันคำสั่งข้างต้น และ Xbox ควรแสดงเกมที่ติดตั้งในภายหลัง
จากที่มองไม่เห็นไปจนถึงอยู่ยงคงกระพัน
เมื่อแอป Xbox ล้มเหลว เพื่อแสดงเกมที่ติดตั้ง คุณอาจประสบปัญหาในการเข้าถึงหรือจัดการเกมเหล่านั้น หวังว่าจะไม่เป็นเช่นนั้นอีกต่อไป และหนึ่งในเคล็ดลับที่กล่าวมาข้างต้นสามารถแก้ไขปัญหาได้
อัปเดตล่าสุดเมื่อวันที่ 11 สิงหาคม 2023
บทความข้างต้นอาจมีลิงก์พันธมิตรที่ช่วยสนับสนุน Guiding Tech อย่างไรก็ตาม จะไม่ส่งผลกระทบต่อความสมบูรณ์ของบรรณาธิการของเรา เนื้อหายังคงเป็นกลางและเป็นของแท้

เขียนโดย
Pankil เป็นวิศวกรโยธาโดยอาชีพที่เริ่มต้นการเดินทางของเขาในฐานะนักเขียนที่ EOTO.tech เขาเพิ่งร่วมงานกับ Guiding Tech ในฐานะนักเขียนอิสระเพื่อครอบคลุมวิธีการ คำอธิบาย คู่มือการซื้อ เคล็ดลับและคำแนะนำสำหรับ Android, iOS, Windows และเว็บ