แก้ไขไมโครโฟนไม่ทำงานบน Windows 10
เบ็ดเตล็ด / / November 28, 2021
ผู้ใช้บ่นเกี่ยวกับปัญหาที่เมื่ออัปเกรดเป็น Windows 10 ไมโครโฟนของแล็ปท็อปดูเหมือนจะไม่ทำงาน และพวกเขาไม่สามารถเข้าถึง Skype หรืออะไรก็ได้ที่ต้องใช้ไมโครโฟน เห็นได้ชัดว่าปัญหาคือ Windows 10 ไม่รองรับไดรเวอร์รุ่นเก่าของ Windows รุ่นก่อนแต่ แม้หลังจากดาวน์โหลดไดรเวอร์จากเว็บไซต์ของผู้ผลิตแล้ว ปัญหาก็ดูเหมือนจะไม่หายไป ห่างออกไป.
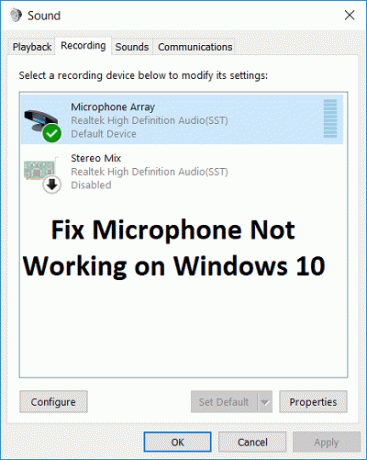
นอกจากนี้ การตั้งค่าอุปกรณ์เป็นอุปกรณ์บันทึกเริ่มต้นจะไม่มีผลใดๆ และผู้ใช้ยังคงประสบปัญหานี้อยู่ แม้ว่าผู้ใช้บางคนดูเหมือนจะแก้ไขปัญหาตามแนวทางเดียวกัน แต่ทุก ๆ ผู้ใช้มีการกำหนดค่าพีซีที่แตกต่างกัน ดังนั้นคุณต้องลองทุกวิธีที่จะช่วยในการแก้ไข ปัญหา. โดยไม่ต้องเสียเวลามาดูวิธีแก้ไขไมโครโฟนไม่ทำงานบน Windows 10 ด้วยความช่วยเหลือของคู่มือการแก้ไขปัญหาที่แสดงด้านล่าง
สารบัญ
- แก้ไขไมโครโฟนไม่ทำงานบน Windows 10
- วิธีที่ 1: เปิดใช้งานไมโครโฟน
- วิธีที่ 2: ตั้งค่าไมโครโฟนเป็นอุปกรณ์เริ่มต้น
- วิธีที่ 3: เปิดเสียงไมโครโฟน
- วิธีที่ 4: ปิดใช้งานการเพิ่มประสิทธิภาพทั้งหมด
- วิธีที่ 5: เรียกใช้ตัวแก้ไขปัญหาการเล่นเสียง
- วิธีที่ 6: เริ่มบริการเสียงของ Windows ใหม่
- วิธีที่ 7: ติดตั้งไดรเวอร์เสียงใหม่
- วิธีที่ 8: อัปเดตไดรเวอร์เสียง
แก้ไขไมโครโฟนไม่ทำงานบน Windows 10
ให้แน่ใจว่าได้ สร้างจุดคืนค่า ในกรณีที่มีบางอย่างผิดพลาด
วิธีที่ 1: เปิดใช้งานไมโครโฟน
1. คลิกขวาที่ไอคอนระดับเสียงบนซิสเต็มเทรย์แล้วเลือก อุปกรณ์บันทึก.

2. คลิกขวาอีกครั้งในพื้นที่ว่างภายในหน้าต่างอุปกรณ์บันทึก จากนั้นเลือก แสดงอุปกรณ์ที่ไม่ได้เชื่อมต่อ และ แสดงอุปกรณ์ที่ปิดใช้งาน

3.คลิกขวาที่ ไมโครโฟน และเลือก เปิดใช้งาน.

4.คลิกสมัครตามด้วยตกลง
5.กด Windows Key + I เพื่อเปิด Settings จากนั้นคลิกที่ ความเป็นส่วนตัว.

6.จากเมนูด้านซ้ายมือ เลือก ไมโครโฟน.
7.เปิด สลับสำหรับ “ให้แอปใช้ไมโครโฟนของฉัน” ภายใต้ไมโครโฟน

8. รีบูทพีซีของคุณและดูว่าคุณสามารถ แก้ไขไมโครโฟนไม่ทำงานบน Windows 10
วิธีที่ 2: ตั้งค่าไมโครโฟนเป็นอุปกรณ์เริ่มต้น
1.คลิกขวาที่ไอคอนระดับเสียง ในซิสเต็มเทรย์แล้วเลือก อุปกรณ์บันทึก

2. คลิกขวาที่อุปกรณ์ของคุณ (เช่น ไมโครโฟน) แล้วเลือก ตั้งเป็นอุปกรณ์เริ่มต้น

3. คลิก Apply ตามด้วย OK
4. รีสตาร์ทพีซีของคุณเพื่อบันทึกการเปลี่ยนแปลง
วิธีที่ 3: เปิดเสียงไมโครโฟน
1. คลิกขวาที่ไอคอนระดับเสียงในซิสเต็มเทรย์แล้วเลือก อุปกรณ์บันทึก
2.เลือก .ของคุณ อุปกรณ์บันทึกเริ่มต้น (เช่น ไมโครโฟน) แล้วคลิกที่ คุณสมบัติ ปุ่มที่ด้านล่าง

3. ตอนนี้เปลี่ยนเป็น แท็บระดับ แล้วตรวจสอบให้แน่ใจว่า ไมโครโฟนไม่ได้ปิดเสียงตรวจสอบว่าไอคอนเสียงแสดงดังนี้:

4. หากเป็นเช่นนั้น คุณต้องคลิกเพื่อเปิดเสียงไมโครโฟน

5.ถัดไป ลากตัวเลื่อนของไมโครโฟนไปด้านบน 50
6. คลิก Apply ตามด้วย OK
7. รีบูตเครื่องคอมพิวเตอร์ของคุณและดูว่าคุณสามารถ. ได้หรือไม่ แก้ไขไมโครโฟนไม่ทำงานบน Windows 10
วิธีที่ 4: ปิดใช้งานการเพิ่มประสิทธิภาพทั้งหมด
1. คลิกขวาที่ไอคอนลำโพงในแถบงานแล้วเลือก เสียง.

2.ถัดไป จากแท็บการเล่น คลิกขวาที่ Speakers และ เลือกคุณสมบัติ

3.สลับไปที่ แท็บการปรับปรุง และทำเครื่องหมายที่ตัวเลือก 'ปิดการใช้งานการปรับปรุงทั้งหมด'

4.คลิกสมัครตามด้วยตกลงแล้วรีสตาร์ทพีซีของคุณเพื่อบันทึกการเปลี่ยนแปลง
วิธีที่ 5: เรียกใช้ตัวแก้ไขปัญหาการเล่นเสียง
1.เปิดแผงควบคุมและในช่องค้นหาให้พิมพ์ “การแก้ไขปัญหา.”

2. ในผลการค้นหา ให้คลิกที่ “การแก้ไขปัญหา” จากนั้นเลือก ฮาร์ดแวร์และเสียง.

3. ในหน้าต่างถัดไปให้คลิกที่ “กำลังเล่นเสียง” ภายในหมวดย่อยของเสียง

4.สุดท้าย คลิก ตัวเลือกขั้นสูง ในหน้าต่าง Playing Audio และเลือก “สมัครการซ่อมแซมโดยอัตโนมัติ” และคลิกถัดไป

5.Troubleshooter จะวินิจฉัยปัญหาโดยอัตโนมัติและถามคุณว่าคุณต้องการใช้การแก้ไขหรือไม่
6.คลิกใช้การแก้ไขนี้และรีบูต เพื่อใช้การเปลี่ยนแปลงและดูว่าคุณสามารถ แก้ไขไมโครโฟนไม่ทำงานบน Windows 10
วิธีที่ 6: เริ่มบริการเสียงของ Windows ใหม่
1.กด ปุ่ม Windows + R แล้วพิมพ์ services.msc และกด Enter เพื่อเปิดรายการบริการของ Windows

2. ค้นหาบริการต่อไปนี้:
Windows Audio Windows Audio Endpoint Builder Plug and Play

3.ให้แน่ใจว่าพวกเขา ประเภทการเริ่มต้น ถูกตั้งค่าเป็น อัตโนมัติ และบริการคือ วิ่งไม่ว่าจะด้วยวิธีใด ให้รีสตาร์ททั้งหมดอีกครั้ง

4. หากประเภทการเริ่มต้นไม่เป็นอัตโนมัติ ให้ดับเบิลคลิกที่บริการและตั้งค่าหน้าต่างคุณสมบัติภายในเป็น อัตโนมัติ.

5.ตรวจสอบให้แน่ใจด้านบน บริการถูกตรวจสอบใน msconfig.exe

6.เริ่มต้นใหม่ คอมพิวเตอร์ของคุณเพื่อใช้การเปลี่ยนแปลงเหล่านี้
วิธีที่ 7: ติดตั้งไดรเวอร์เสียงใหม่
1.กดแป้น Windows + R แล้วพิมพ์ devmgmt.msc และกด Enter เพื่อเปิด ตัวจัดการอุปกรณ์

2.ขยาย ตัวควบคุมเสียง วิดีโอ และเกม และคลิกที่อุปกรณ์เสียง จากนั้นเลือก ถอนการติดตั้ง

3.ตอนนี้ ยืนยันการถอนการติดตั้ง โดยคลิกตกลง

4.สุดท้าย ในหน้าต่าง Device Manager ไปที่ Action แล้วคลิก สแกนหาการเปลี่ยนแปลงฮาร์ดแวร์

5.รีสตาร์ทเพื่อใช้การเปลี่ยนแปลงและดูว่าคุณสามารถ แก้ไขไมโครโฟนไม่ทำงานบน Windows 10
วิธีที่ 8: อัปเดตไดรเวอร์เสียง
1.กด Windows Key + R แล้วพิมพ์ 'Devmgmt.msc' และกด Enter เพื่อเปิด Device Manager

2. ขยายตัวควบคุมเสียง วิดีโอ และเกม แล้วคลิกขวาที่ อุปกรณ์เครื่องเสียง จากนั้นเลือก เปิดใช้งาน (หากเปิดใช้งานแล้วให้ข้ามขั้นตอนนี้)

2. หากอุปกรณ์เสียงของคุณเปิดใช้งานอยู่แล้ว ให้คลิกขวาที่ อุปกรณ์เครื่องเสียง จากนั้นเลือก อัปเดตซอฟต์แวร์ไดรเวอร์

3. ตอนนี้เลือก “ค้นหาซอฟต์แวร์ไดรเวอร์ที่อัปเดตโดยอัตโนมัติ” และปล่อยให้กระบวนการเสร็จสิ้น

4. หากไม่สามารถอัปเดตไดรเวอร์เสียงของคุณได้ ให้เลือกอัปเดตซอฟต์แวร์ไดรเวอร์อีกครั้ง
5.ครั้งนี้เลือก “เรียกดูคอมพิวเตอร์ของฉันเพื่อหาซอฟต์แวร์ไดรเวอร์”

6.ถัดไป เลือก “ให้ฉันเลือกจากรายการไดรเวอร์อุปกรณ์ในคอมพิวเตอร์ของฉัน”

7. เลือกไดรเวอร์ที่เหมาะสมจากรายการแล้วคลิก ถัดไป
8.ปล่อยให้กระบวนการเสร็จสมบูรณ์แล้วรีสตาร์ทพีซีของคุณ
ที่แนะนำ:
- แก้ไขไฟล์ต้นฉบับ DISM ไม่พบข้อผิดพลาด
- วิธีแก้ไขข้อผิดพลาด DISM 0x800f081f ใน Windows 10
- เอา Candy Crush Soda Saga ออกจาก Windows 10
- วิธีการแมปไดรฟ์เครือข่ายใน Windows 10
นั่นคือคุณประสบความสำเร็จ แก้ไขไมโครโฟนไม่ทำงานบน Windows 10 แต่ถ้าคุณยังมีข้อสงสัยใดๆ เกี่ยวกับคู่มือนี้ อย่าลังเลที่จะถามพวกเขาในส่วนความคิดเห็น



