6 วิธียอดนิยมในการแก้ไขข้อผิดพลาดอุปกรณ์ที่ไม่ได้ย้ายใน Windows
เบ็ดเตล็ด / / September 19, 2023
เมื่อคุณติดตั้งการอัปเดตระบบ Windows อาจย้ายการตั้งค่าการกำหนดค่าของอุปกรณ์บางตัวของคุณเพื่อให้มั่นใจถึงความเข้ากันได้ อย่างไรก็ตาม หากกระบวนการนี้ล้มเหลว Windows อาจมี ปัญหาในการจดจำอุปกรณ์ภายนอกของคุณ เช่น ฮาร์ดไดรฟ์, อุปกรณ์เสียง, จอภาพ และอื่นๆ เมื่อสิ่งนี้เกิดขึ้น คุณอาจพบข้อผิดพลาด 'อุปกรณ์ไม่ถูกย้าย' บนพีซี Windows 10 หรือ 11 ของคุณ
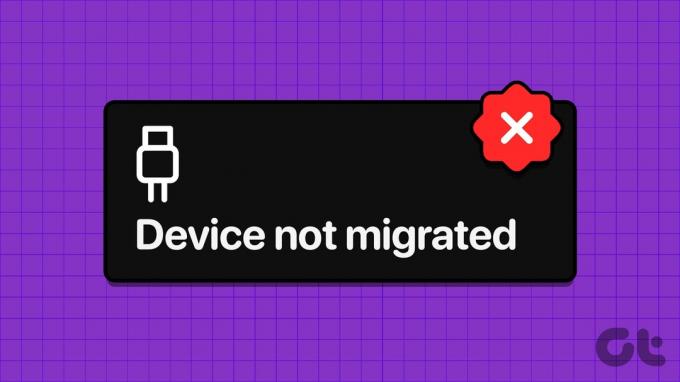
ข้อผิดพลาดดังกล่าวสามารถป้องกันคุณจากการใช้อุปกรณ์ภายนอกได้อย่างมีประสิทธิภาพ โชคดีที่สามารถแก้ไขได้ด้วยเคล็ดลับการแก้ไขปัญหาที่กล่าวถึงด้านล่างนี้ ลองมาดูกัน
1. เรียกใช้ตัวแก้ไขปัญหาฮาร์ดแวร์และอุปกรณ์
เนื่องจากข้อผิดพลาด 'อุปกรณ์ไม่ได้ย้าย' ส่วนใหญ่ส่งผลต่ออุปกรณ์ภายนอก ให้เรียกใช้ตัวแก้ไขปัญหาฮาร์ดแวร์และอุปกรณ์ก่อน มันจะสแกนอุปกรณ์ทั้งหมดของคุณเพื่อหาสิ่งผิดปกติและพยายามแก้ไข
ขั้นตอนที่ 1: กดแป้นพิมพ์ลัด Windows + R เพื่อเปิดกล่องโต้ตอบเรียกใช้ พิมพ์คำสั่งต่อไปนี้ในช่อง Open แล้วกด Enter
msdt.exe -id DeviceDiagnostic

ขั้นตอนที่ 2: คลิกขั้นสูง

ขั้นตอนที่ 3: ทำเครื่องหมายที่ช่อง 'ใช้การซ่อมแซมโดยอัตโนมัติ' และคลิกถัดไป
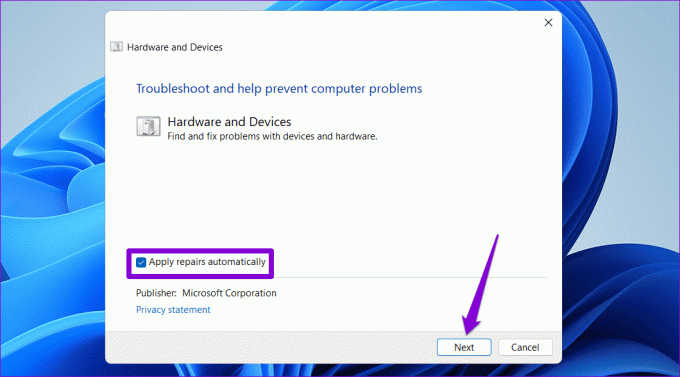
รอให้ตัวแก้ไขปัญหาตรวจพบและแก้ไขปัญหาใด ๆ จากนั้นตรวจสอบว่ามีข้อผิดพลาดเกิดขึ้นอีกครั้งหรือไม่
2. ติดตั้งไดรเวอร์อุปกรณ์ที่มีปัญหาอีกครั้ง
Windows อาจไม่สามารถย้ายไดรเวอร์อุปกรณ์ได้ในระหว่างการอัพเดตหากเกิดความเสียหาย ในกรณีดังกล่าว Windows อาจแสดงข้อผิดพลาด 'การตั้งค่าอุปกรณ์ไม่ถูกย้ายจากการติดตั้งระบบปฏิบัติการครั้งก่อน' คุณสามารถลองถอนการติดตั้งและติดตั้งไดรเวอร์ที่มีปัญหาอีกครั้งเพื่อตรวจสอบว่าสามารถแก้ไขข้อผิดพลาดได้หรือไม่
ขั้นตอนที่ 1: คลิกขวาที่ไอคอน Start และเลือก Device Manager จากรายการ

ขั้นตอนที่ 2: ค้นหาไดรเวอร์ที่มีปัญหาในรายการ คลิกขวาที่มันแล้วเลือกถอนการติดตั้งอุปกรณ์

ขั้นตอนที่ 3: เลือก ถอนการติดตั้ง เพื่อยืนยัน
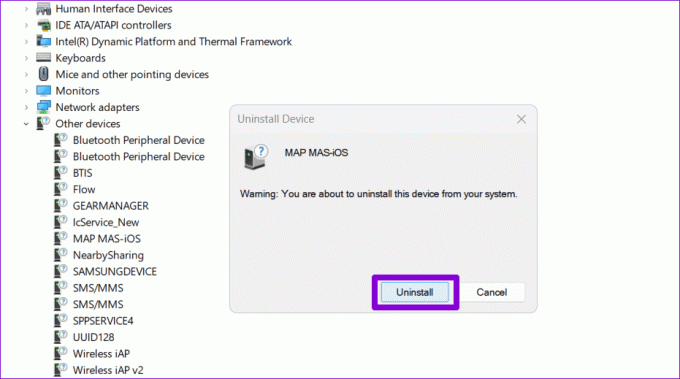
รีสตาร์ทพีซีของคุณหลังจากนี้ Windows จะพยายามติดตั้งไดรเวอร์ที่หายไประหว่างการบู๊ต ซึ่งจะช่วยแก้ไขข้อผิดพลาดได้อย่างมีประสิทธิภาพ
3. เรียกใช้การสแกน SFC และ DISM
อีกสาเหตุหนึ่งที่ทำให้ Windows อาจล้มเหลวในการย้ายการตั้งค่าสำหรับอุปกรณ์ก็คือไฟล์ระบบบางไฟล์ในพีซีของคุณไม่สามารถเข้าถึงได้หรือหายไป คุณสามารถเรียกใช้ในตัว SFC (ตัวตรวจสอบไฟล์ระบบ) และ DISM (Deployment Image Servicing and Management) จะสแกนเพื่อค้นหาและซ่อมแซมไฟล์ดังกล่าว
ขั้นตอนที่ 1: คลิกขวาที่ไอคอน Start และเลือก Terminal (Admin) จากเมนูผลลัพธ์

ขั้นตอนที่ 2: เลือกใช่เมื่อพรอมต์การควบคุมบัญชีผู้ใช้ (UAC) ปรากฏขึ้น

ขั้นตอนที่ 3: วางคำสั่งต่อไปนี้ลงในคอนโซลแล้วกด Enter เพื่อเรียกใช้การสแกน SFC
SFC /scannow

ขั้นตอนที่ 4: เรียกใช้การสแกน DISM โดยป้อนคำสั่งต่อไปนี้ทีละคำสั่งแล้วกด Enter หลังจากแต่ละคำสั่ง:
DISM /Online /Cleanup-Image /CheckHealth
DISM /Online /Cleanup-Image /ScanHealth
DISM /Online /Cleanup-Image /RestoreHealth

หลังจากการสแกนเสร็จสิ้น ให้รีสตาร์ทพีซีของคุณ และคุณไม่ควรเห็นข้อผิดพลาด "อุปกรณ์ไม่ถูกย้าย" บนพีซี Windows 10 หรือ 11 ของคุณ
4. ติดตั้งโปรแกรมปรับปรุง Windows
การติดตั้งการอัปเดต Windows ที่รอดำเนินการสามารถช่วยแก้ไขข้อผิดพลาด 'อุปกรณ์ไม่ถูกย้าย' บนพีซีของคุณ โดยกดแป้นพิมพ์ลัด Windows + I เพื่อเปิดแอปการตั้งค่า สลับไปที่แท็บ Windows Update แล้วคลิกปุ่มตรวจสอบการอัปเดต

ดาวน์โหลดและติดตั้งการอัปเดตที่มีอยู่และดูว่าข้อผิดพลาดยังคงปรากฏหลังจากนั้นหรือไม่
5. ดำเนินการคืนค่าระบบ
ระบบการเรียกคืน เป็นคุณสมบัติที่มีประโยชน์ที่สามารถช่วยคุณย้อนกลับการเปลี่ยนแปลงที่ไม่ดีที่เกิดขึ้นกับคอมพิวเตอร์ของคุณได้ ดังนั้น หากวิธีแก้ปัญหาข้างต้นไม่ได้ผล คุณสามารถทำการคืนค่าระบบเพื่อเปลี่ยนพีซีของคุณกลับเป็นสถานะก่อนหน้าก่อนที่ข้อผิดพลาดจะปรากฏขึ้น นี่คือวิธีการ
ขั้นตอนที่ 1: คลิกไอคอนค้นหาบนทาสก์บาร์ พิมพ์ลงไป สร้างจุดคืนค่าและกด Enter

ขั้นตอนที่ 2: ใต้แท็บ System Protection ให้คลิกปุ่ม System Restore

ขั้นตอนที่ 3: เลือกตัวเลือกการคืนค่าที่แนะนำแล้วคลิกถัดไปเพื่อดำเนินการต่อ

ขั้นตอนที่ 4: คลิกเสร็จสิ้นเพื่อดำเนินการต่อ

6. รีเซ็ตไบออส
BIOS (หรือระบบอินพุตเอาท์พุตพื้นฐาน) มีหน้าที่ตรวจสอบให้แน่ใจว่าฮาร์ดแวร์ทั้งหมดทำงานร่วมกันเพื่อบูตคอมพิวเตอร์ของคุณได้อย่างถูกต้อง ปัญหาเกี่ยวกับ การตั้งค่า BIOS ของพีซีของคุณ อาจส่งผลให้เกิดข้อผิดพลาด 'อุปกรณ์ไม่ถูกย้ายเนื่องจากการจับคู่บางส่วนหรือคลุมเครือ' บน Windows หากเป็นเช่นนั้น ทางเลือกที่ดีที่สุดของคุณคือการรีเซ็ต BIOS เป็นการตั้งค่าเริ่มต้น
ขั้นตอนที่ 1: กดแป้นพิมพ์ลัด Windows + S เพื่อเปิดเมนูค้นหา พิมพ์ ตัวเลือกการกู้คืน ในกล่องแล้วกด Enter

ขั้นตอนที่ 2: คลิกปุ่มรีสตาร์ททันทีถัดจากการเริ่มต้นขั้นสูง

ขั้นตอนที่ 3: เลือกรีสตาร์ททันทีเพื่อยืนยัน

ขั้นตอนที่ 4: รอให้พีซีของคุณรีบูทแล้วคลิกแก้ไขปัญหา

ขั้นตอนที่ 5: คลิกที่ตัวเลือกขั้นสูง
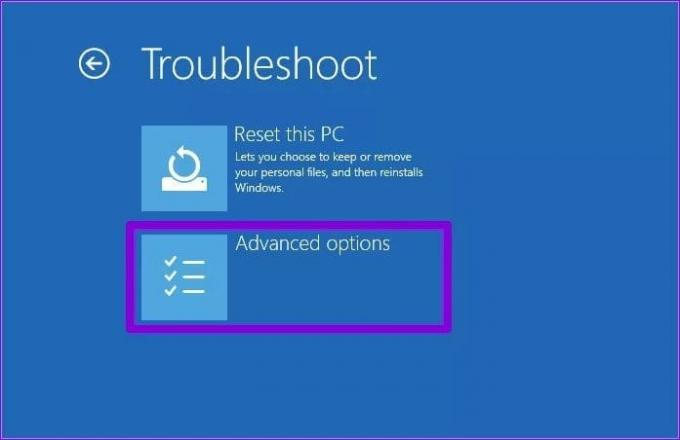
ขั้นตอนที่ 6: เลือกตัวเลือกการตั้งค่าเฟิร์มแวร์ UEFI

ขั้นตอนที่ 7: คลิกปุ่มรีสตาร์ท พีซีของคุณจะบูตเข้าสู่ BIOS โปรดทราบว่าเมนู BIOS อาจแตกต่างกันไปขึ้นอยู่กับผู้ผลิตและรุ่นของคอมพิวเตอร์ของคุณ

ขั้นตอนที่ 8: หลังจากที่คุณอยู่ใน BIOS ให้กด F9 เพื่อเข้าถึงตัวเลือกการตั้งค่าเริ่มต้น จากนั้นเลือกใช่

ขั้นตอนที่ 9: สุดท้าย กด F10 เพื่อบันทึกการเปลี่ยนแปลงและออกจาก BIOS
รีสตาร์ทพีซีของคุณ และข้อผิดพลาดไม่ควรปรากฏขึ้นหลังจากนั้น
ไม่มีอาการสะอึกในการย้าย Windows อีกต่อไป
การแก้ไขปัญหาข้อผิดพลาดดังกล่าวอาจเป็นเรื่องยุ่งยากหากไม่มีข้อบ่งชี้ที่ชัดเจนว่ามีอะไรผิดปกติ หวังว่าโซลูชันที่กล่าวถึงข้างต้นจะช่วยแก้ไขข้อผิดพลาด 'อุปกรณ์ไม่ถูกย้าย' บนพีซี Windows 10 หรือ Windows 11 ของคุณ
อัปเดตล่าสุดเมื่อวันที่ 11 สิงหาคม 2023
บทความข้างต้นอาจมีลิงก์พันธมิตรที่ช่วยสนับสนุน Guiding Tech อย่างไรก็ตาม จะไม่ส่งผลกระทบต่อความสมบูรณ์ของบรรณาธิการของเรา เนื้อหายังคงเป็นกลางและเป็นของแท้

เขียนโดย
Pankil เป็นวิศวกรโยธาโดยอาชีพที่เริ่มต้นการเดินทางของเขาในฐานะนักเขียนที่ EOTO.tech เขาเพิ่งร่วมงานกับ Guiding Tech ในฐานะนักเขียนอิสระเพื่อครอบคลุมวิธีการ คำอธิบาย คู่มือการซื้อ เคล็ดลับและคำแนะนำสำหรับ Android, iOS, Windows และเว็บ

![ช่องค้นหา Windows 10 ปรากฏขึ้นอย่างต่อเนื่อง [แก้ไขแล้ว]](/f/3fd7e46a57737c93a86109ff32259b8c.png?width=288&height=384)

