4 วิธีที่ดีที่สุดในการตรวจสอบขนาด RAM บนคอมพิวเตอร์ Windows 11
เบ็ดเตล็ด / / September 20, 2023
RAM เป็นตัวย่อสำหรับ หน่วยความจำเข้าถึงโดยสุ่ม. เป็นหน่วยความจำประเภทหนึ่งที่ติดตั้งบนเมนบอร์ดของคอมพิวเตอร์ของคุณเพื่อจัดเก็บข้อมูล อย่างไรก็ตาม ไม่เหมือนกับฮาร์ดไดรฟ์ซึ่งเป็นอุปกรณ์จัดเก็บข้อมูลอื่นบนพีซี คุณจะสูญเสียข้อมูลใด ๆ ที่จัดเก็บไว้ใน RAM เมื่อคุณปิดคอมพิวเตอร์ RAM จะเก็บข้อมูลชั่วคราวจากระบบปฏิบัติการ Windows และแอปพลิเคชันอื่น ๆ ที่ทำงานบนพีซีของคุณชั่วคราวเท่านั้น

สถานการณ์บางอย่างรับประกันได้ว่าคุณรู้ขนาดของ RAM บนพีซีของคุณ สถานการณ์ดังกล่าวอย่างหนึ่งคือเมื่อคุณต้องการทราบว่าขนาด RAM ของคุณใหญ่พอที่จะรองรับการทำงานของแอพที่ใช้หน่วยความจำมากหรือไม่ เมื่อระบบของคุณทำงานช้าลง คุณอาจต้องทราบขนาด RAM ของคุณด้วย และคุณไม่แน่ใจถึงสาเหตุ ต่อไปนี้เป็นวิธีต่างๆ ในการตรวจสอบขนาด RAM ของคุณ
1. ตรวจสอบขนาด RAM โดยใช้การตั้งค่าพีซี
หากต้องการตรวจสอบขนาด RAM ของคุณโดยใช้การตั้งค่าพีซี ให้ทำตามขั้นตอนด้านล่าง:
ขั้นตอนที่ 1: บนพีซีของคุณ ให้คลิกที่เมนู Start ที่ด้านซ้ายล่างของหน้าจอ

ขั้นตอนที่ 2: คลิกที่ไอคอนรูปเฟืองเพื่อเปิดการตั้งค่า Windows

ขั้นตอนที่ 3: คลิกที่ระบบจากตัวเลือกที่แสดง

ขั้นตอนที่ 4:
ที่บานหน้าต่างด้านซ้ายของหน้าต่าง System เลื่อนไปที่ด้านล่างและคลิกที่ About จากตัวเลือกที่แสดง
ขั้นตอนที่ 5: ภายใต้ข้อมูลจำเพาะของอุปกรณ์ ให้อ่านเพื่อค้นหาข้อมูลเกี่ยวกับขนาด RAM ของคุณ
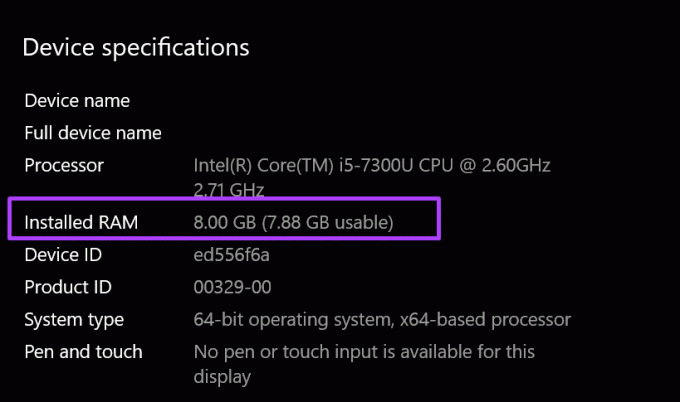
2. การตรวจสอบขนาด RAM ของคุณโดยใช้ข้อมูลระบบ
ต่อไปนี้เป็นวิธีตรวจสอบขนาด RAM โดยใช้ข้อมูลระบบ:
ขั้นตอนที่ 1: เปิดกล่องโต้ตอบเรียกใช้โดยกดปุ่ม Windows + R พร้อมกันบนแป้นพิมพ์ของคุณ
ขั้นตอนที่ 2: พิมพ์ msinfo32 ในช่องว่างข้าง Open

ขั้นตอนที่ 3: คลิกที่ตกลงเพื่อเปิดหน้าต่างข้อมูลระบบ

ขั้นตอนที่ 4: คลิกที่ สรุประบบ ที่บานหน้าต่างด้านซ้ายของหน้าต่างข้อมูลระบบ

ขั้นตอนที่ 5: ไปที่บานหน้าต่างด้านขวาของหน้าต่าง System Information และเลื่อนลงไปที่ Installed Physical Memory (RAM) คุณควรเห็นขนาดของ RAM บนพีซีของคุณ

3. ตรวจสอบขนาด RAM โดยใช้ Command Prompt
พรอมต์คำสั่งเป็นอีกวิธีหนึ่งในการค้นหาขนาด RAM ของคอมพิวเตอร์ของคุณ คนส่วนใหญ่คิดว่ากระบวนการนี้ค่อนข้างยากเนื่องจากคุณต้องป้อนคำสั่งเฉพาะ เราได้ทำให้มันง่ายสำหรับคุณโดยรวบรวมคำสั่งที่คุณต้องการสำหรับกระบวนการด้านล่าง:
ขั้นตอนที่ 1: บนพีซีของคุณ ให้คลิกที่เมนู Start ที่ด้านซ้ายล่างของหน้าจอ

ขั้นตอนที่ 2: ในช่องค้นหา ให้ป้อนคำค้นหาสำหรับ Command Prompt
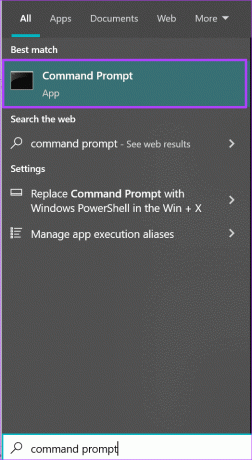
ขั้นตอนที่ 3: คลิกที่ผลลัพธ์พร้อมรับคำสั่งเพื่อเปิดใช้งาน

ขั้นตอนที่ 4: พิมพ์ หน่วยความจำชิป wmic รับ / รูปแบบ: รายการ ลงในพรอมต์คำสั่ง

ขั้นตอนที่ 5: กด Enter บนแป้นพิมพ์เพื่อรันคำสั่ง
ขั้นตอนที่ 6: จากผลลัพธ์ ให้มองหาค่าข้างๆ ความจุ ซึ่งแสดงถึงขนาด RAM ของคุณ
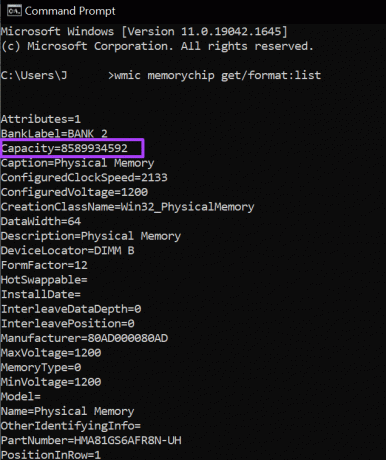
คุณจะได้รับค่าตัวเลขเสมอหลังจากที่คุณป้อนคำสั่งด้านบน หากคุณไม่แน่ใจความหมายของค่าตัวเลข คุณสามารถดำเนินการวิจัยได้ตลอดเวลา
4. ตรวจสอบขนาด RAM โดยใช้ตัวจัดการงาน
Task Manager บนคอมพิวเตอร์ของคุณเป็นหนึ่งในคุณสมบัติที่สำคัญที่สุด เป็นโปรแกรมอเนกประสงค์และให้ข้อมูลเกี่ยวกับกระบวนการของคอมพิวเตอร์และสถานะหน่วยความจำ เช่น ขนาด RAM การใช้งาน และความเร็ว ทำตามขั้นตอนด้านล่างเพื่อตรวจสอบขนาด RAM ของพีซีของคุณโดยใช้ตัวจัดการงาน:
ขั้นตอนที่ 1: คลิกขวาที่ทาสก์บาร์ของพีซีของคุณ

ขั้นตอนที่ 2: คลิกที่ตัวจัดการงานจากตัวเลือกที่ระบุไว้
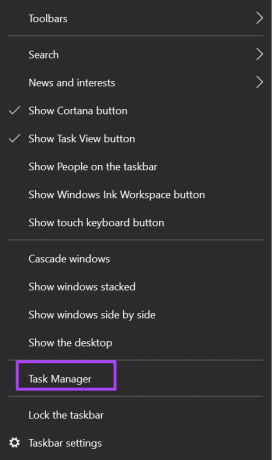
คุณยังสามารถเปิดตัวจัดการงานได้ด้วยการกดปุ่ม Ctrl + Alt + Delete บนแป้นพิมพ์พร้อมกัน
ขั้นตอนที่ 3: หากตัวจัดการงานของคุณเปิดเป็นหน้าต่างขนาดเล็ก ให้ไปที่ด้านซ้ายล่างของหน้าต่างแล้วคลิกรายละเอียดเพิ่มเติม เพื่อขยาย
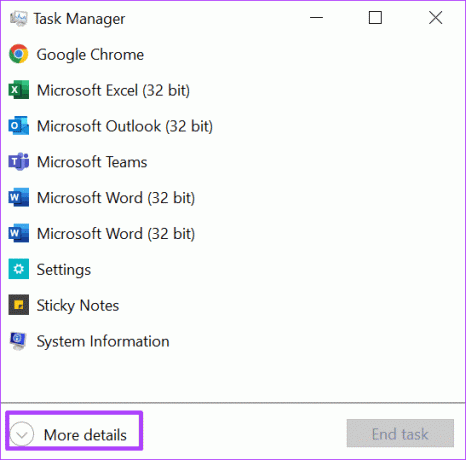
ขั้นตอนที่ 4: จากแท็บที่ด้านบนของหน้าต่าง คลิกประสิทธิภาพ
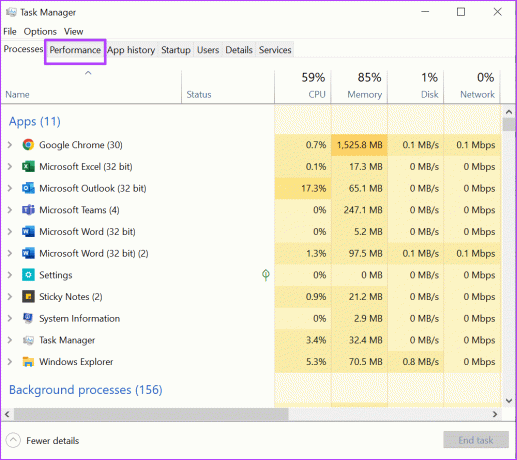
ขั้นตอนที่ 5: วางเคอร์เซอร์บนแถบด้านข้างแล้วคลิกหน่วยความจำเพื่อดูข้อมูลทั้งหมดเกี่ยวกับ RAM ของคุณ
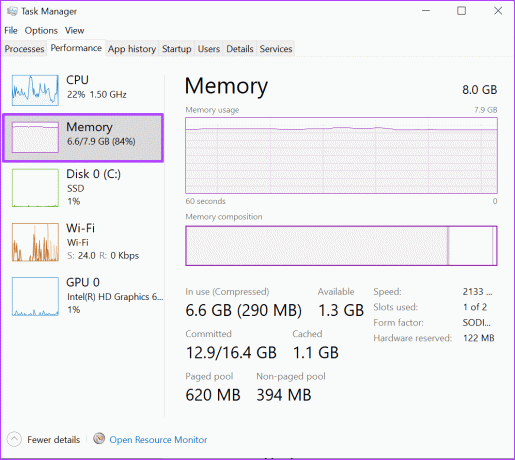
ขั้นตอนที่ 6: ที่ด้านขวาของบานหน้าต่าง Memory คุณจะเห็นขนาดของ RAM ระบุไว้ที่ด้านบน
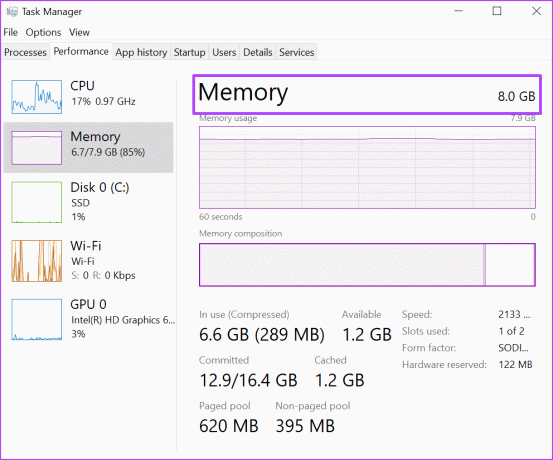
ส่วนบนของหน้าต่างแสดงขนาดและประเภทของ RAM ในขณะที่ส่วนล่างแสดงการใช้งาน RAM ความเร็ว ขนาด และฟอร์มแฟกเตอร์ของโมเดลหน่วยความจำ ฯลฯ
การกู้คืนข้อมูลจากที่เก็บข้อมูลพีซี
เพียงเท่านี้สำหรับวิธีตรวจสอบขนาด RAM บนคอมพิวเตอร์ Windows 11 สิ่งหนึ่งที่ควรทราบก็คือ RAM ของพีซีจะเก็บข้อมูลไว้ชั่วคราวเท่านั้น ดังนั้นเมื่อพีซีของคุณถูกปิด ข้อมูลจะสูญหายไป อย่างไรก็ตามสำหรับ ฮาร์ดไดรฟ์หรือการ์ดหน่วยความจำ บนพีซีของคุณ คุณอาจสามารถกู้คืนข้อมูลที่เสียหายหรือสูญหายได้
อัปเดตล่าสุดเมื่อวันที่ 16 สิงหาคม 2023
บทความข้างต้นอาจมีลิงก์พันธมิตรที่ช่วยสนับสนุน Guiding Tech อย่างไรก็ตาม จะไม่ส่งผลกระทบต่อความสมบูรณ์ของบรรณาธิการของเรา เนื้อหายังคงเป็นกลางและเป็นของแท้



