วิธีย้ายหรือจัดเรียงแอพบน iPhone
เบ็ดเตล็ด / / September 21, 2023
คุณเคยวางแอพผิดที่หรือลบออกโดยไม่ตั้งใจบน iPhone ของคุณและสงสัยว่าจะนำมันกลับมาได้อย่างไร? หรือบางทีคุณอาจพยายามเปิดแอปอย่างรวดเร็วและพบว่าแอปที่ไม่เป็นระเบียบนั้นน่ารำคาญ ไม่ต้องกังวล; ต่อไปนี้เป็นวิธีย้ายหรือจัดเรียงแอปบน iPhone ของคุณอย่างรวดเร็ว

แทนที่จะค้นหาแอพบนหน้าจอโฮมและคลังแอพของ iPhone คุณสามารถจัดระเบียบแอพได้ตามความต้องการของคุณ หน้าจอหลักที่จัดระเบียบสามารถช่วยให้คุณจัดระเบียบ ลดจำนวนการปัดหน้าจอที่ไม่จำเป็น จัดลำดับความสำคัญของรายการโปรด และแม้แต่ซ่อนแอปจากลูก ๆ ของคุณ
มาดูวิธีบรรลุความสุขที่จัดระเบียบนี้บน iPhone ของคุณกันดีกว่า
จัดเรียงแอพและโฟลเดอร์ใหม่บน iPhone
iOS ช่วยให้คุณย้ายหรือจัดเรียงไอคอนแอพบนหน้าจอโฮมของ iPhone ได้อย่างรวดเร็วด้วยการปัดเพียงไม่กี่ครั้ง กระบวนการนี้ตรงไปตรงมา ไม่ว่าคุณต้องการย้ายแอปเดียว หลายแอป หรือโฟลเดอร์บน iPhone ของคุณ
1. ย้ายแอพบน iPhone
หากคุณวางแอพบางแอพผิดที่จากหน้าจอหลัก การจัดเรียงใหม่เป็นเรื่องง่าย นี่คือขั้นตอนในการดำเนินการ:
ขั้นตอนที่ 1: นำทางไปยังแอพที่คุณต้องการจัดเรียงใหม่แล้วแตะค้างไว้
ขั้นตอนที่ 2: แตะแก้ไขหน้าจอหลัก

ขั้นตอนที่ 3: ตอนนี้แอพจะเริ่มกระตุก กดแอปที่คุณต้องการย้ายค้างไว้แล้วลากไปยังตำแหน่งที่ต้องการ
ขั้นตอนที่ 4: วางแอพแล้วแตะเสร็จสิ้นเมื่อคุณไปถึงตำแหน่งที่ต้องการ
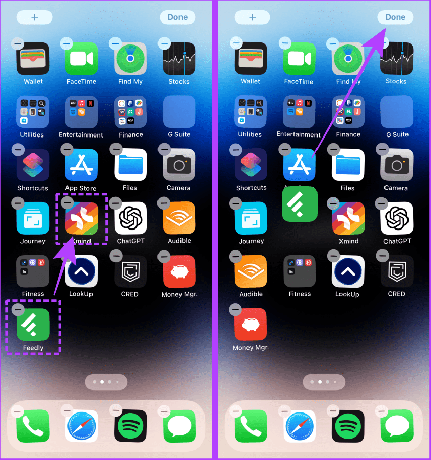
หากคุณต้องการย้ายหลายแอปพร้อมกันแทนที่จะย้ายทีละแอป ให้เข้าสู่โหมด jiggle ดังที่แสดงด้านบน และทำตามขั้นตอนด้านล่าง
ขั้นตอนที่ 5: แตะแอปแรกค้างไว้ด้วยนิ้วเดียว แล้วแตะแอปอื่นๆ โดยใช้มืออีกข้างของคุณ

ขั้นตอนที่ 6: ให้แอปทั้งหมดซ้อนกันอยู่ใต้นิ้วของคุณ เมื่อคุณรวบรวมแอพทั้งหมดไว้ด้วยนิ้วของคุณแล้ว ให้ปัดไปทางซ้ายหรือขวาไปยังหน้าหน้าจอหลักที่ต้องการ

ขั้นตอนที่ 7: เมื่อคุณไปถึงหน้าจอหลักที่ต้องการแล้ว ให้ยกนิ้วขึ้นแล้ววางแอพไปยังตำแหน่งที่ต้องการ
ขั้นตอนที่ 8: แตะ เสร็จสิ้น เพื่อบันทึกแอพที่จัดเรียงใหม่บนหน้าจอหลักของคุณ
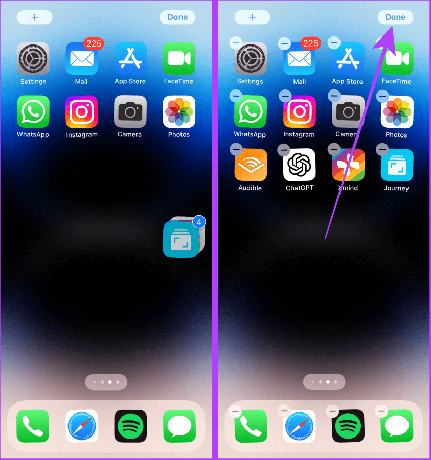
2. ย้ายโฟลเดอร์บนหน้าจอหลัก
ขั้นตอนที่ 1: หากคุณต้องการย้ายโฟลเดอร์ ให้กดค้างไว้แล้วแตะแก้ไขหน้าจอโฮม
ขั้นตอนที่ 2: ตอนนี้ให้ลากและวางโฟลเดอร์ไปยังตำแหน่งที่ต้องการแล้วแตะเสร็จสิ้น
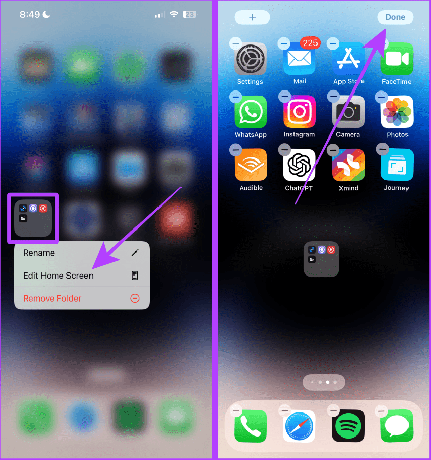
3. เพิ่มแอพไปที่หน้าจอหลักจากคลังแอพ
คุณยังสามารถเพิ่มแอพลงในหน้าจอหลักของคุณแทนการค้นหาใน App Library ได้ทุกเมื่อที่คุณต้องการใช้งาน มาดูขั้นตอนในการทำเช่นนั้น:
อ่านด้วย: เคล็ดลับและเทคนิค App Library สำหรับผู้ใช้ iPhone.
ขั้นตอนที่ 1: ปัดไปทางซ้ายบนหน้าจอหลักของคุณจนกว่าคุณจะเห็นคลังแอพ

ขั้นตอนที่ 2: กดแอปที่คุณต้องการเพิ่มลงในหน้าจอหลักค้างไว้
ขั้นตอนที่ 3: แตะ 'เพิ่มไปที่หน้าจอหลัก'
เคล็ดลับ: 'เพิ่มไปยังหน้าจอหลัก' จะไม่ปรากฏให้เห็นสำหรับแอปที่อยู่บนหน้าจอหลักของคุณอยู่แล้ว

และแอพจะปรากฏบนหน้าจอหลักของคุณ

ต้องอ่าน: วิธีใช้โหมดโฟกัสแยกกันบน Apple Watch และ iPhone.
4. จัดเรียงแอพใหม่ในโหมดโฟกัสเฉพาะ
โหมดโฟกัส ช่วยให้คุณสามารถแยกหน้าจอหลักที่เชื่อมโยงกับโหมดโฟกัสเฉพาะได้ และหากต้องการจัดเรียงแอพใหม่ในโหมดโฟกัสเฉพาะ คุณต้องสลับไปที่โหมดโฟกัสนั้นก่อน
ต่อไปนี้เป็นขั้นตอนง่ายๆ ในการปฏิบัติตาม:
ขั้นตอนที่ 1: ปัดจากมุมขวาบนของมุมเพื่อเข้าถึงศูนย์ควบคุมบน iPhone ของคุณ
บันทึก: หากคุณมี iPhone ที่มีปุ่มโฮม ให้ปัดขึ้นจากด้านล่างเพื่อเปิดศูนย์ควบคุม
ขั้นตอนที่ 2: แตะโฟกัส
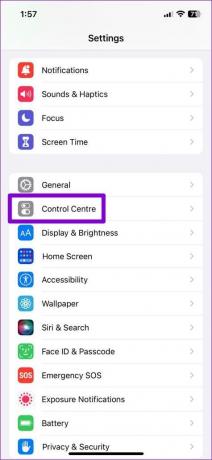
ขั้นตอนที่ 3: ตอนนี้ ให้แตะและเลือกโหมดโฟกัสที่คุณต้องการย้ายหรือจัดเรียงแอปใหม่

ขั้นตอนที่ 4: แตะแอปที่คุณต้องการย้ายบนหน้าจอหลักในโหมดโฟกัสค้างไว้
ขั้นตอนที่ 5: ตอนนี้ให้แตะ แก้ไขหน้าจอหลัก
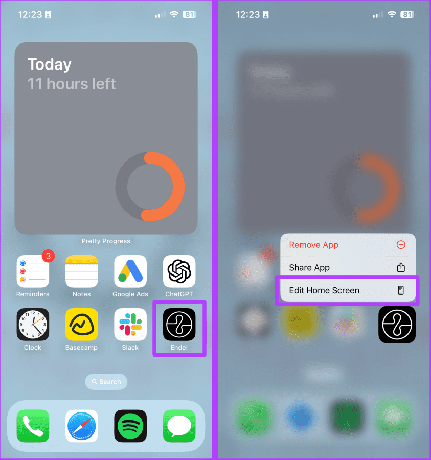
ขั้นตอนที่ 6: ลากและวางแอพไปยังตำแหน่งที่ต้องการ
ขั้นตอนที่ 7: แตะเสร็จสิ้น และนั่นก็คือ; แอพที่จัดเรียงใหม่จะถูกบันทึกลงในโหมดโฟกัสเฉพาะนั้น
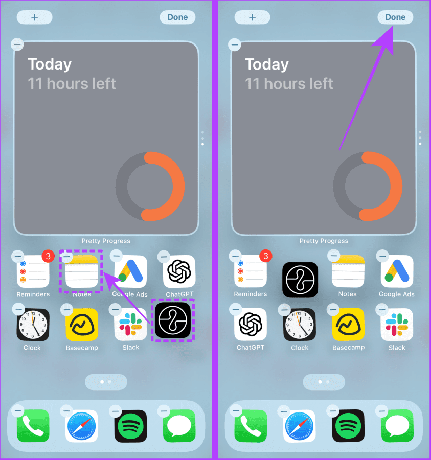
บันทึก: หากคุณต้องการกลับสู่รูปแบบเดิมของหน้าจอโฮมของ iPhone ให้ไปที่การตั้งค่า > เลือกทั่วไป > เลื่อนลงแล้วเลือก "ถ่ายโอนหรือรีเซ็ต iPhone" > รีเซ็ตเค้าโครงหน้าจอหลัก แตะที่ รีเซ็ตหน้าจอหลัก เพื่อยืนยัน
จัดเรียงหน้าหน้าจอโฮมใหม่บน iPhone
แทนที่จะย้ายแอพหรือโฟลเดอร์จากหน้าหนึ่งไปอีกหน้าหนึ่ง iOS ให้คุณจัดเรียงใหม่ได้ หน้าจอหลัก หน้าเพื่อความสะดวกยิ่งขึ้น กระบวนการดำเนินการนั้นง่ายมาก
เคล็ดลับด่วน: หากคุณต้องการจัดเรียงหน้าจอหลักของโหมดโฟกัสเฉพาะใหม่ ให้สลับไปที่โหมดโฟกัสนั้นก่อนแล้วทำตาม
ขั้นตอนที่ 1: แตะแอพใดก็ได้บนหน้าจอหลักค้างไว้
ขั้นตอนที่ 2: แตะแก้ไขหน้าจอหลัก

ขั้นตอนที่ 3: แตะตัวบ่งชี้หน้า
ขั้นตอนที่ 4: ตอนนี้ ให้แตะหน้าค้างไว้ (เช่น แอป) ที่คุณต้องการย้าย

ขั้นตอนที่ 5: ลากและวางหน้าจอหลักไปยังตำแหน่งที่ต้องการ
ขั้นตอนที่ 6: แตะเสร็จสิ้นเพื่อบันทึกหน้าที่จัดเรียงใหม่

อ่านด้วย: สุดยอดไอเดียเค้าโครงหน้าจอหลักบน iPhone
หยุดแอพไม่ให้เพิ่มลงในหน้าจอโฮมของ iPhone
หากคุณมักพบแอปที่เพิ่มลงในหน้าจอโฮมของ iPhone โดยอัตโนมัติ อาจเป็นเพราะคุณมี เปิดใช้งานไอคอนเพิ่มแอพบนหน้าจอหลักหรือคุณใช้ Apple ID เดียวกันในหลาย ๆ อุปกรณ์ อุปกรณ์ที่ลงนามด้วย Apple ID เดียวกันมักจะซิงค์การดาวน์โหลดแอปเช่นกัน โชคดีที่คุณสามารถพักมันได้ ต่อไปนี้เป็นขั้นตอนง่ายๆ ในการดำเนินการ:
1. หยุดการดาวน์โหลดแอปอัตโนมัติ
ขั้นตอนที่ 1: เปิดการตั้งค่าแล้วแตะ App Store
ขั้นตอนที่ 2: ปิดสลับว่าดาวน์โหลดแอปภายใต้ส่วนการดาวน์โหลดอัตโนมัติ
และนั่นก็คือ; แอพใด ๆ ที่คุณติดตั้งบนอุปกรณ์อื่นจะไม่ถูกติดตั้งบน iPhone ปัจจุบันของคุณ
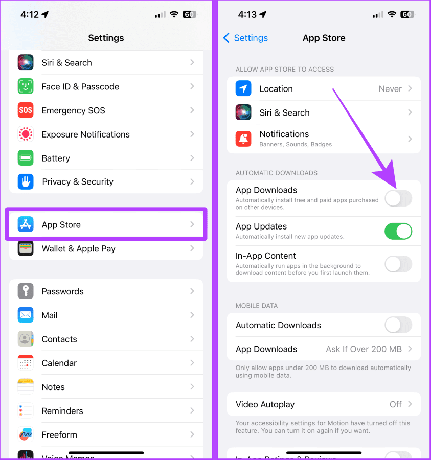
2. หยุดแอปใหม่ไม่ให้เพิ่มลงในหน้าจอหลัก
นอกจากนี้คุณยังสามารถปิดการเพิ่มแอพอัตโนมัติลงในหน้าจอหลักของ iPhone ของคุณหากคุณไม่ต้องการยุ่งกับการซิงค์และดาวน์โหลดแอพข้ามอุปกรณ์ต่างๆ
ขั้นตอนที่ 1: เปิดการตั้งค่าแล้วแตะหน้าจอหลัก
ขั้นตอนที่ 2: แตะและเลือก App Library Only ใต้ APPS ที่ดาวน์โหลดใหม่
ตอนนี้แอพใดๆ ที่คุณติดตั้งบน iPhone ปัจจุบันหรืออุปกรณ์อื่นๆ (ที่ลงชื่อเข้าใช้ด้วย Apple ID เดียวกัน) จะไม่ถูกเพิ่มลงในหน้าจอหลักของ iPhone ของคุณ
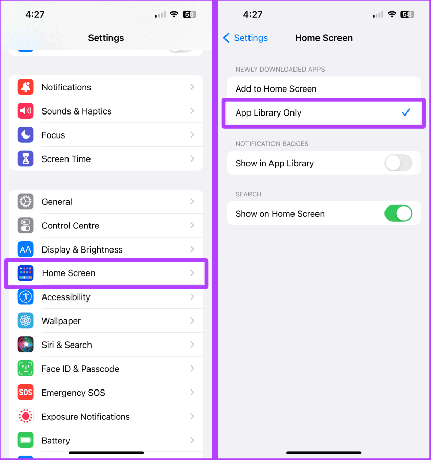
จัดเรียงแอปได้อย่างง่ายดาย
ไม่ว่าคุณจะต้องการเพิ่มแอปกลับไปที่หน้าจอหลักหรือปรับแต่งเค้าโครงของแอปตามรูปแบบการใช้งานของคุณ เคล็ดลับเหล่านี้จะช่วยให้คุณตั้งค่าหน้าจอหลักที่ต้องการได้ในเวลาอันรวดเร็ว
อัปเดตล่าสุดเมื่อวันที่ 20 กันยายน 2023
บทความข้างต้นอาจมีลิงก์พันธมิตรที่ช่วยสนับสนุน Guiding Tech อย่างไรก็ตาม จะไม่ส่งผลกระทบต่อความสมบูรณ์ของบรรณาธิการของเรา เนื้อหายังคงเป็นกลางและเป็นของแท้



