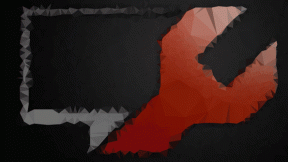วิธีแก้ไขข้อผิดพลาด Task Scheduler 0x41301 – TechCult
เบ็ดเตล็ด / / September 22, 2023
Task Scheduler เป็นเครื่องมืออันทรงคุณค่าใน Windows ที่ช่วยให้คุณทำงานและกระบวนการต่าง ๆ บนคอมพิวเตอร์ของคุณโดยอัตโนมัติ มันมีประโยชน์อย่างเหลือเชื่อสำหรับการกำหนดเวลาการสำรองข้อมูล การอัพเดต และการดำเนินการตามปกติอื่นๆ อย่างไรก็ตาม บางครั้งคุณอาจพบข้อผิดพลาดที่อาจทำให้หงุดหงิดเมื่อต้องรับมือ ข้อผิดพลาดประการหนึ่งคือ 0x41301 ในบล็อกนี้ เราจะสำรวจความหมายของข้อผิดพลาดนี้และแจ้งขั้นตอนในการแก้ไขให้กับคุณ

สารบัญ
วิธีแก้ไขข้อผิดพลาด Task Scheduler 0x41301
ข้อผิดพลาด 0x41301 เป็นรหัสข้อผิดพลาดทั่วไปที่เกี่ยวข้องกับ Task Scheduler ใน Windows เมื่อข้อผิดพลาดนี้เกิดขึ้น มักจะหมายความว่างานที่กำหนดเวลาไว้ค้างหรือไม่สามารถเริ่มได้ หากต้องการแก้ไข มีวิธีแก้ปัญหาบางอย่างที่คุณสามารถลองได้ ให้เราสำรวจรายละเอียดด้านล่าง
คำตอบที่รวดเร็ว
รับฟังก์ชัน Task Scheduler กลับคืนมาโดยการทดสอบงานที่มีปัญหากับทริกเกอร์ต่างๆ โดยใช้ขั้นตอนเหล่านี้:
1. เปิด ตัวกำหนดเวลางาน ค้นหางานที่มีปัญหาและคลิกขวาที่งาน
2. เลือก คุณสมบัติ.
3. ใน ทริกเกอร์ แก้ไขทริกเกอร์ที่มีอยู่หรือสร้างทริกเกอร์ใหม่โดยคลิก ใหม่.
4. ทดลองใช้การตั้งค่าทริกเกอร์ต่างๆ เพื่อดูว่างานทำงานโดยไม่มีข้อผิดพลาดหรือไม่ แล้วคลิก ตกลง เพื่อบันทึกการเปลี่ยนแปลง
ข้อผิดพลาดตัวกำหนดเวลางาน 0x41301 สาเหตุ
เมื่อคุณทราบถึงความหมายของข้อผิดพลาด Task Scheduler 0x41301 แล้ว ให้เราดูสาเหตุที่พบบ่อยที่สุดบางประการ:
- การตั้งค่างานไม่ถูกต้อง
- ปัญหาการอนุญาต
- ความขัดแย้งของงาน
- ทริกเกอร์การกำหนดค่าที่ไม่ถูกต้อง
วิธีที่ 1: วิธีการแก้ไขปัญหาเบื้องต้น
ก่อนที่จะเจาะลึกกระบวนการแก้ไขปัญหา จำเป็นอย่างยิ่งที่จะต้องตรวจสอบการตั้งค่าของงานที่ทำให้เกิดข้อผิดพลาด 0x41301 สำหรับสิ่งนี้ ให้ใช้วิธีการแก้ไขปัญหาพื้นฐานเหล่านี้
1เอ ตรวจสอบการตั้งค่างาน
วิธีนี้เกี่ยวข้องกับการตรวจสอบคุณสมบัติของงานที่มีปัญหาภายใน Task Scheduler การตรวจสอบให้แน่ใจว่าการตั้งค่างานทั้งหมด รวมถึงเส้นทางไปยังโปรแกรมหรือสคริปต์ได้รับการกำหนดค่าอย่างถูกต้อง คุณสามารถกำจัดข้อผิดพลาดในการกำหนดค่าทั่วไปที่อาจทำให้เกิดปัญหาได้
1. เปิด Task Scheduler โดยค้นหาใน Windows เมนูเริ่มต้น.
2. ใน ไลบรารีตัวกำหนดเวลางานให้ค้นหางานที่พบข้อผิดพลาด 0x41301
3. คลิกขวาที่งานที่มีปัญหาแล้วเลือก คุณสมบัติ.

4. ใน ทั่วไป ตรวจสอบให้แน่ใจว่าการตั้งค่าถูกต้อง รวมถึง โปรแกรม/สคริปต์ สนาม. อัปเดตการตั้งค่าที่ไม่ถูกต้องตามความจำเป็น
5. คลิก ตกลง เพื่อบันทึกการเปลี่ยนแปลง
1B. ปรับวันที่เริ่มต้นงาน
หากคุณพบข้อผิดพลาด Task Scheduler 0x41301 อาจเกิดจากการกำกับดูแลง่ายๆ: วันที่เริ่มต้นตามกำหนดการเป็นวันที่ผ่านมา เรียนรู้วิธีแก้ไขข้อผิดพลาดนี้โดยการปรับวันที่เริ่มต้นของงานเพื่อให้แน่ใจว่าเป็นวันเริ่มต้นของงาน
1. เปิด ตัวกำหนดเวลางาน และเลือก คุณสมบัติ ของงานที่พบข้อผิดพลาด
2. ในหน้าต่างคุณสมบัติของงาน ให้ไปที่ ทริกเกอร์ แท็บ
บันทึก: เลือกทริกเกอร์ที่ระบุวันที่และเวลาเริ่มต้น
3. คลิก แก้ไข เพื่อแก้ไขการตั้งค่าทริกเกอร์

4. เปลี่ยนวันที่และเวลาเริ่มต้นเป็นเวลาที่เป็นอย่างน้อย 5 นาที ในอนาคตจากเวลาปัจจุบัน
5. คลิก ตกลง เพื่อบันทึกการเปลี่ยนแปลง

อ่านเพิ่มเติม:วิธีแก้ไขข้อผิดพลาด Task Scheduler 0x1 บน Windows 10/11
1ซี เปลี่ยนเงื่อนไขเครือข่าย
ข้อผิดพลาด Task Scheduler 0x41301 อาจเกิดจากปัญหาการเชื่อมต่อเครือข่าย ค้นพบวิธีแก้ไขข้อผิดพลาดนี้โดยการกำหนดค่างานให้เริ่มต้นเมื่อมีการเชื่อมต่อเครือข่ายที่พร้อมใช้งาน เพื่อให้มั่นใจว่าการดำเนินงานจะไม่หยุดชะงัก
1. เปิด คุณสมบัติ ของงานที่มีปัญหาและไปที่ เงื่อนไข แท็บ
2. ภายใต้ เครือข่าย ส่วน ให้เปิดใช้งานตัวเลือก เริ่มต้นเฉพาะเมื่อมีการเชื่อมต่อเครือข่ายต่อไปนี้เท่านั้น.
3. จากเมนูแบบเลื่อนลงข้างๆ ให้เลือก การเชื่อมต่อใดๆ.
4. คลิก ตกลง เพื่อบันทึกการเปลี่ยนแปลง

1D. ลบความขัดแย้งของงาน
งานที่ขัดแย้งกันอาจเป็นสาเหตุของข้อผิดพลาด 0x41301 ที่ซ่อนอยู่ วิธีนี้เกี่ยวข้องกับการตรวจสอบรายการงานของคุณภายใน Task Scheduler สำหรับงานใด ๆ ที่อาจรบกวนการทำงานที่มีปัญหา ด้วยการระบุและแก้ไขข้อขัดแย้งของงาน คุณสามารถสร้างสภาพแวดล้อมการจัดกำหนดการที่มีเสถียรภาพมากขึ้น
1. ใน Task Scheduler ให้ตรวจสอบรายการงานใน ไลบรารีตัวกำหนดเวลางาน.
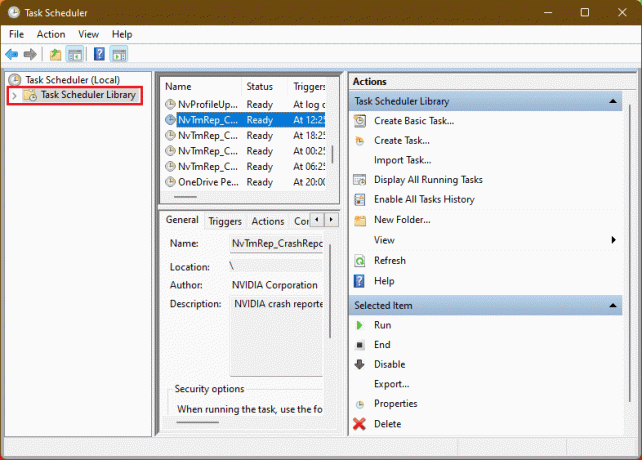
2. ระบุงานใด ๆ ที่อาจมี กำหนดการหรือการอ้างอิงที่ขัดแย้งกัน กับงานที่มีปัญหา
3. หากต้องการปรับกำหนดการหรือการขึ้นต่อกัน ให้คลิกขวาที่งานที่ขัดแย้งกันและเลือก คุณสมบัติ. ทำการเปลี่ยนแปลงเพื่อหลีกเลี่ยงความขัดแย้ง
บันทึก: ตรวจสอบให้แน่ใจว่างานที่ขัดแย้งกันไม่ทับซ้อนกับกำหนดการของงานที่มีปัญหา
1จ. ตรวจสอบบันทึกเหตุการณ์
สำหรับการวิเคราะห์ข้อผิดพลาดเชิงลึกเพิ่มเติม วิธีการนี้จะเกี่ยวข้องกับการตรวจสอบบันทึกเหตุการณ์ของ Windows เมื่อไปที่บันทึกของแอปพลิเคชัน คุณสามารถตรวจสอบรายการเหตุการณ์โดยละเอียดที่เกี่ยวข้องกับงานได้ ข้อมูลนี้สามารถให้ข้อมูลเชิงลึกอันมีค่าเกี่ยวกับสาเหตุที่แท้จริงของข้อผิดพลาด Task Scheduler 0x41301 ได้ วินโดวส์ 10.
1. เปิด ผู้ชมเหตุการณ์ โดยการค้นหาใน Windows เริ่ม เมนู.
2. ในบานหน้าต่างด้านซ้าย ให้ขยาย บันทึกของ Windows จากนั้นดับเบิลคลิกที่ แอปพลิเคชัน.

3. มองหาอย่างใดอย่างหนึ่ง รายการล่าสุด เกี่ยวข้องกับงานที่พบข้อผิดพลาด 0x41301
ตรวจสอบรายละเอียดกิจกรรมเพื่อดูข้อมูลเพิ่มเติมเกี่ยวกับปัญหานี้ นี่อาจเป็นเบาะแสเพื่อช่วยวินิจฉัยและแก้ไขปัญหา
อ่านเพิ่มเติม:แก้ไข Task Scheduler ไม่ทำงานใน Windows 10
วิธีที่ 2: ทดสอบด้วยทริกเกอร์ที่แตกต่างกัน
ทริกเกอร์งานมีบทบาทสำคัญในการดำเนินงาน หากคุณสงสัยว่าทริกเกอร์ได้รับการกำหนดค่าไม่ถูกต้องและทำให้เกิดข้อผิดพลาด 0x41301 วิธีการนี้จะแนะนำคุณตลอดกระบวนการสร้างทริกเกอร์ใหม่หรือแก้ไขทริกเกอร์ที่มีอยู่ การทดสอบกับทริกเกอร์ที่แตกต่างกันสามารถช่วยระบุและแก้ไขปัญหาที่เกี่ยวข้องกับทริกเกอร์ได้
1. เปิด ตัวกำหนดเวลางาน ค้นหางานที่มีปัญหาและคลิกขวาที่งาน
2. เลือก คุณสมบัติ.
3. ใน ทริกเกอร์ แก้ไขทริกเกอร์ที่มีอยู่หรือสร้างทริกเกอร์ใหม่โดยคลิก ใหม่.
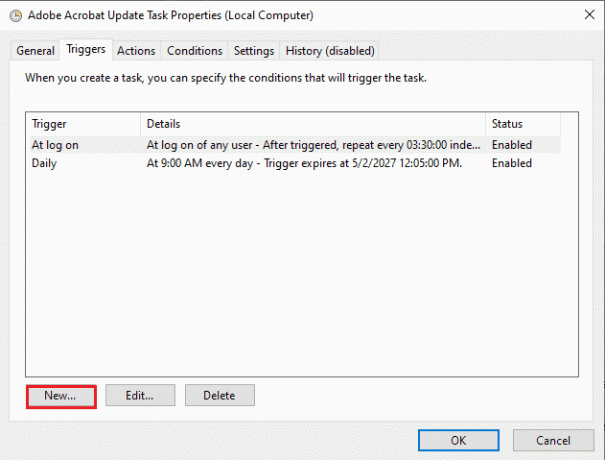
บันทึก: ทดลองใช้การตั้งค่าทริกเกอร์ต่างๆ (เช่น เปลี่ยนเวลาเริ่มต้นหรือความถี่) เพื่อดูว่างานดำเนินไปโดยไม่มีข้อผิดพลาดหรือไม่
4. คลิก ตกลง เพื่อบันทึกการเปลี่ยนแปลง
วิธีที่ 3: ใช้เริ่มการทำงานของโปรแกรม
ในบางกรณี การเรียกใช้สคริปต์หรือปฏิบัติการได้โดยตรงภายในงานอาจทำให้เกิดข้อผิดพลาด Task Scheduler 0x41301 บน Windows 10 วิธีนี้จะแนะนำแนวทางอื่นโดยใช้การดำเนินการเริ่มโปรแกรมในงานใหม่ เมื่อทำเช่นนี้ คุณสามารถหลีกเลี่ยงปัญหาบางอย่างที่เกี่ยวข้องกับการเรียกใช้สคริปต์และอาจแก้ไขข้อผิดพลาดได้
1. ใน Task Scheduler ให้สร้างงานใหม่หรือแก้ไขงานที่มีปัญหาที่มีอยู่
2. ใน การดำเนินการ แท็บ ให้เลือก ใหม่ และเลือก เริ่มโปรแกรม เป็นการกระทำ
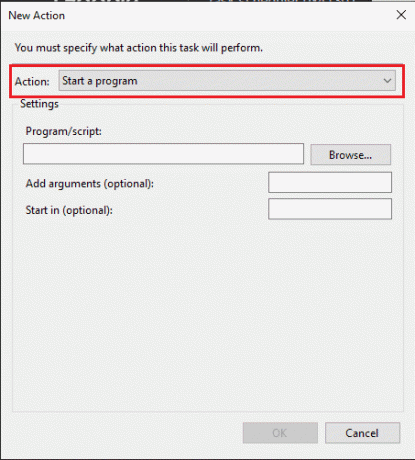
3. เรียกดูและเลือก สคริปต์หรือปฏิบัติการ คุณต้องการที่จะวิ่ง
4. กำหนดค่าใด ๆ การตั้งค่าเพิ่มเติม เพื่อดำเนินการตามความจำเป็น
5. คลิก ตกลง เพื่อบันทึกการตั้งค่าการกระทำ
วิธีที่ 4: เปิดใช้งานการเรียกใช้ด้วยสิทธิ์สูงสุด
งานที่ต้องใช้สิทธิ์ผู้ดูแลระบบอาจพบข้อผิดพลาด 0x41301 หากกำหนดค่าไม่ถูกต้อง วิธีนี้เน้นที่การเปิดใช้งานตัวเลือก Run with maximum Privilege ภายในคุณสมบัติของงาน การตรวจสอบให้แน่ใจว่างานทำงานโดยใช้สิทธิ์ที่จำเป็น คุณสามารถแก้ไขปัญหาที่เกี่ยวข้องกับสิทธิ์ได้
1. ค้นหางานที่มีปัญหาใน Task Scheduler คลิกขวาที่งานแล้วเลือก คุณสมบัติ.
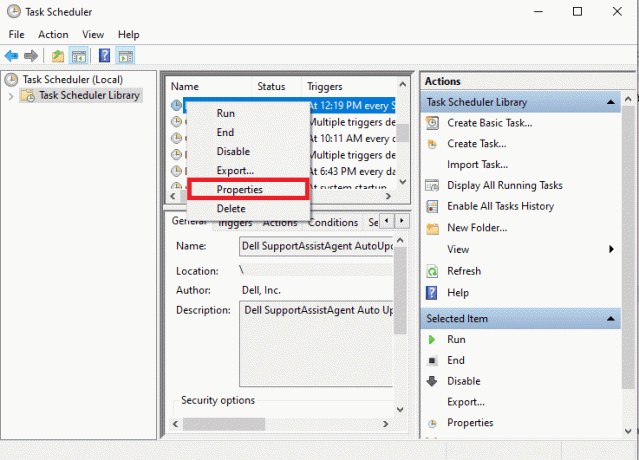
2. ใน ทั่วไป แท็บ ให้ตรวจสอบ วิ่งด้วยสิทธิพิเศษสูงสุด ตัวเลือก.
3. คลิก ตกลง เพื่อบันทึกการเปลี่ยนแปลง

อ่านเพิ่มเติม:กำหนดเวลาการปิดเครื่องคอมพิวเตอร์โดยใช้ Task Scheduler
วิธีที่ 5: รีสตาร์ทคอมพิวเตอร์
บางครั้งวิธีแก้ปัญหาง่ายๆ ก็มีประสิทธิภาพมากที่สุด หากคุณยังคงพบข้อผิดพลาด Task Scheduler 0x41301 หลังจากทำการปรับเปลี่ยนแล้ว วิธีนี้แนะนำให้รีสตาร์ทคอมพิวเตอร์ การรีสตาร์ทสามารถแก้ไขปัญหาชั่วคราวและรีเฟรชสภาพแวดล้อมการจัดกำหนดการงานได้
1. บันทึกงานที่ยังไม่ได้บันทึกและปิดทั้งหมด เปิดแอปพลิเคชัน.
2. คลิกที่ หน้าต่างเริ่ม ปุ่ม.
3. เลือก เริ่มต้นใหม่ จากเมนูตัวเลือกพลังงาน

บันทึก: รอให้คอมพิวเตอร์รีสตาร์ทโดยสมบูรณ์
หลังจากรีสตาร์ทแล้ว ให้เปิด Task Scheduler และตรวจสอบว่างานทำงานโดยไม่มีข้อผิดพลาดหรือไม่
Task Scheduler Last Run Results 0x41301 คืออะไร
Task Scheduler Last Run Result 0x41301 เป็นรหัสข้อผิดพลาดทั่วไปที่บ่งบอกถึงปัญหาในการดำเนินงานตามกำหนดเวลาใน Windows เมื่อคุณเห็นรหัสข้อผิดพลาดนี้เป็น Last Run Result สำหรับงานใน Task Scheduler โดยทั่วไปจะหมายความว่า tAsk กำลังทำงานอยู่หรือกำลังทำงานอยู่แต่ไม่เสร็จสมบูรณ์
ข้อผิดพลาด Task Scheduler Error 0x41301 อาจเป็นอุปสรรคที่น่าหงุดหงิดเมื่อพยายามทำงานอัตโนมัติบนคอมพิวเตอร์ Windows ของคุณ อย่างไรก็ตาม ด้วยขั้นตอนการแก้ปัญหาที่ระบุไว้ในบล็อกนี้ คุณควรจะสามารถระบุและแก้ไขปัญหาเบื้องหลังที่ทำให้เกิดข้อผิดพลาดนี้ได้ หากคุณมีข้อสงสัยหรือข้อเสนอแนะสำหรับเรา โปรดแจ้งให้เราทราบในช่องแสดงความคิดเห็นด้านล่าง
Henry เป็นนักเขียนด้านเทคโนโลยีที่มีประสบการณ์และมีความหลงใหลในการทำให้หัวข้อเกี่ยวกับเทคโนโลยีที่ซับซ้อนเข้าถึงได้สำหรับผู้อ่านทุกวัน ด้วยประสบการณ์กว่าทศวรรษในอุตสาหกรรมเทคโนโลยี Henry ได้กลายเป็นแหล่งข้อมูลที่เชื่อถือได้สำหรับผู้อ่านของเขา